오리진 캐시를 지우는 방법
Origin 은 Steam 에 대한 EA의 답변이지만, 자신을 PC 게이머라고 부르는 사람이라면 누구나 이에 비해 창백하다는 것을 압니다. Origin 은 종종 (Origin)이상한 결함(odd glitches) 을 동반 합니다 . 특히 최신 운영 체제에서 오래된 타이틀을 플레이하려는 경우 더욱 그렇습니다. 좋은 소식은 이러한 많은 문제를 해결할 수 있는 비교적 간단한 방법이 있다는 것입니다 . 바로 Origin 캐시를 지우는 것입니다.
캐시 지우기는 누구나 할 수 있는 간단한 프로세스이며, 그렇지 않으면 오류가 발생할 수 있는 손상되거나 결함이 있는 데이터가 지워집니다. Origin 이 타이틀을 실행하지 않는 경우 (또는 단순히 무언가를 재생하려고 할 때 응답하지 않는 경우) 캐시를 삭제하여 문제 해결을 시작하십시오.

오리진 캐시를 지우는 방법(How to Clear Your Origin Cache)
Origin 이 현재 실행 중이 면 캐시를 지우기(clearing your cache) 전에 종료하십시오 .
EA Desktop을 통해 캐시를 지우는 방법(How to Clear Your Cache Through EA Desktop)
EA 데스크톱(EA Desktop) 앱은 현재 오픈 베타 버전입니다 . Origin 대신 사용하는 경우 캐시를 지우는 것은 몇 가지 옵션을 선택하는 것만큼 간단합니다.
- EA Desktop 앱을 열고 화면 왼쪽 상단 모서리에 있는 세 개의 대시를 선택합니다.
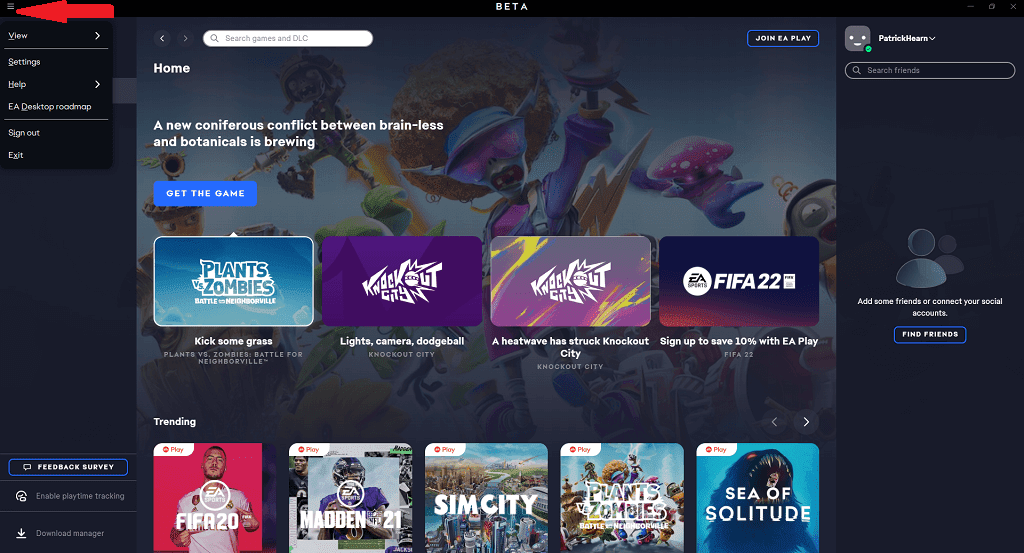
- 도움말(Help) > 앱 복구를(App Recovery.) 선택 합니다.

- 캐시 지우기를(Clear Cache.) 선택 합니다.

이렇게 하면 앱이 다시 시작되고 캐시가 지워져 애플리케이션의 많은 작은 오류와 결함이 해결됩니다. EA (Bear)Desktop(EA Desktop) 은 아직 오픈 베타 버전이므로 아직 완전히 해결되지 않은 잠재적인 소프트웨어 충돌과 버그가 있습니다 .
시작 메뉴(Start Menu) > EA > 앱 복구(App Recovery.) 를 열어 이 작업을 수행할 수도 있습니다 . 앱을 완전히 열지 않고도 동일한 기능을 수행합니다.

Origin을 통해 캐시를 지우는 방법(How to Clear Your Cache Through Origin)
대부분의 사람들처럼 여전히 기존 Origin 앱을 사용하고 있다면 캐시를 지우는 것이 조금 더 복잡합니다(하지만 여전히 쉽게 할 수 있음).
- Origin 을 닫고 (Close Origin)작업 관리자(Task Manager)(opening Task Manager) 를 열고 거기에서 찾은 모든 관련 프로세스를 종료 하여 더 이상 실행 중인 프로세스가 없는지 확인합니다.
- Windows + R 을 입력 하거나 Windows 검색 창에서 실행(Run) 을 검색합니다.

- %ProgramData%/Origin 을 입력 하고 확인 을 선택 합니다.(OK.)

- 나타나는 폴더에서 LocalContent를 제외한 모든 항목을 삭제합니다.(LocalContent.)

- Windows + R 을 입력 하거나 다시 실행(Run) 을 검색 합니다.

- %AppData% 를 입력 하고 확인 을 선택 합니다.(OK.)
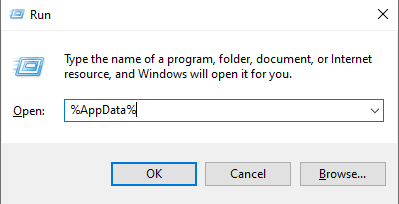
- 그러면 Roaming(Roaming.) 이라는 하위 폴더가 열립니다 . Origin 폴더 를 선택하여 삭제 합니다.

- 파일 폴더 내의 탐색 모음을 확인합니다. AppData 를 선택한 다음 로컬(Local.) 을 선택 합니다.

- Local 내부의 (Local.)Origin 폴더를 선택하여 삭제합니다 .

- PC를 다시 시작합니다.
이 프로세스는 저장된 구성 데이터를 지우고 Origin(Origin) 자체 내에서 게임이 시작되지 않거나 오작동을 일으킬 수 있는 결함을 제거하는 데 도움이 됩니다.
Mac에서 Origin 캐시를 지우는 방법(How to Clear Your Origin Cache On Mac)
주로 Mac 사용자라면 캐시 지우기(clearing the cache) 가 훨씬 더 복잡해집니다. 어렵지는 않지만 지루합니다.
- 파인더를(Finder.) 엽니 다.
- 이동(Go) > 폴더로 이동을(Go to Folder) 선택 합니다 .

- /Library/ 를 입력 하고 이동 을 선택 합니다. (Go. )
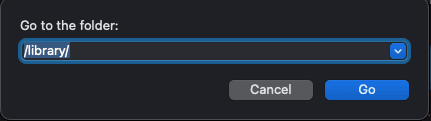
- 애플리케이션 지원을(Application Support.) 선택 합니다.
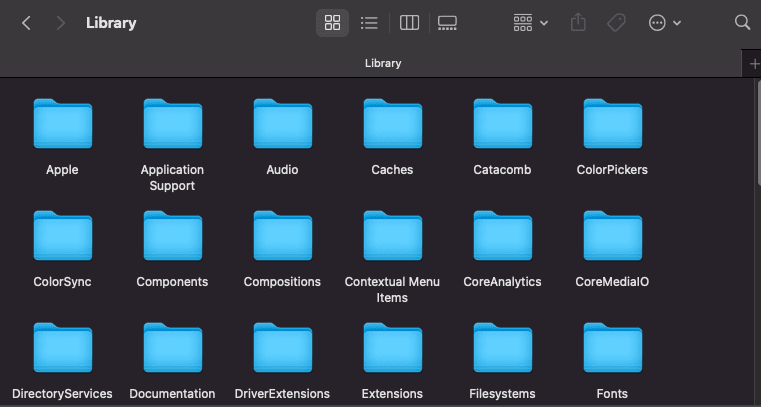
- 원점을(Origin.) 선택 합니다.

- DownloadCache 를 선택하여 삭제 합니다.

- 휴지통을 비우십시오.
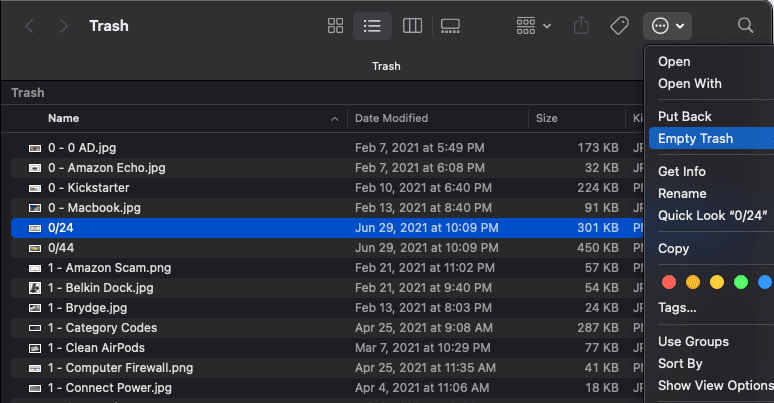
Origin 캐시 지우기를 완료하려면 프로세스가 끝날 때 휴지통을 비우는 것이 중요합니다 . 그런 다음 Mac 을 재시동 하고 Origin 을 다시 시작해야 합니다 .
추가 문제 해결 단계(Additional Troubleshooting Steps)
캐시를 지워도 문제가 해결되지 않으면 몇 가지 추가 단계를 수행할 수 있습니다.
게임 내 Origin 비활성화(Disable Origin In-Game)
Origin 에는 친구 목록에 액세스할 수 있는 게임 내 오버레이가 포함되어 있지만 일부 게임에서 문제를 일으키는 것으로 입증되었습니다. 타이틀을 시작하는 데 문제가 발생하면 이 기능을 비활성화하십시오.
- Origin > 내 게임 라이브러리를(My Games Library.) 엽니 다.
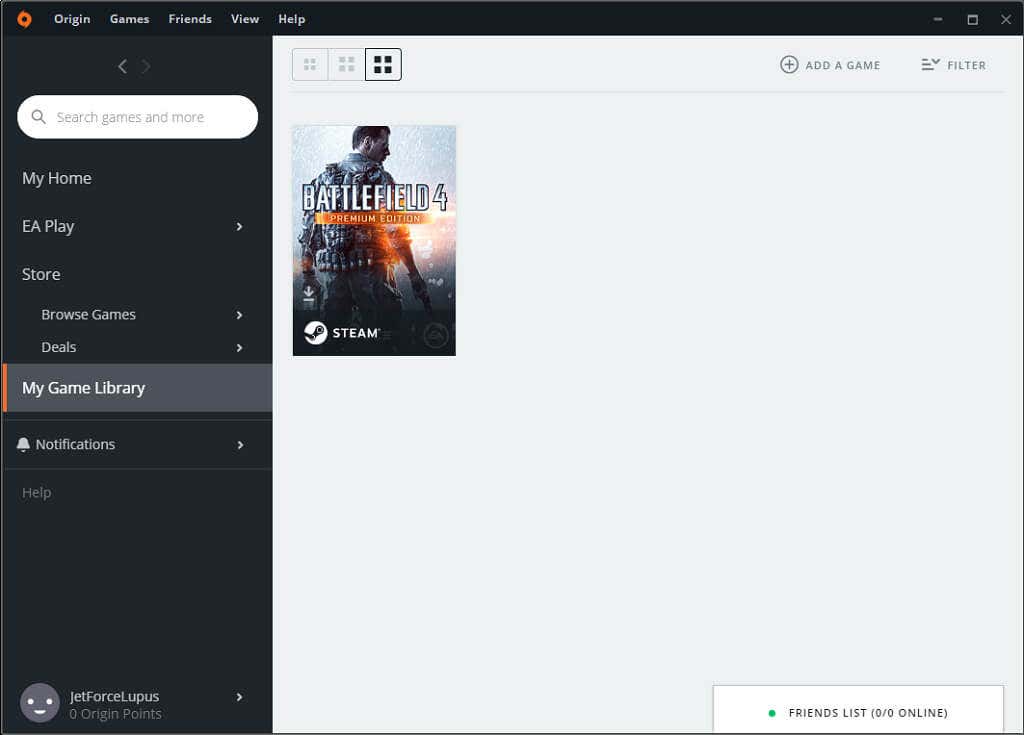
- 게임을 마우스 오른쪽 버튼으로 클릭하고 게임 속성(Game Properties) 을 선택한 다음 확인란의 선택을 취소하여 게임 내 Origin을 비활성화합니다.(Origin In-Game.)

게임 파일 복구(Repair Game Files)
Origin에는 게임에서 가장 흔히 발생하는 많은 문제를 해결할 수 있는 수리 서비스가 내장되어 있습니다.
- Origin > 내 게임 라이브러리를(My Games Library.) 엽니 다.
- 문제 제목을 선택한 다음 게임 아래에 있는 톱니바퀴를 선택한 다음 복구를 선택합니다.(Repair.)

Origin은 다시 시작하기 전에 관련 파일을 다시 다운로드하는 프로세스를 거칩니다. 그런 다음 게임을 시작하십시오.
Origin은 EA 타이틀을 위한 최고의 플랫폼이지만 때로는 게임을 시작하는 데 어려움을 겪을 수 있습니다. 특히 게임이 원래 이전 운영 체제에서 나온 경우 더욱 그렇습니다. Sims 3 는 설정을 수정하지 않고 Windows 10 에서 실행하는 것이 엄청나게 지루한 게임 의 한 예일 뿐입니다 .
좋은 소식은 캐시를 지우거나 Origin의 수리 서비스를 실행하는 것과 같은 몇 가지 빠른 수정을 통해 즉시 좋아하는 게임을 다시 시작할 수 있다는 것입니다.
Related posts
최고의 Wired and Wireless Gaming Headsets
Windows 10 PC 용 Gaming and Work Best Mechanical Keyboards
Use GBoost Windows 10 PC에서 Gaming performance을 향상시키는 것
Fix Surface Book 2 Battery Drain issue Gaming, Sleeping, VR
PC 용 Download Tencent Gaming Buddy PUBG Mobile emulator
8 무료 - 투 - 플레이 MMORPGs 2021에서
Your Ping and Improve Online Gaming을 낮추는 14 가지 방법
트위치를 호스트하는 방법
Home Racing Simulator Setup 란 무엇입니까?
Steam Friend Codes and How는 무엇을 사용할 것입니다
사용이에 Roll20 Dynamic Lighting and How 무엇인가?
5 Best Android Gaming 2021 년 Buying의 가치가있는 전화기
게임을위한 7 개의 최고의 SSD
한손 Gaming Keyboards 가치가 있습니까?
Konami Code and How Do는 무엇입니까?
어떻게 PC or Mobile에 변경 Minecraft Skin에
Animal Crossing에서 시작하는 방법 : New Horizons
Online Gaming Windows 10 컴퓨터를 최적화하는 방법
ASUS TUF GAMING Z490-PLUS (WI-FI) 리뷰 : 훌륭한 Z490 motherboard!
5 PC 게임을위한 최고의 컨트롤러
