오류 코드 0xc1420121 수정, 이 기능 업데이트를 설치할 수 없습니다.
이 문서에는 오류 코드 0xc1420121 을 수정할 수 있는 가능한 솔루션이 나열되어 있습니다. ( 0xc1420121, We couldn’t install this feature update)Windows 11 또는 Windows 10 에서 볼 수 있는 이 기능 업데이트를 설치할 수 없습니다 . 이 오류의 한 가지 원인은 시스템 파일 손상입니다. 일부 사용자는 Macrium Reflect 소프트웨어를 설치한 후 시스템에서 이 오류가 발생하기 시작했다고 말했습니다.
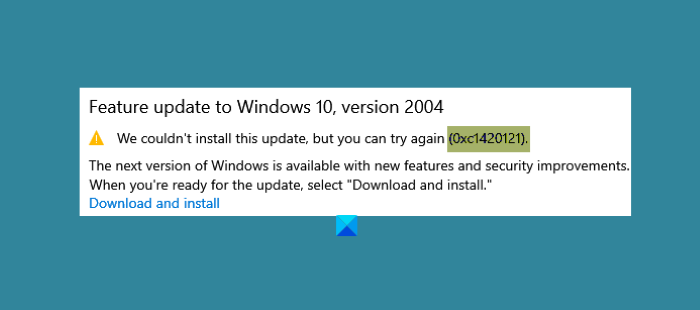
We couldn’t install this update, but you can try again (0xc1420121)
오류(Error) 코드 0xc1420121, 이 Windows 기능 업데이트 를 설치할 수 없습니다.(Feature Update)
동일한 오류가 발생하는 경우 다음 문제 해결 방법이 도움이 될 수 있습니다.
- Windows 업데이트 문제 해결사(Windows Update Troubleshooter) 를 실행합니다 .
- (Follow)Windows 업그레이드(Windows Upgrade) 오류 수정을 위한 표준 해결 프로세스를 따르십시오 .
- (Update Windows)미디어 생성 도구(Media Creation Tool) 를 사용하여 Windows를 업데이트합니다 .
- 레지스트리 설정을 조정합니다.
- Windows 업데이트 로그 파일 확인
1] Windows 업데이트 문제(Windows Update Troubleshooter) 해결사 실행(Run)
Windows Update 문제 해결사 는 Microsoft Corporation 에서 개발했습니다 . 이 문제 해결사를 실행하면 Windows(Windows) 업데이트 를 다운로드하거나 설치하는 동안 오류가 발생한 경우에 유용합니다 .
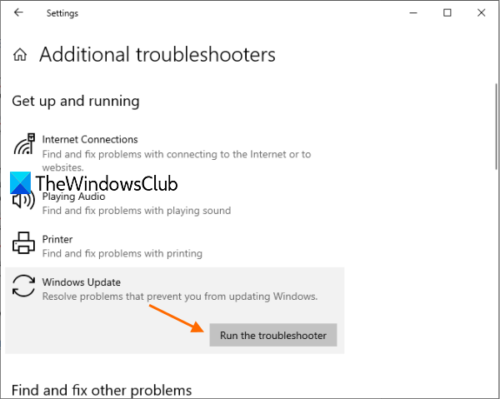
이 도구를 실행하려면 아래 나열된 단계를 따르십시오.
- 설정(Settings) 앱을 열고 업데이트 및 보안(Update & Security) 을 클릭합니다 .
- 이제 왼쪽 창에서 문제 해결 을 클릭합니다.(Troubleshoot)
- 그런 다음 오른쪽 창에 추가 문제 해결사 링크가 표시됩니다. (Additional Troubleshooters)그것을 클릭하십시오(Click) .
- Windows 업데이트(Windows Update) 를 클릭한 다음 문제 해결사 실행(Run the Troubleshooter) 버튼을 클릭합니다.
Windows 11/10 기능 업데이트 를 설치할 수 있는지 확인하세요 .
2] Windows 업그레이드(Windows Upgrade) 오류 수정을 위한 표준 해결 프로세스를 따릅니다 .(Follow)
Windows 업그레이드(Windows Upgrade) 오류 를 수정하기 위한 표준 해결 프로세스 는 다음과 같습니다.
- (Verify)사용 가능한 여유 공간이 16GB 이상인지 확인 합니다.
- 모든 외부 하드웨어 분리
- 타사 바이러스 백신 및 필요하지 않은 소프트웨어 비활성화 또는 제거
- 디스크 공간 확보(Free up disk space)
- 펌웨어 및 드라이버를 업데이트(Update firmware and drivers) 합니다.
마지막으로 Windows 업그레이드(Windows Upgrade) 프로세스를 실행합니다. 이것이 실패하면 더 많은 아이디어를 읽으십시오.
3] 미디어 생성 도구(Media Creation Tool) 를 사용하여 Windows 업데이트(Update Windows)
위의 방법으로 문제가 해결되지 않으면 미디어 생성 도구(Media Creation Tool) 를 사용하여 Windows 업데이트(Windows Update) 를 설치할 수 있습니다 .
이 도구는 Microsoft 공식 웹사이트에서 다운로드할 수 있습니다. 이 도구를 다운로드한 후 실행하고 지금 이 PC 업그레이드(Upgrade This PC Now) 를 선택 합니다.
4] 레지스트리 설정 조정
일부 사용자의 피드백에 따르면 시스템에 Macrium Reflect 소프트웨어를 설치한 후 이 오류가 발생하기 시작했습니다. 경우에 따라 Macrium Reflect 소프트웨어는 사용자가 Windows 10 업데이트 실패 오류 코드 0xc1420121을 가져오는 레지스트리 설정을 변경합니다.
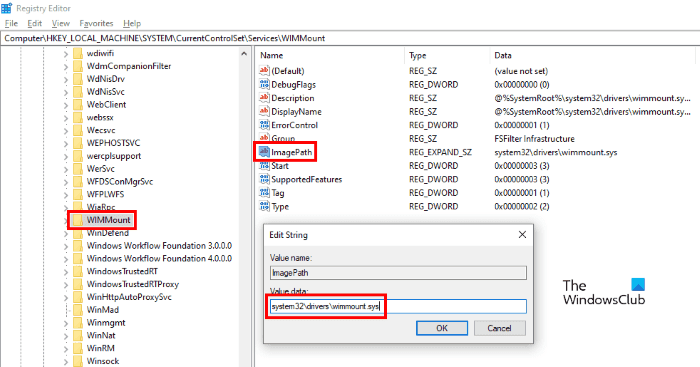
Macrium Reflect 소프트웨어 도 설치한 경우 다음 레지스트리 설정을 확인하고 필요한 경우 변경해야 합니다.
실행(Run) 대화 상자 에 입력하여 레지스트리 편집기를 시작 합니다(Registry Editor) . 레지스트리 편집기(Registry Editor) 를 시작한 후 다음 경로를 복사하여 레지스트리 편집기(Registry Editor) 주소 표시줄 에 붙여넣습니다 . 완료되면 Enter(Enter) 를 누르 십시오 .regedit
HKEY_LOCAL_MACHINE\SYSTEM\CurrentControlSet\Services\WIMMount
이제 오른쪽 창에서 ImagePath(ImagePath) 라는 String 을 찾을 수 있습니다 .
두 번 클릭하고 값 데이터(Value Data) 상자에 다음 값(Value) 이 표시 되는지 확인하십시오 .
system32\drivers\wimmount.sys
여기에 나열된 것과 다른 ImagePath 문자열 값(Value) 을 찾으면 변경하십시오. 그런 다음 확인을 클릭하여 설정을 저장하고 컴퓨터를 다시 시작합니다.
이렇게 하면 오류가 수정됩니다.
5] Windows 업데이트 로그 파일 확인
Microsoft 가 (Microsoft)Windows 11/10 용 업데이트를 출시 할 때 업그레이드 프로세스는 모든 단계에서 수많은 로그 파일을 생성합니다. 이러한 로그 파일은 업그레이드(Upgrade) 문제 가 있는 경우 분석에 유용합니다 . 분석하기가 쉽지 않을 수도 있지만 IT 관리자에게는 금광입니다. 이 게시물은 Windows 업데이트 또는 업그레이드 로그 파일을 찾을 수 있는 위치를 보여줍니다 .
관련 게시물(Related posts) :
- Windows 업그레이드 오류 코드 및 솔루션(Windows Upgrade error codes and solutions)
- IT 관리자가 Windows 업그레이드 오류를 해결하는 방법 .
Related posts
Fix Windows Update error 0x80070422 Windows 10에서
Fix Windows Update error 0x8e5e03fa on Windows 10
Fix Windows 10 Update Error 0x800703F1
Fix Windows Update page의 이슈 버튼
Fix Windows Update error 0x80070659
Fix Windows Update Error 0x80070005
Fix Windows Update Error 0x800703ee
Fix Windows Update error 0x80096004 Windows 11/10
Windows 11 또는 Windows 10의 Fix Windows Update Error 0x80245006
Fix Windows Update Error 0x800f0989 Windows 11/10
Fix Windows 10 Update error code 0x80d02002
Fix Windows Update Error 0x80072EE2
Fix Windows Update error 0x80070436 Windows 10에서
Fix Windows Windows 10에서 error 0x8007371c 업데이트
Windows 10의 Windows Update error 80072EFE
Fix Windows 10 Update Error 0xc1900104 설치시 Feature Update
Fix Windows Update error 0xc0020036 on Windows 10
Fix Windows Server Update Services Error Code 0x80072EE6
Fix Windows Update Error Code 80244010 방법
Fix Windows Update error 0x800f0247 Windows 11/10
