Excel에서 Lower 및 Upper 기능을 사용하는 방법
Microsoft Excel 에서 상위(Upper) 및 하위(Lower) 함수는 텍스트 함수입니다 . Lower 함수의 목적은 텍스트를 소문자(lowercase) 로 변환 하는 것이고 Upper 함수는 텍스트를 대문자(uppercase) 로 변환하는 것 입니다.
상위(Upper) 및 하위(Lower) 함수 의 구문(Syntax) _
Lower 함수에 대한 공식은 LOWER (텍스트)이고 Upper 에 대한 공식 은 UPPER (텍스트)입니다.
낮추다
텍스트: 소문자로 변환하려는 텍스트입니다. 필수입니다.
높은
텍스트: 대문자로 변환하려는 텍스트입니다. 필수입니다.
이 튜토리얼에서는 Lower 함수를 사용하여 텍스트를 소문자로 변환하는 방법과 Upper 함수를 사용하여 텍스트를 대문자로 변환하는 방법을 설명합니다.
Lower 함수를 사용 하여 (Use Lower)Excel 에서 텍스트를 소문자로 변환
엑셀을 엽니다.
(Write)셀에 대문자를 씁니다 .

결과를 배치할 셀에 =LOWER(A2) 를 입력 합니다.
A2 는 소문자로 변환하려는 텍스트가 포함된 셀입니다.

Enter 키를 누르면(Press) 결과가 표시됩니다.
다른 결과를 얻으려면 채우기 핸들을 아래로 끕니다.
이 기능을 사용하는 다른 두 가지 방법이 있습니다.

첫 번째 방법 은 워크시트의 왼쪽 상단에 있는 fx 버튼을 클릭하는 것입니다.(fx)
함수 삽입(Insert Function) 대화 상자가 나타납니다.
범주 선택(Select a Category) 섹션 의 대화 상자 안에 있는 목록 상자에서 텍스트 를 선택합니다.(Text)
함수 선택(Select a Function) 섹션 의 목록 상자에서 하위 함수를 선택합니다.(Lower)
그런 다음 확인합니다.

함수 인수(Function Arguments) 대화 상자가 나타납니다 .
대화 상자 내 에서 텍스트 상자에 (Text)A2 를 입력 합니다.
그런 다음 확인(OK) .

두 번째 방법은 수식(Formulas ) 탭 을 클릭하고 함수 라이브러리(Function Library) 그룹 에서 텍스트(Text) 버튼을 선택하는 것입니다.
목록에서 Low(Lowe) r 기능을 선택합니다 .
함수 인수(Function Arguments) 대화 상자가 나타납니다 .
(Follow)함수 인수(Function Arguments) 대화 상자 의 단계는 방법 1을 따르십시오 .
Upper 함수를 사용 하여 (Use Upper)Excel 에서 텍스트를 대문자로 변환
(Enter)셀에 소문자 텍스트를 입력 합니다.

결과를 배치할 셀에 =UPPER(A2) 를 입력 하십시오.
A2 는 대문자로 변환하려는 텍스트가 포함된 셀입니다.

Enter 키를 누르면(Press) 결과가 표시됩니다.
다른 결과를 얻으려면 채우기 핸들을 아래로 끕니다.
상위 함수를 사용하는 방법은 두 가지가 있습니다.
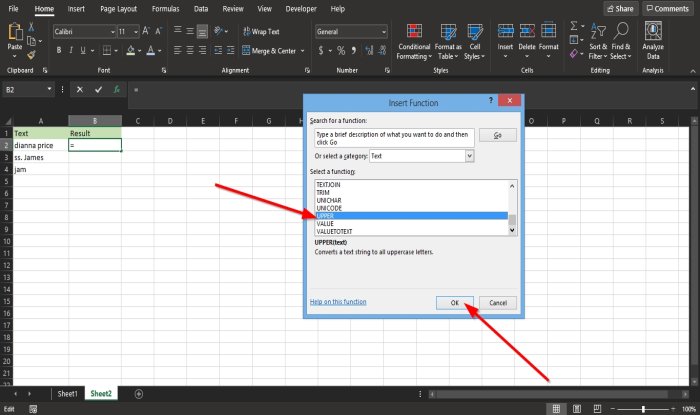
첫 번째 방법 은 워크시트의 왼쪽 상단에 있는 fx 버튼을 클릭하는 것입니다.(fx)
함수 삽입(Insert Function) 대화 상자가 나타납니다.
범주 선택(Select a Category) 섹션 의 대화 상자 안에 있는 목록 상자에서 텍스트 를 선택합니다.(Text)
함수 선택(Select a Function) 섹션 의 목록 상자에서 상위 함수를 선택합니다.(Upper)

함수 인수(Function Arguments) 대화 상자가 나타납니다 .
대화 상자 내 에서 텍스트 상자에 (Text )A2 를 입력 합니다.
그런 다음 확인(OK) 을 클릭 합니다.

두 번째 방법은 수식(Formulas) 탭 을 클릭하고 함수 라이브러리(Function Library) 그룹 에서 텍스트(Text) 버튼을 선택하는 것입니다.
목록에서 상위(Upper) 기능을 선택합니다 .
함수 인수(Function Arguments) 대화 상자가 나타납니다 .
(Follow)함수 인수(Function Arguments) 대화 상자 의 단계는 방법 1을 따르십시오 .
그게 다야!
이제 읽기(Now read) : Excel에서 IMPOWER 기능을 사용하는 방법(How to use the IMPOWER function in Excel) .
Related posts
Excel에서 Percentile.Exc function을 사용하는 방법
Excel에서 NETWORKDAYS function을 사용하는 방법
Excel에서 Yes or No entries의 수를 계산하는 방법
Excel, Word or PowerPoint 지난 시간을 시작할 수 없습니다
Excel에서 Automatic Data Type feature를 사용하는 방법
한 페이지에서 Excel or Google Sheets에서 선택한 셀을 인쇄하는 방법
Microsoft Excel Windows 10에서 실행중인 High CPU usage을 일으 킵니다
초보자를위한 Microsoft Excel Tutorial
Excel의 Mean의 Calculate Standard Deviation and Standard Error
Microsoft Excel worksheet에 Trendline를 추가하는 방법
Microsoft Excel에서 MID and MIDB function를 사용하는 방법
Excel에서 DGET function를 사용하는 방법
Excel에서 Form Controls를 만드고 사용하는 방법
Excel에서 Mode function을 사용하는 방법
Excel에서 INT and LCM Functions를 사용하는 방법
Windows 11/10에서 Tournament Bracket를 만드는 방법
Phone Number List Excel에서 Country or Area Code를 추가하는 방법
Excel formula에서 셀을 잠그는 방법을 보호합니다
런타임 error 1004, Excel에서 Macro를 실행할 수 없습니다
Excel에서 Duration Financial Function를 사용하는 방법
