Chrome, Firefox, Opera, Edge 브라우저에서 홈페이지를 변경하는 방법
웹 브라우저의 홈페이지는 실행 시 열리는 페이지입니다. 대부분의 브라우저에는 미리 설정된 홈 페이지가 있습니다. 다른 경우에는 일부 소프트웨어로 인해 홈 페이지가 변경될 수 있습니다. 이 게시물에서는 Windows 10 에서 Google Chrome , Microsoft Edge , Mozilla Firefox , Opera 및 Internet Explorer 브라우저에서 홈 페이지를 설정, 재설정 또는 변경하는(change the home page) 방법을 알아봅니다 . 대부분의 브라우저에서는 여러 홈 페이지를 설정할(set multiple home pages) 수도 있습니다 .
검색 엔진, 즐겨찾는 웹사이트, 소셜 사이트를 홈 페이지로 설정하거나 브라우저를 실행할 때 빈 페이지가 열리도록 설정할 수 있습니다. 빈 페이지를 열도록 설정 하려면 URL 대신 about:blank 를 사용해야 합니다.
Chrome 브라우저 에서 홈페이지를 변경하는 방법
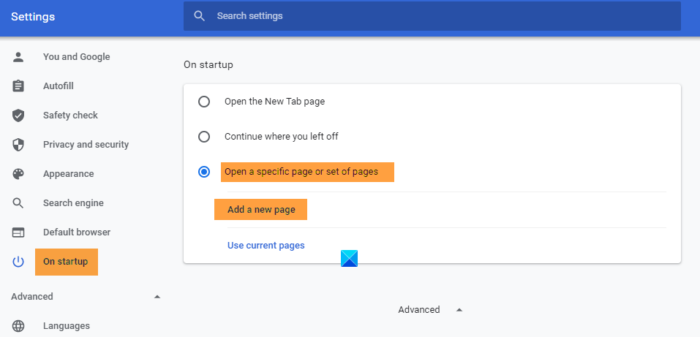
- 크롬 실행
- 오른쪽 상단 모서리에 있는 Chrome 맞춤설정 및 제어(Customize and control Google Chrome) 버튼을 클릭 합니다.
- 설정을 선택합니다.
- 시작 시를 클릭합니다.
- 다음을 선택할 수 있습니다.
- 새로운 탭 페이지를 열어 라
- 중단한 곳에서 계속
- 특정 페이지 또는 페이지 집합을 엽니다.
- 페이지 설정(Set) 링크를 클릭하면 새 홈 페이지를 설정할 수 있습니다.
- 여기에서 새 페이지를 추가하거나 현재 페이지를 선택할 수 있습니다.
- 확인을 클릭하고 종료합니다.
Firefox에서 홈페이지를 설정하는 방법
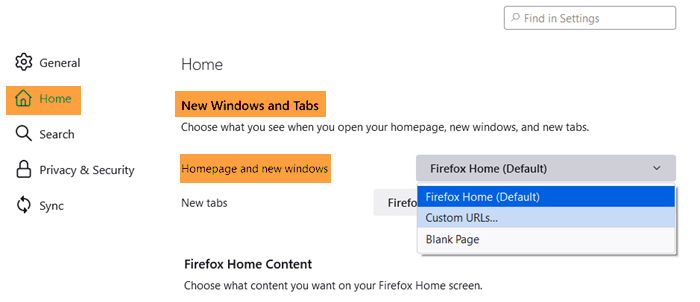
Firefox 를 열고 오른쪽 상단 모서리에 있는 메뉴 열기(Open Menu) 를 클릭합니다 . 옵션 을 (Options)선택 하고 (Select) 일반(General) 탭 바로 아래에 시작(Startup) 설정이 표시됩니다. Firefox 에서 열릴 수 있는 현재(Current) 페이지 , 책갈피에 있는 모든 사용자를 사용하거나 about:blank를 사용하여 빈 페이지를 열도록 설정할 수 있습니다.
확인을 클릭하고 종료합니다.
Edge 브라우저 에서 홈페이지를 변경하는 방법
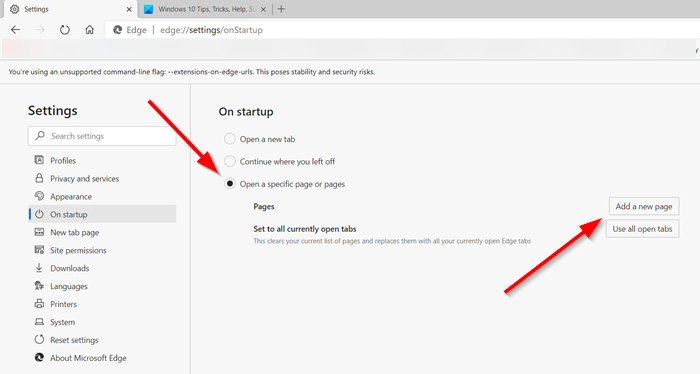
Edge 브라우저에서 홈 페이지를 변경(change the home page in Edge browser) 하려면 Edge ( Chromium ) 브라우저를 열고 점 3개 ' 설정 및 기타'(Settings & More’) 메뉴를 클릭합니다.
다음으로 설정을 클릭합니다. ' 설정(Settings) ' 패널에서 ' 시작(Startup) ' 섹션을 클릭합니다.
여기에서 Edge 브라우저를 다음과 같이 설정할 수 있습니다.
- 새 탭 페이지 열기
- 중단한 곳에서 계속
- 특정 페이지를 엽니다.
Opera에서 홈페이지를 설정하는 방법

- 오픈 오페라
- 왼쪽 상단에서 Opera 사용자 지정 및 제어(Customize and control Opera) 버튼을 클릭합니다.
- 하단으로 이동하여 전체(Full) 브라우저 설정 을 선택합니다.
- 시작 시 찾기
- (Select Open)특정 페이지 또는 페이지 집합 열기를 선택 합니다.
- 다음을 선택할 수 있습니다.
- 새 페이지 추가
- 현재 페이지 사용
새 페이지 추가(Add a new page) 링크를 클릭하면 새 페이지 를 추가하거나 현재 페이지를 사용할 수 있습니다.
기본 설정을 지정했으면 확인을 클릭하고 종료합니다.
Internet Explorer 에서 홈페이지를 변경하는 방법
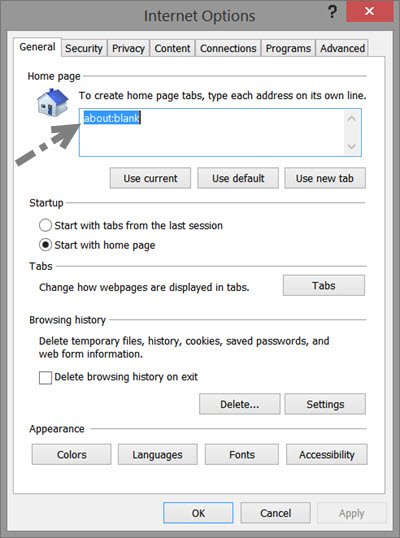
- 인터넷 익스플로러를 실행하세요
- (Click)우측(Settings) 상단 설정 클릭
- 인터넷 옵션 선택
- 일반(General) 탭 자체 에서 하나 이상의 홈 페이지 탭을 만드는 설정을 볼 수 있습니다.
- 한 쪽을 열려면 https://www.thewindowsclub.com/과 같은 단일 URL 을 입력해야 합니다.(URL)
- 여러 탭을 열려면 각 URL 을 별도의 줄에 입력해야 합니다.
- 빈 페이지를 열려면 about:blank 를 입력하십시오 .
- 새 탭 사용(Use) 버튼 을 선택하는 것과 동일한 about:Tabs 또는 (about:Tabs)Internet Explorer 에서 열릴 수 있는 현재(Current) 페이지를 사용할 수도 있습니다 .
이 작업을 완료했으면 Apply / OK 을 클릭 합니다.
원하는 경우 아무도 변경할 수 없도록 Internet Explorer 홈 페이지를 잠글 수도 있습니다.
(Set)브라우저에서 여러 홈 페이지 설정
이 절차를 사용하여 Edge(Edge) , Internet Explorer , Firefox , Chrome 또는 Opera 에서 여러 홈 페이지를 설정할 수도 있습니다 . URL 을 별도의 줄에 입력하기만 하면 됩니다 . 즉, 한 줄에 하나의 (Simply)URL 을 입력하고 다음 줄에 다음 URL 을 입력합니다.
브라우저에서 홈페이지를 변경하는 데 도움이 되기를 바랍니다.
이 게시물은 브라우저 시작 시 자동으로 여러 탭에서 특정 웹사이트를 여는 방법을 보여줍니다.
Related posts
Force Links Chrome, Edge, Firefox, Opera의 배경 Tab에서 열리는 Force Links
Chrome, Firefox, Edge, Internet Explorer Allow 또는 블록 Pop-Ups, Internet Explorer
Chrome, Edge, Firefox, Opera 브라우저를 사용하는 방법 Notepad
보안, Privacy, Edge, Firefox, Chrome, Opera 용 도구
Chrome에서 Adobe Flash Player 사용, Edge, Firefox, Opera
Chrome, Firefox, Edge 브라우저에서 자동 리디렉션을 중지하는 방법
Chrome, Firefox 및 Edge에서 Local Files을 열는 방법
Chrome, Edge, Firefox 및 Opera에서 shortcut key Go incognito
web browser에서 확대 및 축소하는 방법
모든 주요 브라우저에서 광고없이 기사를 인쇄하는 방법
Change default Chrome, Firefox, Opera, 즉 search engine
Firefox, Chrome 및 Edge에서 Geolocation를 비활성화하는 방법
Chrome, Edge, Firefox, Opera, IE 브라우저에서 Cookies 사용
Lazy Loading는 무엇입니까? Chrome, Firefox, Edge에서 활성화 또는 비활성화
Chrome, Edge 또는 Firefox에서 텍스트 전용 Mode에서 탐색하는 방법
Firefox, Edge, Chrome, Opera, Internet Explorer의 Start Private Browsing
Chrome, Edge, Firefox, Opera Opera, Firefox, Firefox
Chrome, Edge에서 모든 Saved Passwords을 한 번 제거하십시오
Firefox, Chrome, Edge, Android, iPhone에서 HTTPS을 통해 DNS 사용
default browser을 변경하는 방법 : Chrome, Firefox, Edge Windows 10
