Windows 10에서 즐겨찾는 웹 사이트를 열 수 있는 바로 가기 키 만들기
우리의 선택키보드는 빠른 작업이 필요한 경우 매우 편리합니다. 특정 웹사이트를 자주 방문한다면 바로 가기 키를 만들어 클릭할 때마다 즐겨찾는 웹사이트가 브라우저 창에서 열리도록 할 수도 있습니다. 이렇게 하려면 이 절차를 따를 수 있습니다.
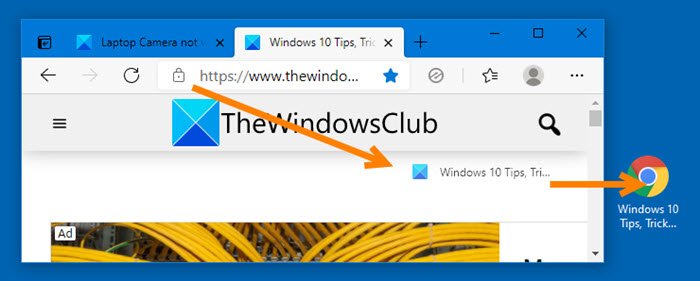
웹사이트를 여는 단축키
- 즐겨 사용하는 브라우저(예: Chrome , Edge , Firefox 등 )를 엽니다.
- 다음으로 키보드 단축키를 생성하려는 웹사이트를 엽니다.
- (Drag)웹 사이트 파비콘을 바탕 화면에 끌어다 놓습니다 .
- 바로 가기를 마우스 오른쪽 버튼으로 클릭(Right-click) 하고 속성을 선택합니다.
- 웹 문서 탭 열기
- 바로 가기(Shortcut) 키 필드 에 마우스 커서를 놓고 선택한 키보드 바로 가기를 클릭합니다.
- (Thekeyboard)키보드 단축키가 firld에 나타납니다 .
- 적용을 클릭하고 종료합니다.

Internet Explorer 를 사용하는 경우 즐겨찾기를 클릭하고 키보드 단축키를 생성하려는 즐겨찾기 웹사이트를 마우스 오른쪽 버튼으로 클릭합니다.
속성(Properties) 을 선택 합니다. 이제 속성(Properties) 상자 > Web Document 탭에서 바로 가기(Shortcut) 키 패널에 커서를 놓습니다.
(Click)키보드 에서 원하는 바로 가기 키(예: Shift+F1 )를 클릭 합니다. 이것들은 패널에 표시됩니다.
적용 > 확인을 클릭합니다.
이제 Ctrl+F2 키를 클릭 하면 웹사이트를 여는 브라우저를 찾을 수 있습니다.
이 작은 팁이 유용하기를 바랍니다.(Hope you find this small tip useful.)
Related posts
Windows 10 및 MacOS Discord Hotkeys and Keyboard Shortcuts
Windows 10에 대한 Keyboard Shortcuts의 전체 목록
Windows 10용 상위 10가지 키보드 단축키
Windows 10 키보드 단축키: 궁극적인 가이드
Windows 10에 유용한 8가지 키보드 단축키
Windows 10에서 온 스크린 Keyboard을 사용하는 방법
Error 0211 : Keyboard Windows 10 컴퓨터에서 찾을 수 없습니다
사용자 정의 Keyboard Shortcut을 Chrome Extension로 설정하는 방법
Windows 10에서 Access Keyboard Settings의 용이성
Windows 10에서 마우스 및 키보드가 작동하지 않음 [해결됨]
Create Control Panel All Tasks Shortcut에서 Windows 10
Windows 10에서 키보드 레이아웃을 변경하는 방법
Windows 10에서 F1 Help 키를 비활성화하는 방법
Windows 10에서 화상 키보드를 활성화하는 8가지 방법
Windows 10에서 Clipboard를 지우려면 Shortcut를 만드는 방법
Windows 10에서 System Restore shortcut을 만드는 방법
Fingerprint ID Windows 10에 Pair Microsoft Modern Keyboard
CMD or Command Prompt keyboard shortcuts의 목록 Windows 11/10의 목록
Windows 10에서 Edge를 사용하여 Pin website Taskbar or Start Menu
Shut Down Windows Using Keyboard Shortcuts
