바로 가기 키를 사용하여 Windows 종료
우리는 오락, 비즈니스, 쇼핑 등을 포함한 거의 모든 목적으로 컴퓨터를 사용하며 이것이 바로 우리가 거의 매일 컴퓨터를 사용하는 이유입니다. 우리는 컴퓨터를 닫을 때마다 컴퓨터를 종료할 가능성이 높습니다. 컴퓨터를 종료하려면 일반적으로 마우스 포인터를 사용하여 시작 메뉴(Start Menu) 근처의 전원 버튼 쪽으로 끈 다음 종료를 선택하고 확인 메시지가 표시되면 예( Yes) 버튼을 클릭합니다. 그러나 이 프로세스에는 시간이 걸리며 키보드 단축키를 사용하여 Windows 10 을 쉽게 종료할 수 있습니다 .

또한 언젠가 마우스가 작동을 멈춘다면 어떻게 할 것인지 상상해 보십시오. 컴퓨터를 종료할 수 없다는 의미입니까? 이러한 상황에서 무엇을 해야 할지 잘 모르겠다면 이 기사가 도움이 될 것입니다.
마우스가 없는 경우 Windows 키보드 단축키를 사용하여 컴퓨터를 종료하거나 잠글 수 있습니다.
키보드 단축키를 사용하여 Windows를 종료하거나 잠그는 7가지 방법(7 Ways to Shut Down or Lock Windows Using Keyboard Shortcuts)
Windows 키보드 바로 가기: (Windows Keyboard Shortcuts: )Windows 키보드 바로 가기는 소프트웨어 프로그램이 필요한 작업을 수행하도록 만드는 일련의 하나 이상의 키입니다. 이 작업은 운영 체제의 모든 표준 기능일 수 있습니다. 이 작업이 일부 사용자 또는 스크립팅 언어에 의해 작성되었을 수도 있습니다. 키보드 단축키는 메뉴, 포인팅 장치 또는 (Keyboard)명령줄 인터페이스(command-line interface.) 에서만 액세스할 수 있는 하나 이상의 명령을 호출하기 위한 것입니다 .
Windows 키보드 단축키는 (Windows)Windows 7, Windows 8 또는 Windows 10 에 관계없이 모든 버전의 Windows 운영 체제에서 거의 동일합니다 . Windows 키보드 단축키를 사용하는 것은 쉽고 컴퓨터 종료 또는 잠금과 같은 작업을 빠르게 수행하는 방법입니다. 시스템.
Windows 는 (Windows)Windows 키보드 단축키 를 사용하여 컴퓨터를 종료하거나 잠그는 다양한 방법을 제공합니다 . 일반적으로 컴퓨터를 종료하거나 컴퓨터를 잠그려면 컴퓨터에서 실행 중인 모든 탭, 프로그램 및 응용 프로그램을 닫은 후 Windows 를 종료하도록 제안되므로 바탕 화면에 있어야 합니다. (Windows)바탕 화면에 있지 않은 경우 키보드 단축키 Windows + D keys 를 사용하여 바탕 화면에서 즉시 이동할 수 있습니다.
다음은 Windows(Windows) 키보드 단축키 를 사용하여 컴퓨터를 종료하거나 잠글 수 있는 다양한 방법입니다 .
Method 1: Using Alt + F4
컴퓨터를 종료하는 가장 간단하고 쉬운 방법은 Windows 키보드 단축키 Alt + F 4를 사용하는 것입니다.
1. 실행 중인 모든 응용 프로그램을 닫고 바탕 화면으로 이동합니다.
2. 바탕 화면에서 키보드의 press Alt + F4 keys 를 누르면 종료 창이 나타납니다.

3. 드롭다운 메뉴 버튼(drop-down menu button) 을 클릭하고 종료 옵션을 선택(shut down option) 합니다.

4. 확인(OK ) 버튼을 클릭하거나 키보드에서 Enter 키를 누르면 컴퓨터(enter) 가 종료됩니다.
Method 2: Using Windows Key + L
컴퓨터를 종료하지 않고 컴퓨터를 잠그려면 바로 가기 키 Windows key + L 을 사용하여 종료할 수 있습니다 .
1. Windows Key + L 을 누르면 컴퓨터가 즉시 잠깁니다.
Windows Key + L 을 누르면 바로 잠금화면이 나옵니다.
Method 3: Using Ctrl + Alt +Del
Alt+Ctrl+Del 단축키 를 사용하여 컴퓨터를 종료할 수 있습니다 . 이것은 또한 컴퓨터를 종료하는 가장 쉽고 빠른 방법 중 하나입니다.
1. 실행 중인 모든 프로그램, 탭 및 응용 프로그램을 닫습니다.
2. 바탕 화면에서 Alt + Ctrl + Del 단축키를 누릅니다. 아래 블루스크린이 뜹니다.

3. 키보드의 아래쪽 화살표 키를 사용하여 로그아웃 옵션을 선택(sign-out option) 하고 Enter 버튼( enter) 을 누릅니다.
4. 컴퓨터가 종료됩니다.
방법 (Method )4: Using the Windows key + X Menu
빠른 액세스 메뉴를 사용하여 PC를 종료하려면 다음 단계를 따르십시오.
1. 키보드에서 Windows key + X 단축키를 누릅니다. 빠른 액세스 메뉴가 열립니다.

2. 위 또는 아래 화살표 키를 사용하여 종료 또는 로그아웃 옵션을 선택하고 Enter(hutdown) 키 를 (sign out)누릅니다(enter) .
3. 우측에 팝업 메뉴가 나타납니다.

4. 다시 아래쪽 키를 사용하여 오른쪽 메뉴에서 종료 옵션을 선택하고 (Shut down)Enter 키를 누릅니다 .
5. 컴퓨터가 즉시 종료됩니다.
방법 5: (Method 5: )실행 대화 상자 사용(Using the Run dialog box)
실행 대화 상자를 사용하여 컴퓨터를 종료하려면 다음 단계를 따르십시오.
1. 키보드에서 Windows key + R 단축키를 눌러 실행(Run) 대화 상자를 엽니다 .
2. 실행 대화 상자에 Shutdown -s 명령 을 입력(enter) 하고 Enter 키를 누릅니다 .

3. 컴퓨터가 1분 후에 로그아웃되거나 1분 후에 컴퓨터가 종료된다는 경고가 표시됩니다.
방법 6: 명령 프롬프트 사용(Method 6: Using Command prompt)
명령 프롬프트를 사용하여 컴퓨터를 종료하려면 다음 단계를 따르십시오.
1. Windows 키 + R을 누른 다음 실행(Run) 대화 상자 에 cmd 를 입력하고 Enter 키를 누릅니다 .
2. 명령 프롬프트 상자가 열립니다. (A Command prompt box will open up. )명령 프롬프트에 shutdown /s 명령 을 입력(enter) 하고 Enter 버튼을 누릅니다.
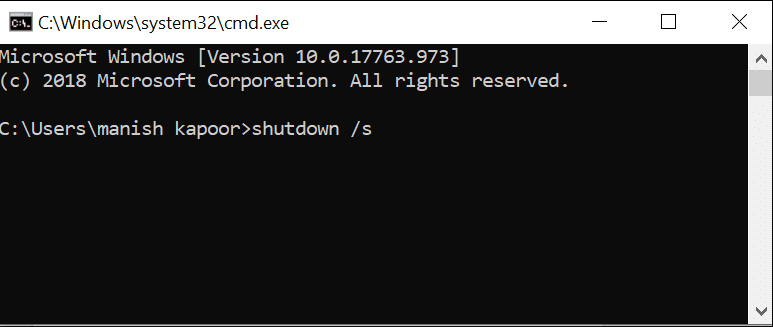
4. 컴퓨터가 1분 이내에 종료됩니다.
방법 7: Slidetoshutdown 명령 사용(Method 7: Using Slidetoshutdown command)
고급 방법을 사용하여 컴퓨터를 종료할 수 있으며 이는 Slidetoshutdown 명령을 사용하는 것입니다.
1. Windows key + R 단축키 를 눌러 실행(Run) 대화 상자를 엽니다 .
2. 실행(Run) 대화 상자 에 slidetoshutdown 명령을 입력(enter) 하고 Enter 키를 누릅니다 .

3. 절반 이미지가 있는 잠금 화면이 열리고 PC를 종료 하는 슬라이드 옵션이 있습니다.(Slide)

4.마우스를 사용하여 아래쪽 화살표를 아래쪽으로 드래그하거나 밉니다.
5.컴퓨터 시스템이 종료됩니다.
추천:(Recommended:)
- Windows 10에서 DirectX를 설치할 수 없는 문제 수정(Fix Unable to Install DirectX on Windows 10)
- Windows 10 타임라인에서 쉽게 Chrome 활동 보기(Easily View Chrome Activity On Windows 10 Timeline)
따라서 Windows 키보드(keyboard) 단축키 의 주어진 방법을 사용 하여 컴퓨터 시스템 을 쉽게 종료하거나 잠글 수 있습니다.(Shut down or lock down your computer system.)
Related posts
Fix Windows Keyboard Shortcuts 작동하지 않습니다
키보드 단축키를 사용하여 Windows 11 카메라 및 마이크를 끄는 방법
Windows 11 키보드 단축키
Fix Task Host Window Prevents Shut Down Windows 10
Windows 10 문제에 Fix Keyboard하지 타이핑
안 Underline Access Key Shortcuts에서 Windows 10 사용하거나
MP4 MP3 Using VLC, Windows Media Player, iTunes로 변환하는 방법
CMD or Command Prompt keyboard shortcuts의 목록 Windows 11/10의 목록
수리 방법 또는 Fix Corrupted Hard Drive Using CMD?
Windows 10에서 마우스 및 키보드가 작동하지 않음 [해결됨]
Windows 11에서 바탕 화면 바로 가기를 만드는 방법
Fix Error 0X80010108에서 윈도우 (10)
Windows 10용 상위 10가지 키보드 단축키
Export Drivers Using PowerShell 방법
WinKey Shortcuts 및 자신만의 만드는 방법, Windows 11/10
Windows 10에서 키보드가 쉽게 작동하지 않는 문제 수정
Keyboard 셧다운 또는 Lock Windows 10 컴퓨터의 바로 가기
Windows 10의 모든 항목에 대한 사용자 지정 바로 가기 키 만들기
Windows 10 PC 용 Google Docs Keyboard Shortcuts
Errors Disk Using chkdsk에 대해 확인하는 방법
