Windows에서 상황에 맞는 메뉴를 사용하여 영화 자막을 다운로드하는 방법
Windows 11/10 에서 마우스 오른쪽 버튼 클릭 컨텍스트 메뉴 를 사용하여 (context menu )영화 자막(download subtitles for movies ) 을 다운로드하는 튜토리얼입니다 . 영화 자막은 다른 언어를 이해하는 더 많은 청중이 영화와 비디오에 액세스할 수 있도록 하기 때문에 매우 중요합니다. 비디오를 다운로드할 수 있는 여러 자막 다운로더 웹사이트가 있습니다. 그러나 많은 노력이 필요합니다. 웹사이트를 수동으로 검색한 다음 영화 자막을 검색한 다음 다운로드해야 합니다. 비디오 파일의 컨텍스트 메뉴에서 바로 영화의 자막을 다운로드할 수 있다면 어떨까요? 편리한 것 같죠 ?(Sounds)
이 기사에서는 무료 소프트웨어를 사용하여 상황에 맞는 메뉴에서 영화 자막을 다운로드하는 방법을 보여 드리겠습니다. 마우스 오른쪽 버튼 클릭 메뉴에서 전용 옵션을 클릭하기만 하면 소프트웨어가 자막을 검색하고 다운로드합니다. 그것은 소리만큼 쉽습니다. 지금 프리웨어 및 단계를 확인하자!
(Download Subtitles)Windows 11/10 에서 상황에 맞는 메뉴를 사용하여 영화 자막 (Movies)다운로드
우리는 SubiT(SubiT) 라는 무료 자막 다운로드 소프트웨어를 사용할 것 입니다. Windows 11/10 에서 오른쪽 클릭 컨텍스트 메뉴를 사용하여 영화 자막을 다운로드하는 기본 단계는 다음과 같습니다 .
- PC에 SubiT(SubiT) 을 다운로드하여 설치 하십시오.
- 원본 비디오 파일을 저장한 폴더로 이동합니다.
- 비디오를 선택하고 마우스 오른쪽 버튼으로 클릭합니다.
- 상황에 맞는 메뉴에서 SubiT(SubiT) 옵션을 선택 합니다.
- (Wait)잠시 기다리면 SRT 자막 파일이 나중에 사용할 수 있는 소스 폴더에 다운로드됩니다.
이 단계를 자세히 살펴봅시다!
먼저 SubiT(SubiT) 를 다운로드 한 다음 Windows 11/10 PC에 설치합니다. 이 도구를 설치하면 지원되는 형식의 비디오 파일의 컨텍스트 메뉴에 추가됩니다.
이제 자막을 다운로드하려는 입력 동영상 파일이 있는 폴더로 이동합니다. 비디오 파일을 선택하고 마우스 오른쪽 버튼을 클릭하고 열린 컨텍스트 메뉴에서 SubiT 옵션을 선택하십시오.
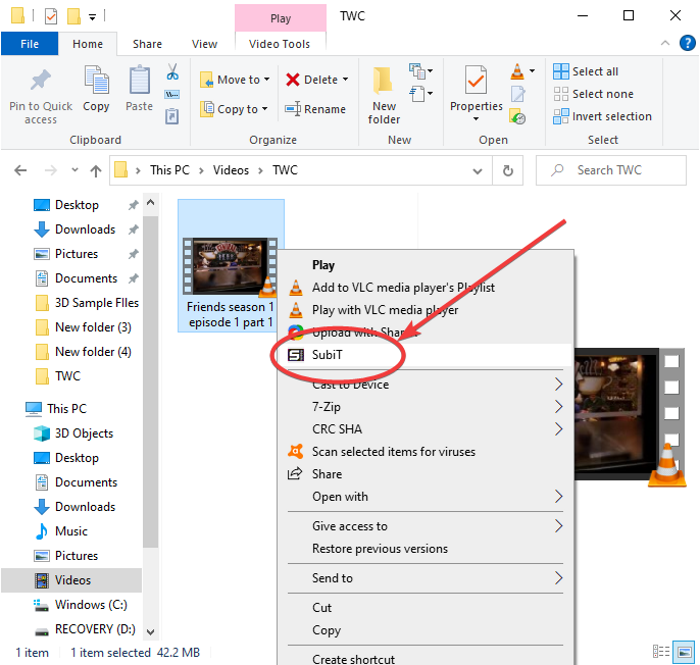
위의 옵션을 클릭하면 자막 다운로드 과정을 보여주는 SubiT 소프트웨어의 (SubiT)GUI 가 열립니다. 자막 다운로드 프로세스가 완료되면 SRT 파일이 다운로드되어 소스 폴더와 동일한 폴더에 저장됩니다.
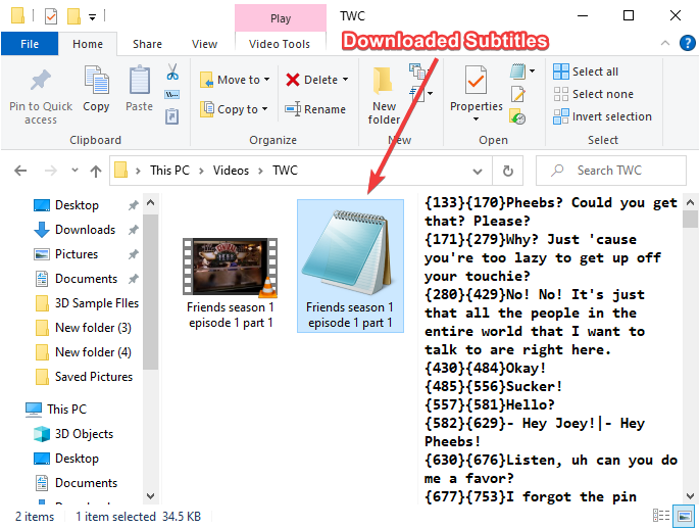
그런 다음 다운로드한 자막을 비디오 파일에 추가(add the downloaded subtitles to the video file) 하거나 원하는 자막을 사용할 수 있습니다.
언급하고 싶은 SubiT 의 몇 가지 기능이 더 있습니다 . 우리가 체크 아웃하자!
SubiT의 특징:
컨텍스트 메뉴에서 자막을 다운로드할 수 있는 SubiT 소프트웨어 의 주요 기능은 다음과 같습니다 .
기본적으로 MP4 , MKV , AVI 및 WMV 를 포함한 4가지 인기 있는 비디오 형식의 컨텍스트 메뉴에 추가됩니다 . 더 많은 비디오 파일에 추가 하려면 시작(Start) 메뉴 또는 검색 상자 에서 SubiT GUI 를 실행하고 (SubiT GUI)설정(Settings) 옵션을 엽니다.
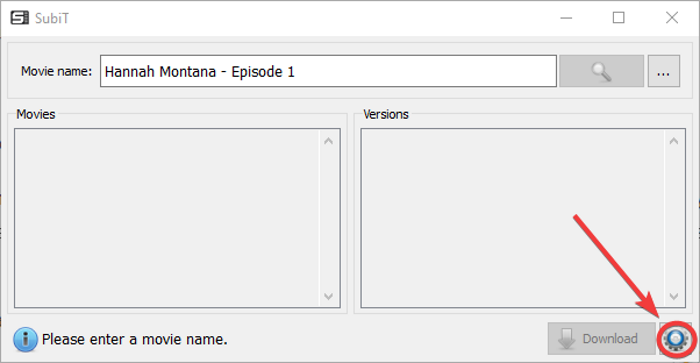
그런 다음 컨텍스트 메뉴(Context Menu) 탭 으로 이동하여 확장자 연결(Associate extensions) 확인란을 활성화한 다음 추가(Add) 버튼을 클릭하여 추가하려는 비디오 파일 확장자를 입력합니다.

OpenSubtitles.org , addic7ed.com 등 을 포함한 다양한 온라인 자막 다운로더 소스에서 정확한 자막을 가져오고 다운로드 합니다. 설정(Settings) 메뉴로 이동하여 자막을 다운로드할 소스를 수동으로 선택할 수 있습니다.
영어(English) , 스페인어(Spanish) , 아랍어(Arabic) , 히브리어(Hebrew) 등 다양한 언어로 자막을 다운로드할 수 있습니다 .

검색 필드에 영화 이름을 입력하고 Enter(Enter) 버튼 을 눌러 영화 자막을 수동으로 검색할 수 있습니다 . 영화(Movies) 섹션 에 결과가 표시됩니다 . 가장 적절한 결과를 선택하면 다운로드(Download) 버튼 을 클릭하여 저장할 수 있는 관련 자막이 표시됩니다 .
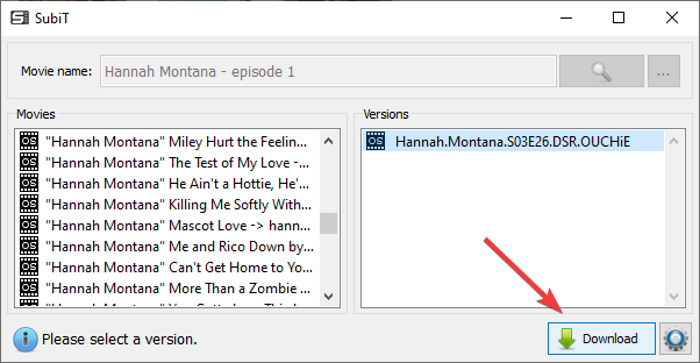
이 소프트웨어를 사용하려면 subit-app.sourceforge.net(subit-app.sourceforge.net) 에서 다운로드할 수 있습니다 .
이제 읽기: (Now read:) YouTube 동영상에서 자막을 다운로드하는 방법.(How to Download Subtitles from YouTube videos.)
Related posts
Context Menu 편집자 : Add, Remove Context Menu Windows 11의 항목
New Context Menu에서 Remove Windows 10에서 편집, Add, Remove 항목
Windows 10에서 context menu에 Secure Delete에 추가하는 방법
Desktop context 메뉴에 설정을 추가하는 방법 Windows 11/10
Context Menu에서 ANY Profile를 열려면 Add Open Windows Terminal
Explorer context 메뉴에서 NEW submenu에서 항목을 제거하십시오
Remove or Add EFS File ownership Context Menu에서 Windows 10에서
Replace PowerShell와 Command Prompt에서 Context Menu에서 Windows 10
Windows 10의 Start Menu에서 Context Menu를 마우스 오른쪽 버튼으로 클릭하지 않도록 설정하십시오
Windows 10에서 Remove Restore 이전 버전 Context menu 항목
Windows 10에서 Start Menu or Taskbar에서 작동하지 않는 Right-click
File Explorer에서 NEW context menu item을 누락 한 복원
Remove NVIDIA Control Panel Context Menu and System Tray에서
Remove Give access Windows 10의 Context Menu에서 ~
Add Open Windows Terminal Context Menu의 관리자로서
Windows 10에서 Sandbox Context Menu에 Add Run item
Shortcut, Windows 10에서 CMD or Context Menu를 사용하여 Clipboard 지우기
Send ~ Toys : PC의 시스템 컨텍스트 메뉴로 Send를 향상시킵니다
XnShell Context Menu을 사용하여 이미지를 변환, 크기 조정, 회전, 편집 할 수 있습니다
OneClickFirewall : Block 또는 Internet access Context Menu을 통해 허용
