Excel에서 이 작업을 완료할 수 없습니다. 메모리 부족, 리소스 부족
Office 365 Excel 응용 프로그램을 사용할 때 " Excel에서 이 작업을 완료할 수 없습니다. 메모리가 부족하거나 시스템 리소스가 부족하여 완전히 표시할 수 없습니다(Excel cannot complete this task, Out of Memory or Not enough System Resources to Display Completely) "라는 오류가 표시될 수 있습니다. 이 게시물에서는 이 문제를 해결하고 Excel 파일(Excel File) 을 계속 사용할 수 있는 방법을 제공합니다 .
Excel 메모리 부족 오류 수정

다음은 이 상황에서 나타날 수 있는 오류 목록입니다.
- Excel은 사용 가능한 리소스로 이 작업을 완료할 수 없습니다. 더 적은 데이터를 선택 하거나 다른 응용 프로그램을 닫습니다.(Choose)
- 메모리 부족
- 시스템 (System) 리소스(Resources) 가 충분하지 않아 완전히 표시 할 수 없습니다.(Display)
- 메모리가 부족하여 이 작업을 완료할 수 없습니다. 데이터를 적게 사용하거나 다른 응용 프로그램을 닫으십시오. 메모리 가용성을 높이려면 다음을 고려하십시오.
- 64비트 버전의 Microsoft Excel 사용 .
- 장치에 메모리를 추가합니다.
메모리가 부족하여 이 작업을 완료할 수 없습니다. Excel 오류
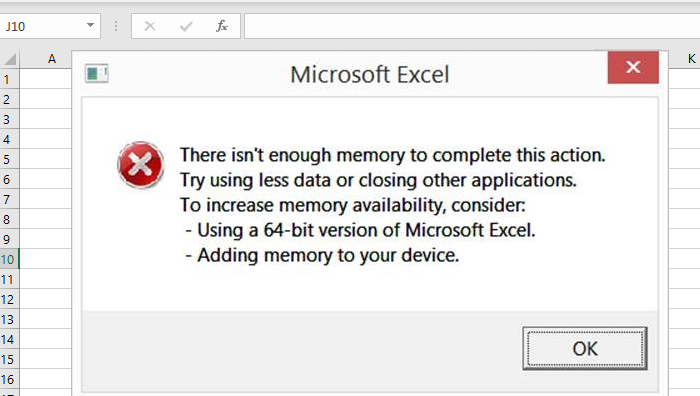
오류 메시지는 일반적이라는 점에 유의하는 것이 중요하지만 한 가지 분명한 사실은 Excel 앱이 큰 파일 크기를 처리할 수 없다는 점입니다. 파일이 너무 커서 시스템에서 사용할 수 있는 전체 메모리를 소비합니다. Excel 파일이 크거나 수식과 스크립트가 많은 경우 시스템의 메모리가 부족할 수 있습니다. 즉, Microsoft 는 (Microsoft)Excel 에 대한 몇 가지 제한 사항을 공식적으로 공유했습니다 .
- Excel: 사양 및 제한 사항(Specifications and limits)
- Excel 성능: 성능 및 제한 개선 사항(Performance and Limit Improvements)
- Excel: 32비트 버전의 메모리 사용량(Memory usage in the 32-bit edition)
이를 염두에 두고 오류 메시지를 해결할 수 있는 방법을 알려주십시오.
Excel에서 사용 가능한 리소스로 이 작업을 완료할 수 없습니다.
- 업데이트 설치
- 파일 관련 문제
- 방해하는 추가 기능
- 64비트 버전의 Excel 로 테스트(Excel)
- 물리적 RAM 추가
- 기본 프린터 변경
- 바이러스 백신 없이 테스트
더 많은 메모리가 필요한 것은 분명합니다. 메모리를 소비하는 다른 응용 프로그램을 보고 제거할 수 있습니다. 이러한 응용 프로그램을 종료하고 백그라운드에서 실행을 중지할 수 있습니다.
시스템 (System) 리소스(Resources) 가 부족 하여 Excel(Display Completely Excel) 오류 를 완전히 표시할 수 없습니다.
1] 업데이트 설치
때로는 이전 업데이트 때문이거나 Microsoft 에서 이러한 상황을 처리하기 위한 업데이트를 출시했기 때문일 수 있습니다. OS 및 Office 소프트웨어 (Office)에 대한 업데이트가 있는지 확인(check for any update) 하고 추가 제안을 따르기 전에 설치하는 것이 좋습니다 .
2] 파일별 문제
하나의 파일에 대해서만 오류가 발생하는 경우 파일의 내용을 다시 방문해야 할 수 있습니다. 이러한 셀, 복잡한 피벗 테이블(PivotTables) , 매크로 및 데이터 요소가 많은 복잡한 차트, 사용자 지정 보기 등을 복사하여 붙여넣을 때 발생하는 많은 계산 때문일 수 있습니다 .
제한된 보기 에서 열거나 (Protected View)VPA 기능을 비활성화 하는 등 수동으로 확인해야 하는 항목 입니다. 파일을 열 때 오류가 발생하지 않지만, 많은 계산을 수행하거나 새 데이터를 삽입할 때 Excel 의 용량을 초과할 때 오류가 발생 (Excel)한다는 것을 기억하십시오(Remember) .
더 나은 방법으로 상황을 처리하기 위해 Excel 파일을 더 작은 파일로 나눌 수도 있습니다.
3] 간섭하는 애드인
Excel 에 플러그인이나 추가 기능이 설치되어 있는 경우 비활성화하고 문제가 계속 발생하는지 확인하는 것이 좋습니다. 문제가 발생하지 않으면 사용 가능한 추가 기능에 대한 업데이트가 있는지 확인해야 합니다. 때때로 추가 기능(Add-ins) 은 작업을 완료하는 데 많은 양의 리소스를 사용하므로 메모리 부족 (Out), (Memory)시스템 (System) 리소스(Resources) 가 부족하여 완전히 표시(Display Completely) 되지 않는 문제가 발생합니다.
4] 64비트 버전의 Excel 로 (Excel)시도(Try)
64비트 버전의 Microsoft Office 는 32비트 Excel 응용 프로그램보다 대용량 파일을 더 잘 처리할 수 있습니다. 32비트 응용 프로그램에는 2GB의 제한이 있기 때문입니다. 대용량 파일을 거의 매일 처리해야 하는 경우 Microsoft Excel 64 비트 버전을 다운로드하거나 이동하는 것이 좋습니다. 메모리 (Memory)부족(Out) 문제 가 발생하지 않고 더 많은 RAM 에 액세스 하고 작업을 더 빠르게 수행할 수 있습니다.
5] 컴퓨터에 물리적 메모리 추가(Add)
실제 메모리가 부족하다면 컴퓨터에 RAM을 추가해야 할 때입니다. 64비트 버전으로 전환하는 경우 메모리를 추가하면 Excel 파일을 훨씬 빠르게 처리하는 데 도움이 됩니다.
6] 기본 프린터 변경
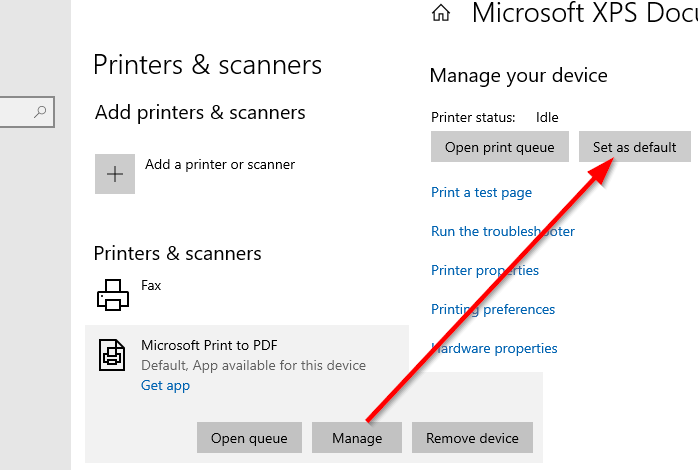
Excel 이 시작 되면 기본 프린터를 폴링합니다. 데이터가 너무 많아 처리할 수 없기 때문에 프린터를 사용할 수 없거나 응답하지 않으면 문제가 발생할 수 있습니다. 기본 프린터 를 PDF 프린터나 XPS 문서 작성기 와 같은 컴퓨터에서 사용할 수 있는 가상 프린터 중 하나로 변경 하는 것이 좋습니다 .
- Windows 설정 열기(WIN + I)
- (Navigate)장치(Devices) > 프린터(Printers) 및 스캐너 로 이동 합니다.
- Windows(Let Windows) 에서 내 기본 프린터를 관리 하도록 하는 확인란의 선택을 취소합니다.
- (Select one)가상 프린터 중 하나를 선택 하고 관리(Manage) 버튼 을 클릭합니다.
- (Click)기기 관리(Manage) 섹션 에서 기본값으로 설정 버튼을 클릭 합니다 (Set).
다시 시도하고 이번에는 제대로 작동하는지 확인하십시오.
7] 바이러스 백신 비활성화
바이러스 백신(Antivirus) 소프트웨어는 이러한 유형의 문제를 일으키는 것으로 알려져 있습니다. 특히 파일을 계속해서 스캔하게 되면 더욱 그렇습니다. 바이러스 백신 항목이 파일이 컴퓨터에 해를 끼칠 수 있는 경우에도 오탐지가 될 수 있습니다. 대부분의 바이러스 백신은 임시 비활성화 옵션을 제공합니다(antivirus offer a temporary disable option) . 따라서 다시 시도하거나 AV를 완전히 제거하여 문제가 해결되었는지 확인하십시오.
여기에서 도움이 된 것이 있으면 알려주십시오.
Related posts
Excel에서 Percentile.Exc function을 사용하는 방법
Excel에서 NETWORKDAYS function을 사용하는 방법
Excel에서 Yes or No entries의 수를 계산하는 방법
Excel, Word or PowerPoint 지난 시간을 시작할 수 없습니다
Excel에서 Automatic Data Type feature를 사용하는 방법
Microsoft Excel worksheet에 Trendline를 추가하는 방법
Phone Number List Excel에서 Country or Area Code를 추가하는 방법
Excel에 Organization Chart을 만드는 방법
Microsoft Excel Windows 10에서 실행중인 High CPU usage을 일으 킵니다
초보자를위한 Microsoft Excel Tutorial
Microsoft Excel에서 Time을 추가하거나 합계하는 방법
Excel에서 INT and LCM Functions를 사용하는 방법
Excel에서 DCOUNT and DCOUNTA Function을 사용하는 방법
Excel에서 Rept Function를 사용하는 방법
Excel formula에서 셀을 잠그는 방법을 보호합니다
Excel에서 DISC function을 사용하는 방법
Excel에서 EDATE and EOMONTH Functions을 사용하는 방법
Excel의 여러 열로 한 열을 분할하는 방법
Excel document에서만 Read 만 제거하는 방법은 무엇입니까?
Excel에서 increase or decrease을 어떻게 계산합니까?
