Word 문서에서 한 번에 모든 이미지를 제거하는 방법
Microsoft Word 문서에 여러 이미지가 있지만 차례로 수행할 필요 없이 이미지를 모두 제거하려는 상황을 상상해 보십시오 . 옵션은 무엇입니까? Word 에서 이 작업을 수행하는 방법이 있지만 우리가 원하는 대로 요점은 아닙니다.
Word 문서 에서 모든 이미지를 제거하는 방법
그래도 작업이 비교적 쉽기 때문에 중요하지 않습니다. 우리는 원하는 것을 얻기 위해 너무 많은 버튼을 누를 필요가 없기를 바랐습니다. 결국, 게으름은 일이고 우리가 극도로 게으름을 피우는 경우가 있습니다.
Word 에서 모든 그림을 제거하려면 ; 일반 사진이든, 그래프든, 차트든, 이 작은 트릭을 따르세요.
- Microsoft Word 문서를 엽니다.
- 리본을 통해 홈(Home) 탭을 클릭합니다.
- 편집(Editing) 을 찾습니다
- 바꾸기(Replace) 를 클릭 하십시오
- 찾을 내용 상자에 ^g 입력
- 모두 바꾸기 버튼 누르기
작업이 완료됩니다.
이에 대해 좀 더 자세히 이야기해 보자.
시작하려면 먼저 제거하려는 이미지로 가득 찬 Microsoft Word 문서를 열어야 합니다. (Microsoft Word)하드 드라이브의 저장된 위치에서 시작하거나 Word 를 연 다음 주 메뉴에서 문서를 실행할 수 있습니다.
어떤 옵션을 선택하든 관계없이 문서가 열리고 변경할 준비가 됩니다.
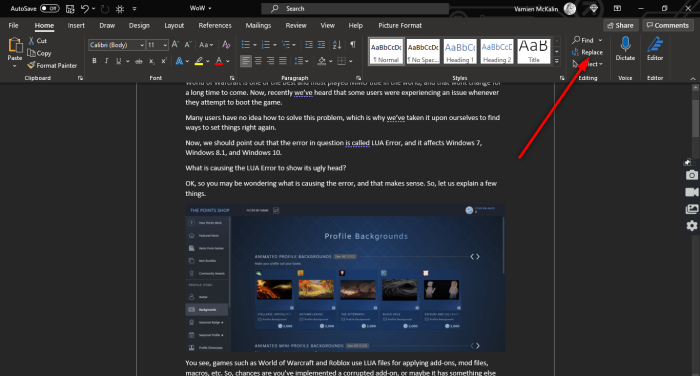
영향을 받는 문서를 연 후 리본을 통해 홈 탭을 클릭한 다음 (Home)편집 을 찾아 (Editing)바꾸기(Replace) 를 클릭해야 합니다 . CTRL+H 를 누를 수 있습니다.

이제 Word(Word) 에서 작고 새로운 창이 나타나면 찾을 내용(Find what) 상자 를 클릭 하고 다음을 입력하세요.
^g
작업이 완료되면 모두 바꾸기(Replace All) 버튼을 누르면 잘 됩니다.
이미지를 문서로 되돌리려면 CTRL+Z 를 누르십시오 .
다음 읽기: (READ NEXT:) Word 문서에 필기 서명을 추가하는 방법(How to add Handwritten signatures to Word document)
Related posts
Rewrite Suggestions Web application의 Word을 사용하는 방법
Excel, Word or PowerPoint 지난 시간을 시작할 수 없습니다
Microsoft Word로 Booklet or Book을 만드는 방법
Microsoft Word에서 Paragraph Marks를 끄는 방법
Word Online Business Invoices 무료로 Best Invoice Templates
내용에 문제가 있기 때문에 파일을 열 수 없습니다
Draw Tab 도구를 사용하여 Microsoft Word에서 그리는 방법
Word에서 Document Versions을 관리하는 방법
Batch Word JPG Converter를 사용하여 JPG Convert Word 문서
Word Windows 10에서 읽기 전용 모드에서 문서를 엽니 다
Word에서 사진을 오버레이하는 방법
Table Text and Text Word에서 Table로 변환하는 방법
Word에서 Quick Access Toolbar에서 Spelling and Grammar tool을 보여주는 방법
Microsoft Editor을 사용하여 Grammar 및 철자를 확인하는 방법
Microsoft Word에서 Online Templates을 검색하는 방법
두 Word 문서를 비교하고 차이를 강조하는 방법
Word에서 드롭 다운 목록을 만드는 방법
Word의 모양에 Text을 삽입하는 방법
Word file에서 Text를 Publisher publication에 삽입하는 방법
Microsoft Word 무료 Page Borders을 다운로드하는 방법
