Windows 10에서 임시 디렉토리 오류에서 파일을 실행할 수 없음 수정
Windows 10 컴퓨터 에 새 소프트웨어를 설치 하는 것은 아주 쉽습니다. 파일의 압축을 풀거나 복잡한 작업을 수행할 필요가 없습니다. 두(Just) 번 클릭하고 간단한 지침(있는 경우)을 따르십시오.
그러나 응용 프로그램을 설치하거나 시작할 때 문제가 발생할 수 있습니다. PC에 소프트웨어를 설치하려고 하면 다음과 같은 오류가 표시될 수 있습니다.
Unable To Execute Files In The Temporary Directory. Setup Aborted. Error 5: Access Is Denied.
위의 오류 메시지는 Windows 에서 일반적입니다 . 따라서 걱정할 것이 없습니다. 디렉토리나 응용 프로그램에 대한 충분한 권한이 없는 상태에서 응용 프로그램을 설치하거나 폴더를 수정하려고 하면 나타납니다.
또한 컴퓨터 시스템 감염으로 인해 임시 디렉터리에 있는 파일을 실행하지 못할 수도 있습니다. 이 가이드의 문제 해결 단계를 진행하기 전에 PC에서 바이러스 검사를 수행(perform a virus scan on your PC) 해야 합니다 .
임시 디렉토리에서 파일을 실행할 수 없습니다
이 오류는 지난 몇 년 동안 발생했으며 프로그램을 설치하거나 열 수 없습니다. 이 오류 메시지를 제거하려면 다음 솔루션을 사용하십시오.
- 파일을 관리자로 실행합니다.
- 임시(TEMP) 폴더를 만듭니다.
- 권한을 변경합니다.
다음 섹션에서는 오류 5(Error 5) 수정을 위해 위의 작업을 수행하는 방법에 대한 분석을 찾을 수 있습니다 .
1] 파일을 관리자로 실행

사용자 계정에 응용 프로그램을 설치할 수 있는 충분한 권한이 없기 때문에 이 오류가 발생할 수 있습니다. 버그로 인해 오류가 발생한 경우에도 많은 사용자가 높은 권한으로 실행하여 오류를 우회했습니다.
이 작업을 수행하는 방법을 모르는 경우 쉽습니다. 상황에 맞는 메뉴에서 관리자 권한으로 실행(Run as administrator) 옵션을 선택하여 파일을 마우스 오른쪽 버튼으로 클릭하기만 하면 됩니다 .(Simply)
2] TEMP 폴더 생성
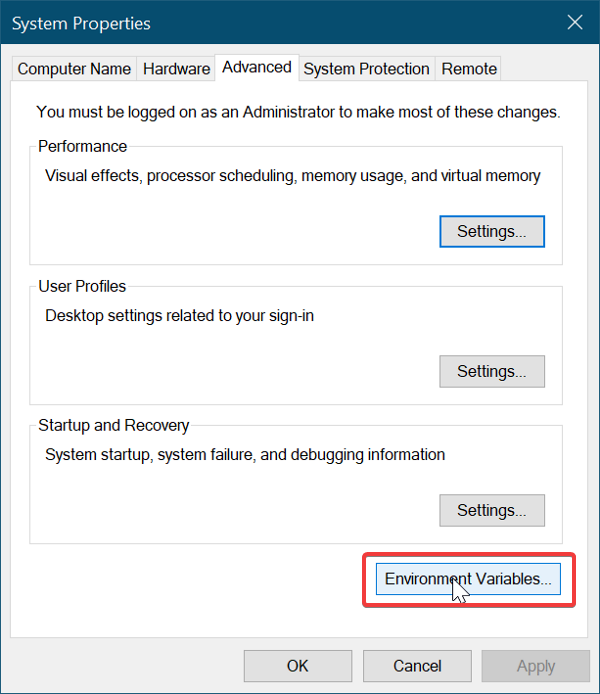
새 임시 파일 폴더 를 만들고 이름을 Temp 로 지정해야 합니다 .
파일 탐색기를 열고 C: 드라이브로 이동합니다. 그것을 열고 빈 공간을 마우스 오른쪽 버튼으로 클릭하고 New > Folder, 선택 하고 새 폴더를 만듭니다. 이름을 Temp 로 지정합니다 .
그런 다음 이 PC(This PC) ( 이전 Windows 버전에서는 내 컴퓨터 라고 함)를 마우스 오른쪽 버튼으로 클릭하고 (My Computer )속성(Properties) 을 클릭합니다 .
왼쪽 창에서 고급 시스템 설정(Advanced System Settings ) 링크를 클릭 하면 새 창이 열립니다.
고급(Advanced) 탭 으로 이동 하여 하단 의 환경 변수 버튼을 클릭합니다.(Environment Variables)
상단에 있는 상자에서 TEMP (TEMP ) 를 두 번 클릭 하고 열리는 새 상자에서 제공된 필드에 다음 값이 표시되어야 합니다.
%USERPROFILE%\AppData\Local\Temp
그것을 제거하고 값을 다음과 같이 변경하십시오.
C:\Temp
확인 버튼을 눌러(OK) 입력된 값을 저장하고 열린 창을 종료합니다.
3] 권한 변경
다음 작업을 수행하여 오류를 수정할 수 있습니다.
파일 탐색기를 열고 C:\Users\[username]\AppData\Local 로 이동 합니다.
여기에서 Temp(Temp) 폴더 를 마우스 오른쪽 버튼으로 클릭 하고 상황에 맞는 메뉴에서 속성 을 선택합니다.(Properties)
보안(Security) 탭 으로 이동 하여 고급(Advanced) 버튼을 클릭합니다.
새 창에서 다음과 같은 사용자 권한 범주( 시스템, 관리자 (System, Administrators, ) 및 사용자 이름이 있는 다른 범주)가 표시됩니다.
위의 범주(객체)는 부모로부터 권한을 상속합니다.
따라서 이에 대한 옵션을 활성화해야 합니다.
권한 변경(Change Permissions ) 을 클릭 하고 개체의 부모로부터 상속 가능한 권한 포함(Include inheritable permissions from the object’s parent) 옆의 확인란을 선택 합니다 .
마지막으로 적용(Apply) 버튼을 눌러 변경 사항을 저장하고 확인(OK) 버튼을 눌러 창을 닫습니다. 계속 을 (Continue)클릭(Click) 하고 상속된 권한을 삭제합니다.
도움이 되었기를 바랍니다.
Related posts
Fix Unable Delete Temporary Files Windows 10에서
Fix Unable 파일로드 Google Docs error
Fix Unable Your Android Phone에 Download Apps로
Fix Unable Local Disk (C :)을 엽니 다
Fix Unable Network Adapter Error Code 28를 설치하는 것
Fix Run DLL : eed_ec.dll, 지정된 모듈을 찾을 수 없습니다 오류
사용자가 Windows 10 컴퓨터에서 로그 오프 할 때 Fix Event ID 7031 또는 7034 오류
Fix OOBEKEYBOARD, OOBELOCAL, OOBEREGION Windows의 오류가 발생합니다
Internet Explorer에서 PDF 파일을 열 수 없는 문제 수정
Android 전화에서 연락처를 열 수 없는 문제 수정
Fix BattlEye Service, Driver load 오류 (1450)를 초기화하지 못했습니다
Fix Hard Drive Windows 10에 문제가 설치되지 않았습니다
Fix ShellExecuteEx 실패; Windows10에 코드 error 8235
Fix Windows Upgrade Error 0xC1900101-0x4000D
Fix Mirrored Volume Windows 11/10를 재설치 한 후 누락되었습니다
Fix Error Code Office을 업데이트 할 때 30038-28
Fix Bdeunlock.exe Bad image, System Error 또는 응답하지 않음
Instagram에서 Facebook으로 사진을 공유할 수 없는 문제 수정
Fix Unable는 Driver Update Through GeForce Experience 설치하는 방법
Fix ShellExecuteEx Windows 10에서 오류가 발생했습니다
