PowerPoint가 응답하지 않고 계속 충돌하거나 정지하거나 중단됨
때때로 Microsoft PowerPoint 로 작업 하고 슬라이드 전환 모드에 있을 때 PowerPoint 응용 프로그램이 작동을 멈췄다는 것을 알게 됩니다. 응답하지 않거나(not responding) 비정상적으로 오랜 시간 동안 멈추 거나 멈춥니 다. (freezes or hangs)Microsoft PowerPoint가 작동을 멈췄습니다(Microsoft PowerPoint has stopped working) 오류 가 나타날 수도 있습니다 .

주로 이 프로그램이 응답하지 않는(Program not responding) 문제에 기인할 수 있는 3가지 이유가 있습니다.
- 바이러스 백신(Antivirus) 소프트웨어가 PowerPoint 를 방해하거나 충돌 합니다 .
- 설치된 추가 기능이 PowerPoint(PowerPoint) 를 방해하고 있습니다 .
- PowerPoint 설치가 손상되어 복구해야 합니다.
PowerPoint가 응답하지 않고 계속 충돌하거나 정지하거나 중단됨
1] 먼저(First) 최신 업데이트를 설치했는지 확인하십시오. 우리가 알고 있듯이 업데이트는 새롭고 향상된 보호 기능을 채택하는 데 필요합니다. PowerPoint 도 이 규칙에서 예외는 아닙니다. Windows 는 관리 (Windows)센터(Action Center) 를 통해 정기적으로 제품 업데이트에 대해 알려줍니다 . 따라서 PowerPoint 응용 프로그램이 평소와 같이 작동하지 않는 경우 시스템이 최신 상태인지 확인하고 최신 Office 업데이트를 설치해(installing latest Office updates) 보십시오 .
2] 때때로 바이러스 백신 소프트웨어에는 PowerPoint 와의 통합이 포함됩니다 . 이로 인해 문제가 발생할 수 있으며 성능 문제가 발생할 수 있습니다. 이 문제를 해결하려면 바이러스 백신 소프트웨어 내에서 모든 PowerPoint 통합을 비활성화(disable all PowerPoint integration within the antivirus software) 하는 것이 가장 좋습니다 . 이로 인해 시스템 보안이 걱정된다면 PowerPoint(PowerPoint) 에 설치된 바이러스 백신 소프트웨어 추가 기능을 비활성화해 보십시오 .
3] 설치된 추가 기능을 확인하십시오. (Check the installed add-ins. )이것은 매우 일반적인 원인입니다. 추가 기능이 응용 프로그램에 추가 기능을 추가하더라도 앱의 부적절한 기능으로 인한 원인이 될 수도 있습니다. 예를 들어, 때때로 PowerPoint(PowerPoint) 를 방해할 수 있습니다 . 이러한 상황을 피하기 위해,
(Click)화면 왼쪽 하단 모서리에 있는 시작 버튼을 (Start)클릭 합니다 (Windows 10 사용자).
그런 다음 PowerPoint /safe 를 입력 한 다음 확인을 클릭합니다. 추가 기능 없이 안전 모드(Safe Mode) 에서 PowerPoint 를 엽니다 .
문제가 해결되면 일부 추가 기능이 원인일 수 있습니다. 파일(File) 메뉴로 이동하여 옵션(Options) 을 선택한 다음 추가 기능(Add-Ins) 을 선택하십시오 .
파일(File) 메뉴로 이동하여 옵션(Options) 을 선택한 다음 추가 기능(Add-Ins) 을 선택 합니다. 그런 다음 COM 추가 기능을(COM Add-ins) 선택 하고 이동 버튼을 누르십시오.
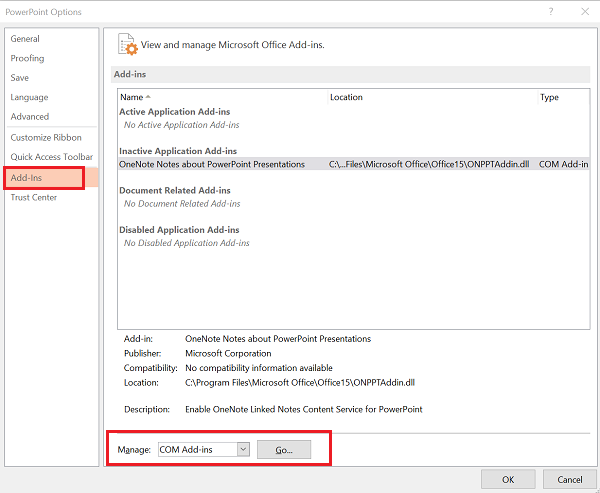
각각을 비활성화/활성화하고 위반자를 식별할 수 있는지 확인하십시오.
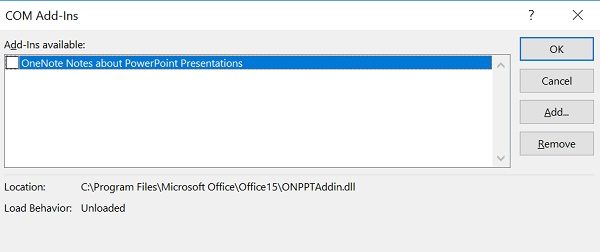
4] 위의 모든 문제 해결 단계가 실패하면 '복구' 옵션으로 이동하여 Office를 복구(repair Office) 합니다. 이렇게 하려면 실행 중인 모든 Microsoft Office 프로그램을 닫습니다.
제어판(Control Panel) 을 열고 ( Win+X 누름 ) ' 프로그램(Programs) 및 Features > Uninstall 또는 변경 을 찾습니다 . 설치된 프로그램 목록에서 Microsoft Office 를 마우스 오른쪽 단추로 클릭한 다음 복구(Repair) 를 클릭 합니다.
컴퓨터를 다시 시작하고 도움이 되었는지 확인합니다.(Restart your computer and see if it has helped.)
오디오 및 비디오가 PowerPoint에서 재생되지 않는(Audio and Video does not play in PowerPoint) 경우 이 게시물을 참조하십시오 .
Related posts
PowerPoint에서 사진을 흐리게하는 방법
Excel, Word or PowerPoint 지난 시간을 시작할 수 없습니다
PowerPoint presentation을 다른 PowerPoint presentation으로 연결하는 방법
요소, Content or Objects PowerPoint slide에 요소를 연결하는 방법
PowerPoint에서 Roadmap을 만드는 방법
Word, Excel, PowerPoint, Outlook을 시작하는 방법 Safe Mode
PowerPoint에서 Progress Bar을 만드고 사용하는 방법
PowerPoint presentation에 롤링 크레딧을 추가하는 방법
PowerPoint의 조각으로 그림을 분할하는 방법
PowerPoint에서 Flowchart을 만드는 방법
Compare and Merge PowerPoint Presentations 방법
PowerPoint에서 Mouseover Text Effect을 만드는 방법
Captions Pictures PowerPoint에서 Captions을 추가하는 방법
PowerPoint presentation에 Countdown Timer를 삽입하는 방법
Microsoft PowerPoint에서 Mind Map을 만드는 방법
Word, Excel, PowerPoint에 저장을 위해 기본값 File Format을 변경하는 방법
PowerPoint로 사진의 일부를 흐리게하는 방법
Word, Excel, PowerPoint에서 최근 파일의 수를 늘리십시오
PowerPoint에서 Shapes을 활성화하고 병합하는 방법
파워 포인트에 size and position을 잃지 않고 사진을 변경하는 방법
