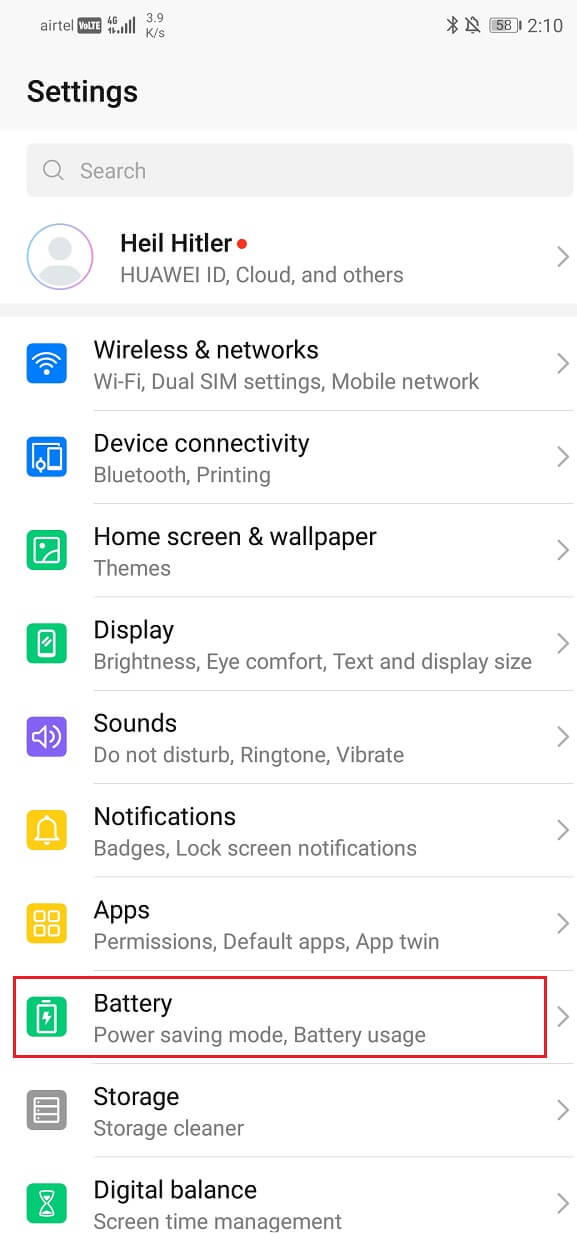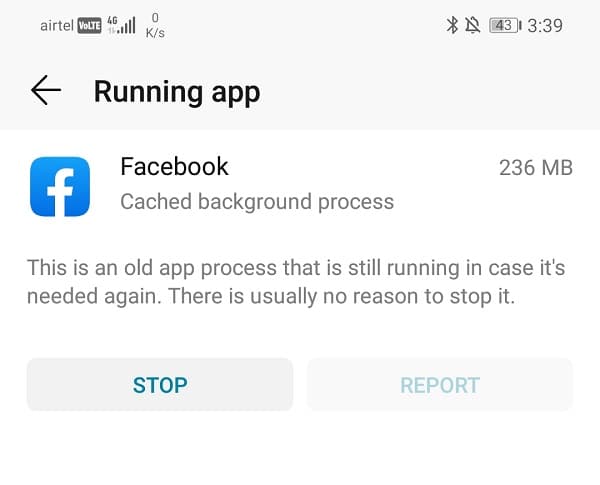전화기가 느려지고 있습니까? 휴대폰을 자주 충전해야 합니까? 전화기가 예전처럼 원활하게 작동하지 않는다고 느끼십니까? 이 질문에 예라고 답했다면 백그라운드에서 실행되는 Android 앱을 종료해야 합니다. 시간이 지남에 따라 Android 기기는 느려지는 경향이 있습니다. 배터리가 빨리 소모되기 시작합니다. 터치 반응도 별로 느껴지지 않는다. 이 모든 것은 충분한 RAM 과 CPU 리소스를 사용할 수 없기 때문에 발생합니다.

휴대 전화가 느려지는 주된 이유는 백그라운드 앱입니다. 특정 앱 사용을 마치면 종료합니다. 그러나 앱은 백그라운드에서 계속 실행되어 배터리를 소모하면서 RAM 을 소모합니다. (RAM)이는 장치 성능에 부정적인 영향을 미치고 지연이 발생합니다. 장치가 약간 오래된 경우 문제가 더 두드러집니다. 그러나 아직 전화기를 교체해야 하는 것은 아닙니다. 백그라운드에서 실행 중인 앱을 종료하고 기기의 성능을 향상시키는 다양한 방법이 있습니다. 이 기사에서 우리는 당신에게 매우 도움이 될 이러한 솔루션 중 일부에 대해 자세히 논의할 것입니다.
백그라운드에서 실행되는 Android 앱을 종료하는 방법(How to Kill Android Apps Running in the Background)
1. 최근 탭에서 백그라운드 앱 닫기(1. Close Background Apps from the Recents tab)
백그라운드 Android(Android) 앱 을 종료하는 가장 쉬운 방법 은 최근 앱 섹션에서 제거하는 것입니다. 배터리를 더 오래 지속시키기 위해 RAM 을 비우는 매우 쉬운 방법입니다 . 다음 단계를 따르십시오.
1. 최근 앱 섹션을 엽니다. (recent apps section.)이를 수행하는 방법은 장치마다 다릅니다. 또한 사용 중인 탐색 유형에 따라 다릅니다. 제스처, 단일 버튼 또는 표준 3버튼 탐색 창을 통해 이루어질 수 있습니다.
2. 이렇게 하면 백그라운드에서 실행 중인 다른 앱을(different apps that are running in the background.) 볼 수 있습니다 .
3. 이제 이러한 앱 목록을 스크롤하여 더 이상 필요하지 않고 닫고 싶은 앱을 선택합니다 .(select the app that you no longer need)

4. 앱을 상단으로 끌어 제거하기만 하면 됩니다 . (Simply)앱을 닫는 이 마지막 단계는 휴대전화에서 다를 수 있습니다. 앱을 닫기 위해 눌러야 하는 각 앱 창 상단에 닫기 버튼이 있을 수 있습니다. 앱을 다른 방향으로 밀어야 할 수도 있습니다.
5. '모두 지우기' 버튼이나 휴지통 아이콘이 있는 경우 해당 앱을 클릭하여 함께 제거할 수도 있습니다.
2. 배터리를 소모하는 앱 확인(2. Check Which Apps Are Draining Your Battery)
어떤 앱이 시스템 속도를 늦추는지 제대로 식별하려면 배터리(check your battery) 소모 로그를 확인해야 합니다. 이렇게 하면 각 앱에서 얼마나 많은 배터리가 소모되고 있는지 정확히 알 수 있습니다. 일부 앱이 다른 앱보다 배터리를 훨씬 빨리 소모한다는 사실을 알게 된 경우 백그라운드에서 실행되는 것을 쉽게 중지할 수 있습니다. 이것은 당신이 범인을 감지 할 수있는 효과적인 진단 방법입니다. 다음 단계에 따라 배터리를 많이 소모하는 앱을 확인하십시오.
1. 휴대전화 의 설정 으로 이동합니다.(Settings)

2. 이제 배터리 옵션(Battery option) 을 클릭합니다 .
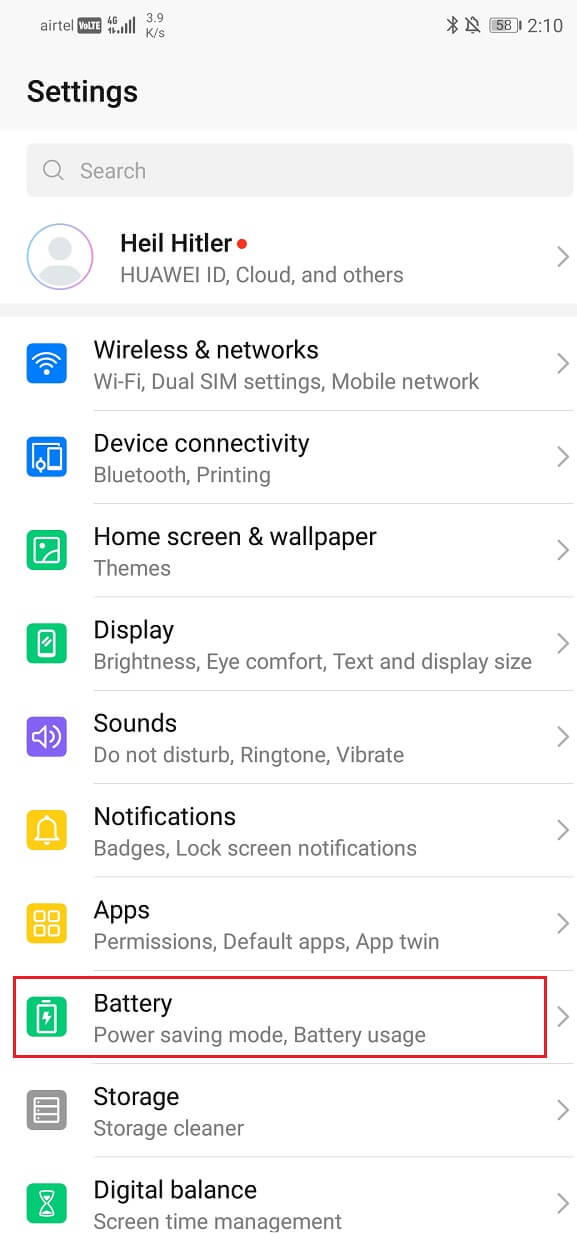
3. 그런 다음 배터리 사용(Battery usage) 옵션을 선택합니다.

4. 이제 전력 소비와 함께 앱 목록을 볼 수 있습니다. (list of apps along with their power consumption.)이렇게 하면 어떤 앱을 닫아야 하고 백그라운드에서 실행되지 않도록 해야 하는지 파악하는 데 도움이 됩니다.

이러한 앱의 실행을 중지할 수 있는 방법은 여러 가지가 있습니다. 이 문서의 다음 섹션에서 이러한 방법에 대해 논의할 것입니다.
더 읽어보기: (Also read:) 등급이 있는 Android용 7가지 최고의 배터리 세이버 앱(7 Best Battery Saver Apps for Android with Ratings)
3. 앱 관리자의 도움으로 앱 중지(3. Stopping Apps with the help of the App Manager)
앱 관리자는 기기에 설치된 앱 목록을 보여줍니다. 또한 실행 중인 앱을 보여주고 앱을 닫거나 중지하는 옵션을 제공합니다. 더 이상 필요하지 않은 경우 이러한 앱을 제거할 수도 있습니다. 앱 관리자(App Manager) 를 사용 하여 백그라운드에서 실행 중인 Android 앱을 종료 하려면 다음 단계를 따르세요 .
1. 휴대전화에서 설정 을 엽니다.(Settings)

2. 이제 앱(Apps) 옵션을 클릭합니다.

3. 이제 장치의 모든 앱 목록을 볼 수 있습니다.

4. 앞서 많은 전력을 소비하여 배터리를 소모하는 앱에 대해 이미 살펴보았습니다. 이제 위에서 언급한 파워 호깅 앱을 검색하기 위해 모든 앱 목록을 스크롤해야 합니다.
5. 찾으면 클릭하기만 하면 됩니다.
이제 앱 을 강제 종료 하는 옵션이 표시됩니다. (Force Stop)원한다면 앱을 제거하도록 선택할 수도 있습니다.

4. 개발자 옵션을 사용하여 앱 중지(4. Stopping Apps by Using Developer Options)
앱이 백그라운드에서 실행되지 않도록 하는 또 다른 방법은 개발자 옵션(developer options) 에서 앱을 중지하는 것입니다 . 개발자 옵션은 원래 휴대전화에서 잠금 해제되어 있습니다. 이를 사용하려면 먼저 개발자 옵션을 활성화해야 합니다. 이렇게 하려면 아래에 제공된 단계를 따르십시오.
1. 먼저 휴대전화 에서 설정 을 엽니다.(Settings)

2. 이제 시스템(System) 옵션을 클릭합니다.

3. 그런 다음 전화 정보(About phone) 옵션을 선택합니다.

4. 이제 Build Number(Build Number) 라는 것을 볼 수 있을 것입니다 . 이제 개발자라는 메시지 팝업이 화면에 표시될 때까지 계속 탭하세요. 보통 개발자가 되려면 6~7번 탭해야 합니다.

개발자 권한을 잠금 해제하면 개발자 옵션에 액세스하여 백그라운드에서 실행 중인 앱을 닫을 수 있습니다. 그렇게 하는 방법을 배우려면 아래에 제공된 단계를 수행하십시오.
1. 휴대전화 의 설정 으로 이동합니다.(Settings)

2. 시스템(System) 탭을 엽니다.

3. 이제 개발자(Developer) 옵션을 클릭합니다.

4. 아래로 스크롤한 다음 서비스 실행(Running services) 을 클릭합니다 .

5. 이제 백그라운드에서 실행되고 RAM(RAM) 을 사용하는 앱 목록을 볼 수 있습니다 .

6. 백그라운드에서 실행을 중지하려는 앱을 클릭합니다.
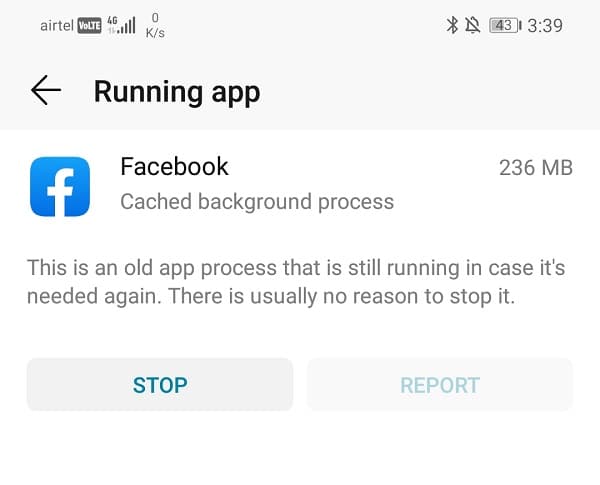
7. 이제 중지 버튼을 클릭합니다. 이렇게 하면 앱이 종료되고 Android 휴대전화의 백그라운드에서 실행되지 않습니다.
마찬가지로 백그라운드에서 실행되고 메모리와 전원 리소스를 소비하는 모든 앱을 중지할 수 있습니다.
5. 안드로이드 시스템 업데이트(5. Updating your Android System)
기기의 성능을 개선하고 배터리 수명을 늘리는 또 다른 효과적인 방법은 Android 운영 체제를 최신 버전(latest version) 으로 업데이트하는 것 입니다. 업데이트할 때마다 Android 시스템은 전화 최적화 기능을 개선합니다. 백그라운드 앱을 자동으로 닫는 더 나은 전원 관리 기능이 함께 제공됩니다. 이전에 백그라운드에서 실행 중인 앱이 차지했던 RAM 을 비워 휴대전화의 속도를 높 입니다.
가능하다면 Android Pie 이상 버전으로 업그레이드하는 것이 좋습니다. Android Pie 의 가장 좋은 기능 중 하나는 적응형 배터리(Battery) 입니다. 기계 학습을 사용하여 모바일 사용 패턴을 이해하고 자주 사용하는 앱과 사용하지 않는 앱을 파악합니다. 이런 식으로 사용량에 따라 앱을 자동으로 분류하고 고정 대기 시간을 할당한 후 앱이 백그라운드에서 실행되지 않도록 합니다.
장치를 업데이트하려면 다음 지침을 따르십시오.
1. 휴대전화 에서 설정 옵션을 누르고 (Settings)시스템 또는 장치 정보(System or About device) 를 선택합니다 .

2. 새로운 업데이트를 받았는지 확인하기만 하면 됩니다 .(Simply)
참고:(Note:) 업데이트를 다운로드할 때 Wi-Fi 네트워크를 사용하여 인터넷(Internet) 에 연결되어 있는지 확인하십시오 .

3. 그렇다면 다운로드(Download) 에 놓고 설치 프로세스가 완료될 때까지 기다리십시오.
6. 내장된 옵티마이저 앱 사용하기(6. Using the In-built Optimizer App)
대부분의 Android 기기에는 내장형 최적화 앱이 있습니다. 자동으로 RAM 을 지우고, 백그라운드 앱을 중지하고, 정크 파일을 감지하고, 사용하지 않는 캐시 파일을 지우는 등의 작업을 수행합니다. 또한 다양한 휴대폰 설정을 최적화하여 배터리 수명을 향상시킬 수 있습니다. 최적화 앱을 사용하여 기기의 성능을 개선하려면 다음 단계를 따르세요.
1. 옵티마이저 앱(optimizer app) 은 메인 화면이나 앱 서랍에 있어야 합니다. 또한 제조업체에서 제공하는 시스템 도구의 일부일 수도 있습니다. 앱을 찾으면 클릭합니다.

2. 이제 최적화 옵션을 클릭하기만 하면 됩니다.

3. 이제 휴대전화가 백그라운드 프로세스를 자동으로 중지하고 배터리 수명을 개선하기 위해 필요한 다른 단계를 수행합니다.
4. 결국에는 장치를 최적화하기 위해 수행한 모든 작업에 대한 포괄적인 보고서도 제공합니다.
7. 타사 앱을 사용하여 Android 기기 최적화(7. Use a third-party app to Optimize your Android device)
기기에 적절한 내장 최적화 앱이 없는 경우 언제든지 Play 스토어(Play Store) 에서 다운로드할 수 있습니다 . 선택할 수 있는 수백 개의 앱이 있습니다. 이러한 앱은 사용하지 않는 백그라운드 앱을 지속적으로 감지하고 닫습니다. 한 번의 클릭으로 모든 백그라운드 앱을 닫을 수 있는 화면 위젯도 제공합니다. 그러한 앱 중 하나는 Greenify 입니다. 다른 앱의 메모리 및 전력 사용량을 모니터링한 다음 최대 절전 모드로 전환할 수 있습니다. 앱을 최대한 활용하기 위해 휴대전화를 루팅하고 앱에 루트 액세스 권한을 부여할 수도 있습니다.
권장: (Recommended:) Android에서 Google 어시스턴트를 비활성화하는 방법(How to Disable Google Assistant on Android)
타사 앱과의 유일한 경합은 백그라운드에서 계속 실행되어 다른 앱을 감지하고 닫는다는 것입니다. 이것은 일종의 역효과입니다. 결정하는 가장 좋은 방법은 앱을 설치하고 직접 사용하는 것입니다. 장치 속도가 더 느려지는 것이 보이면 계속해서 제거하십시오.
How to Kill Android Apps Running in the Background
Is your phone getting slow? Do you need to charge your phone often? Do you feel that your phone isn’t working as smoothly аs it used to? If you answered yes to these questions, then you need to kill Android apps rυnning in the background. Over time, Android devices tend to get sluggish. The battery starts drаining out quickly. Even the touch response does not feel great. All this is caused by the unavailability of enough RAM and CPU resоurces.

The main reason behind your phone getting slow is background apps. When you are done using a particular app, you exit it. However, the app continues to run in the background, consuming RAM while also draining the battery. This negatively affects the performance of your device and you experience lags. The problem is more prominent if the device is a little old. However, it does not mean that you need to replace your phone just yet. There are a lot of different ways to kill apps running in the background and improve the performance of your device. In this article, we are going to discuss in detail some of these solutions that will be very helpful for you.
How to Kill Android Apps Running in the Background
1. Close Background Apps from the Recents tab
The easiest way to kill background Android apps is by removing them from the recent apps section. It is a very easy method of clearing up RAM to make the battery last longer. Follow the steps given below:
1. Open the recent apps section. The method to do so would be different for different devices. It also depends upon the type of navigation that you are using. It could be via gestures, a single button, or the standard three-button navigation pane.
2. Once you do that, you can see the different apps that are running in the background.
3. Now scroll through the list of these apps and select the app that you no longer need and would like to close.

4. Simply drag the app towards the top to remove it. This last step to close the app may be different on your phone. You might have a close button on top of each app window that you need to press in order to close the app. It is also possible that you might have to slide the apps in a different direction.
5. You can also remove all the apps together if you have a ‘clear all’ button or a dustbin icon by simply clicking on it.
2. Check Which Apps Are Draining Your Battery
In order to properly identify which apps are responsible for slowing down your system, you need to check your battery consumption log. This will tell you exactly how much battery is being consumed by each app. If you find out that some apps are draining the battery much faster than others, then you can easily stop them from running in the background. This is an effective diagnosis method that allows you to detect the culprit. Follow these steps to check which apps are vigorously consuming your battery.
1. Go to the Settings of your phone.

2. Now click on the Battery option.
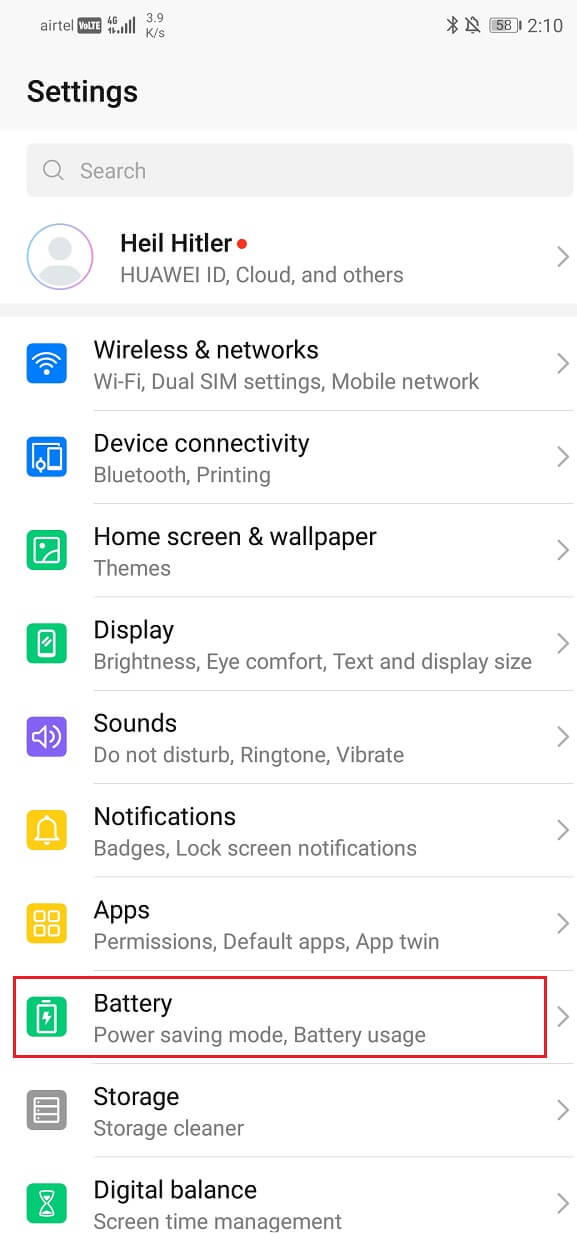
3. After that, select the Battery usage option.

4. You will now be able to see the list of apps along with their power consumption. This will help you to figure out which apps need to be closed and prevented from running in the background.

There are many ways in which you can stop these apps from running. We are going to discuss these methods in the following section of this article.
Also read: 7 Best Battery Saver Apps for Android with Ratings
3. Stopping Apps with the help of the App Manager
The app manager shows the list of apps that are installed on your device. It also shows which apps are running and provides you with an option to close/stop them. You can even uninstall these apps if you do not need them any longer. Follow these steps to use the App Manager to kill Android apps running in the background.
1. Open Settings on your phone.

2. Now click on the Apps option.

3. You will now be able to see a list of all the apps on your device.

4. Earlier on, we have already taken note of the apps that consume a lot of power and thus drain the battery. Now we need to scroll through the list of all the apps to search for the above-mentioned power hogging apps.
5. Once you find it, simply click on it.
Now you will find the option to Force Stop the app. You can also choose to uninstall the app if you feel like.

4. Stopping Apps by Using Developer Options
Another way to stop apps from running in the background is by stopping them from developer options. Developer options are originally unlocked on your phone. In order to use them, you first have to enable developer options. To do so follow the steps given below:
1. Firstly, open the Settings on your phone.

2. Now click on the System option.

3. After that select the About phone option.

4. Now you will be able to see something called Build Number; keep tapping on it until you see the message pop up on your screen that says you are now a developer. Usually, you need to tap 6-7 times to become a developer.

Once you have unlocked the developer privileges, you can access the developer options to close apps that are running in the background. Go through the steps given below to learn how to do so.
1. Go to the Settings of your phone.

2. Open the System tab.

3. Now click on the Developer options.

4. Scroll down and then click on Running services.

5. You can now see the list of apps that are running in the background and using RAM.

6. Click on the app that you wish to stop running in the background.
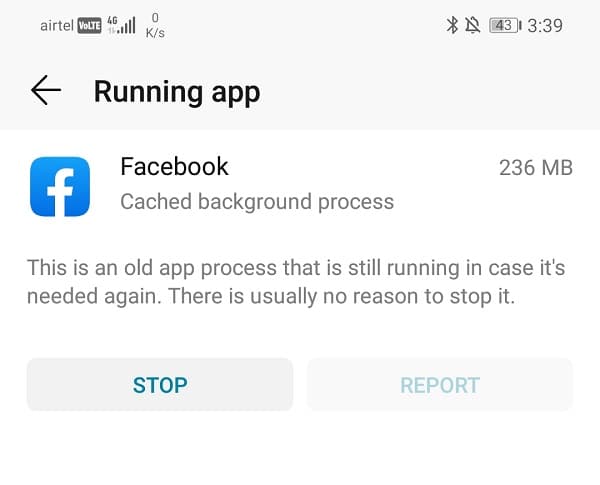
7. Now click on the stop button. This will kill the app and prevent it from running in the background on your Android phone.
Similarly, you can stop each and every app that is running in the background and consuming memory and power resources.
5. Updating your Android System
Another effective way to improve the performance of your device and increase its battery life is by updating your Android operating system to the latest version. With each update, the Android system improves its phone optimization features. It comes with better power management features that automatically close the background apps. It speeds up your phone by clearing up your RAM which was earlier occupied by apps running in the background.
If it is possible, then we would recommend you upgrade to Android Pie or higher versions. One of the best features of Android Pie is the Adaptive Battery. It uses machine learning to understand your mobile usage pattern and figure out which apps you use frequently and which apps you don’t. This way, it automatically categorizes apps depending upon their usage and assigns fixed standby times, after which the app is stopped from running in the background.
Follow these instructions in order to update your device:
1. Tap on the Settings option on your phone and select System or About device.

2. Simply check if you have received any new updates.
Note: When the updates are being downloaded make sure you are connected to the Internet using a Wi-Fi network.

3. If yes then put it on Download and wait until the installation process to complete.
6. Using the In-built Optimizer App
Most of the Android devices have an in-built optimizer app. It automatically clears RAM, stops background apps, detects junk files, clears unused cache files, etc. It can also improve battery life by optimizing various phone settings. Follow these steps to improve the performance of your device using an optimizer app:
1. The optimizer app should be on your main screen or the app drawer. It can also be a part of the system tools provided by the manufacturer. Once you locate the app, click on it.

2. Now simply click on the optimize option.

3. Your phone will now automatically stop background processes and take other steps required in order to improve battery life.
4. In the end, it will even provide a comprehensive report of all the things that it did in order to optimize your device.
7. Use a third-party app to Optimize your Android device
If your device does not have a decent in-built optimizer app, you can always download one from the Play Store. There are hundreds of apps to choose from. These apps will constantly detect unused background apps and close them. They even provide an on-screen widget to close all background apps in a single click. One such app is Greenify. It allows you to monitor the memory and power usage of different apps and then place them in hibernation. In order to make the best use of the app, you can also root your phone and give the app root access.
Recommended: How to Disable Google Assistant on Android
The only contention with third-party apps is that they are continuously running in the background themselves to detect and close other apps. This is sort of counter-productive. The best way to decide is by installing the app and trying it yourself. If you see that it is further slowing down the device, then go ahead and uninstall it.