Twitter 오류 수정: 일부 미디어를 업로드하지 못했습니다.
많은 트위터(Twitter) 사용자 가 미디어가 첨부된 트윗을 게시할 때 일부 미디어를 업로드하지 못했다(Some of your media failed to upload) 는 오류 메시지가 표시되는 것에 대해 불평합니다 . 이 오류가 반복적으로 발생하고 Twitter 에서 트윗에 미디어를 첨부할 수 없는 경우 실망스러울 수 있습니다 . 이 가이드를 끝까지 읽고 미디어 업로드 실패 오류를 수정하는 방법을 알아보세요.(Read)
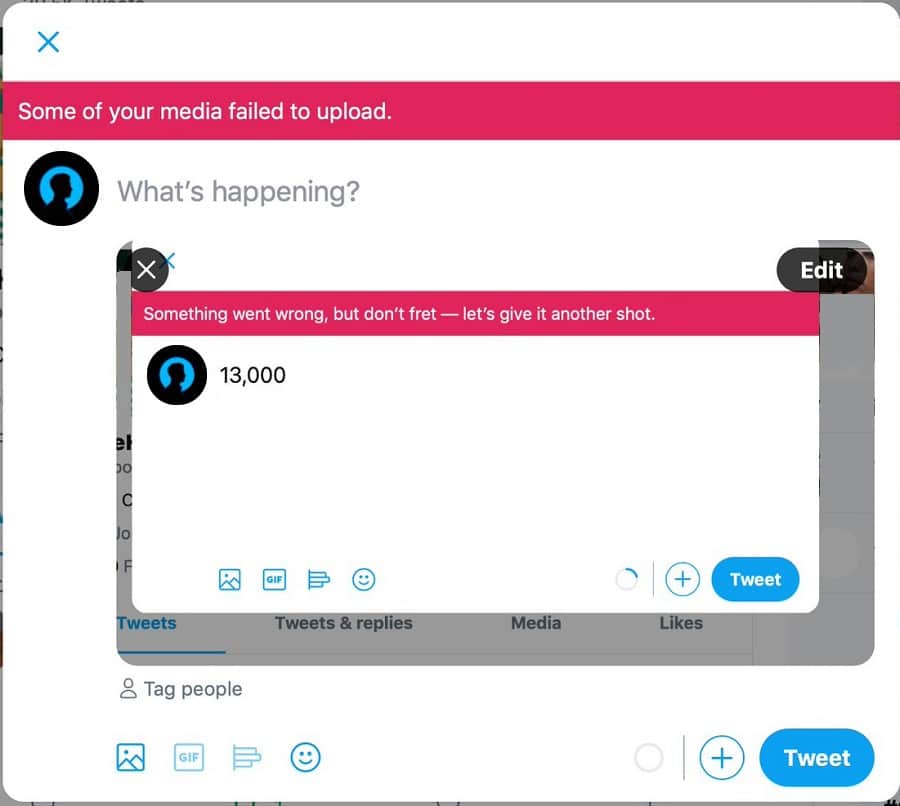
Twitter 오류 수정 방법: 일부 미디어를 업로드하지 못했습니다.(How to Fix Twitter Error: Some of your media failed to upload)
일부 미디어가 Twitter 오류를 업로드하지 못한 이유(Reasons for some of your media failed to upload Twitter error)
이 Twitter(Twitter) 오류가 발생할 수 있는 가장 일반적인 이유 는 다음과 같습니다.
1. 새 Twitter 계정: (1. New Twitter Account:) Twitter 는 보안 검사를 통과하지 않는 한 아무 것도 게시하지 못하도록 차단합니다. 일반적으로 이 플랫폼에서 최근에 계정을 만든 Twitter 사용자와 팔로워가 많지 않은 사용자에게 발생합니다.
2. 위반:(2. Violation:) 이 플랫폼에서 정한 이용 약관(violating the terms and conditions) 을 위반하는 경우 Twitter 에서 트윗 게시를 차단할 수 있습니다.
(Follow)주어진 방법 중 하나를 따라 Twitter에서 일부 미디어 업로드 실패 오류를 해결 하세요 .(Twitter)
방법 1: 보안 reCAPTCHA 챌린지 통과(Method 1: Pass Security reCAPTCHA challenge)
많은 사용자가 Google(Google) 보안 reCAPTCHA 챌린지 를 우회하여 일부 미디어에서 Twitter 업로드 실패 오류를 수정할 수 있었습니다 . reCAPTCHA 챌린지를 완료하면 Google 에서 사용자가 로봇이 아니라는 확인 메시지를 보내고 필요한 권한을 다시 얻습니다.
reCAPTCHA 챌린지를 시작하려면 다음 단계를 따르세요.
1. Twitter 계정 으로 이동하여 계정에 (Twitter account)임의의 텍스트 트윗(random text tweet) 을 게시 합니다.
2. 트윗 버튼을 누르면 (Tweet)Google reCAPTCHA 챌린지 페이지(Google reCAPTCHA challenge page.) 로 리디렉션됩니다 .
3. 화면 하단에 표시 되는 시작 버튼을 선택합니다.(Start)
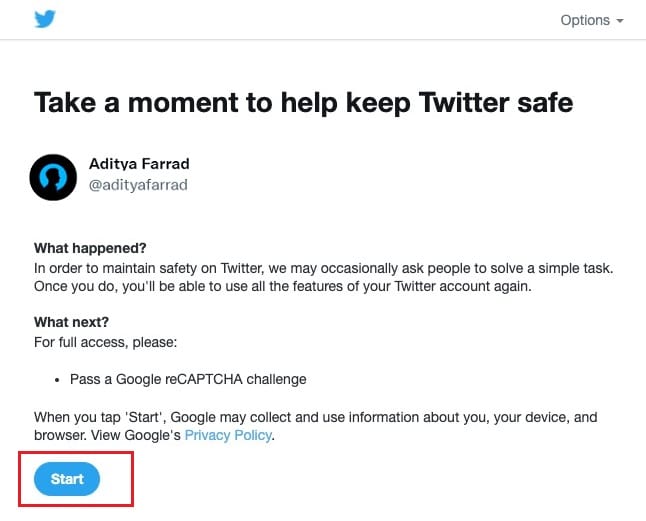
4. 이제 대답해야 합니다. 당신은 로봇입니까? (Are you a robot?)당신이 인간인지 확인하기 위한 질문입니다. 로봇이 아닙니다(I’m not a robot) 확인란 을 선택하고 계속을 선택합니다. (Continue. )

5. 감사 메시지(Thank you message) 가 있는 새 페이지가 화면에 나타납니다. 여기에서 Twitter로 계속 버튼을 클릭합니다.(Continue to Twitter button)
6. 마지막으로 Twitter 프로필(Twitter profile) 로 리디렉션됩니다 .
미디어 첨부 파일로 트윗을 만들어 오류가 해결되었는지 확인할 수 있습니다.
또한 읽기: (Also Read:) Twitter에서 로드되지 않는 사진을 수정하는 방법(How to Fix Pictures in Twitter not Loading)
방법 2: 검색 기록 지우기(Method 2: Clear Browsing History)
브라우저 기록을 지우는 것은 일부 미디어가 Twitter(Twitter) 에 업로드하지 못한 오류를 포함하여 많은 사소한 문제에 대한 잠재적인 솔루션 입니다. Chrome(Google Chrome) 에서 인터넷 사용 기록을 지우는 방법은 다음과 같습니다 .
1. Chrome 웹 브라우저(Chrome web browser) 를 실행 하고 화면 오른쪽 상단의 점 3개 아이콘(three-dotted icon) 을 클릭 하여 메뉴에 액세스합니다.
2. 그림과 같이 설정 을 클릭합니다.(Settings)

3. 개인 정보 및 보안 섹션(Privacy and Security section,) 까지 아래로 스크롤하고 인터넷 사용 기록 삭제(Clear browsing data) 를 클릭 합니다 .

4. 시간 범위(Time range) 옆에 있는 드롭다운 메뉴를 클릭하고 모든 시간을(All time to clear all) 선택하여 모든 검색 기록을 지웁니다.
참고:(Note:) 저장된 로그인 정보 및 암호를 제거하지 않으 려면 암호(Passwords) 및 기타 로그인 데이터 옆의 확인란을 선택 취소할 수 있습니다 .
5. 마지막으로 데이터 지우기(Clear data) 버튼을 클릭하여 검색 기록을 지웁니다. 아래 그림을 참조하십시오.
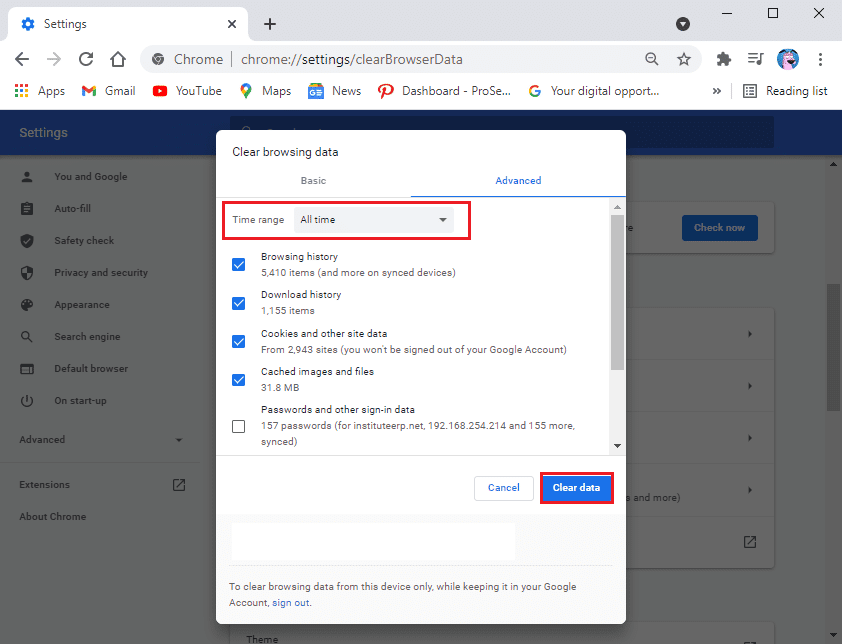
검색 기록을 지운 후 미디어와 함께 트윗을 게시하여 문제가 해결되었는지 확인하십시오.
방법 3: VPN 소프트웨어 비활성화(Method 3: Disable VPN software)
때때로 VPN 소프트웨어를 사용하여 실제 위치를 숨기면 (VPN)Twitter 미디어 업로드 를 방해할 수 있습니다 .
따라서 Twitter 오류를 수정하기 위해 일부 미디어가 업로드되지 않았으며,
1. VPN 서버 연결을 비활성화(Disable your VPN) 한 다음 미디어 첨부 파일과 함께 트윗을 게시합니다.

2. 해당 트윗을 게시한 후 VPN 서버 연결을 (VPN)활성화(Enable) 합니다 .
이것은 이 Twitter 오류를 수정하기 위한 임시 솔루션입니다.
추천:(Recommended:)
- 페이스북을 트위터에 연결하는 방법(How to Link Facebook to Twitter)
- 트위터에서 리트윗을 삭제하는 방법(How to Delete a Retweet from Twitter)
- Tumblr에서 안전 모드를 끄는 방법(How to Turn Off Safe Mode on Tumblr)
- PUBG 모바일 앱에서 인터넷 오류 수정(Fix Internet error on PUBG mobile apps)
이 가이드가 도움이 되었기를 바라며 일부 미디어에서 트위터 업로드 실패 오류를 수정할 수 있기를 바랍니다. 어떤 방법이 가장 효과적인지 알려주십시오. 이 기사와 관련하여 질문이 있는 경우 언제든지 댓글 섹션에 질문을 남겨주세요.
Related posts
Network Error의 Fix Facebook Messenger Waiting
Fix Minecraft Error Write Core Dump에 실패했습니다
Fix io.netty.channel.AbstractChannel $ AnnotatedConnectException Error Minecraft에서
Fix Error TVAPP-00100 Xfinity Stream
어떻게 Fix Git Merge Error에
Fix Developer Mode package 설치 실패 Error code 0x80004005
Netflix 오류 코드 M7121-1331-P7을 수정하는 6가지 방법
Fix Windows Update Error Code 0x80072efe
Discord 픽업 게임 오디오 오류 수정
Instagram 나중에 다시 시도 오류를 수정하는 방법
방법 Fix Windows Update Error 80072ee2
Fix BAD_SYSTEM_CONFIG_INFO Error
어떻게 Fix Steam Too Many Login Failures에 Network Error에서
Fix Error 651 : 모뎀 (또는 다른 연결 장치)이 오류를보고했습니다
Fix Windows Update Error 0x800704c7
Netflix 오류 코드 M7111-1101을 수정하는 방법
어떻게 Fix Hulu Token Error 3에
Fix Insufficient System Resources Exist API Error를 완료하십시오
5 Ways to Fix GTA 5 Game Memory Error
Fix Unable Network Adapter Error Code 28를 설치하는 것
