Outlook에서 이메일을 회수하는 방법은 무엇입니까? 이메일 보내기 취소
이메일을 실수로 보내고 즉시 후회한 적이 있습니까? Outlook 사용자인 경우 실수를 취소할 수 있습니다. Outlook에서 이메일을 회수하는 방법은 다음과 같습니다.(Have you ever sent an email by mistake and instantly regretted it? If you are an Outlook user, then you can undo your mistake. Here is how to recall an email in Outlook.)
급하게 보내기 버튼을 누르고 불완전하거나 잘못된 이메일을 보내는 경우가 있습니다. 이러한 실수는 귀하와 수령인 간의 관계의 심각도에 따라 심각한 반향을 일으킬 수 있습니다. Outlook 사용자인 경우 이메일을 회수하여 얼굴을 살릴 기회가 여전히 있을 수 있습니다. 또한 Microsoft Outlook 다크 모드(how to turn on Microsoft Outlook Dark Mode) 를 켜는 방법을 읽어 보십시오. 또한 Microsoft Outlook 다크 모드 를 켜는 방법을(how to turn on Microsoft Outlook Dark Mode) 읽어 보십시오. 특정 조건이 충족되고 제 시간에 조치가 이루어지면 Outlook에서 몇 번의 클릭만으로 이메일을(recall an email in Outlook ) 교체하거나 회수할 수 있습니다. .
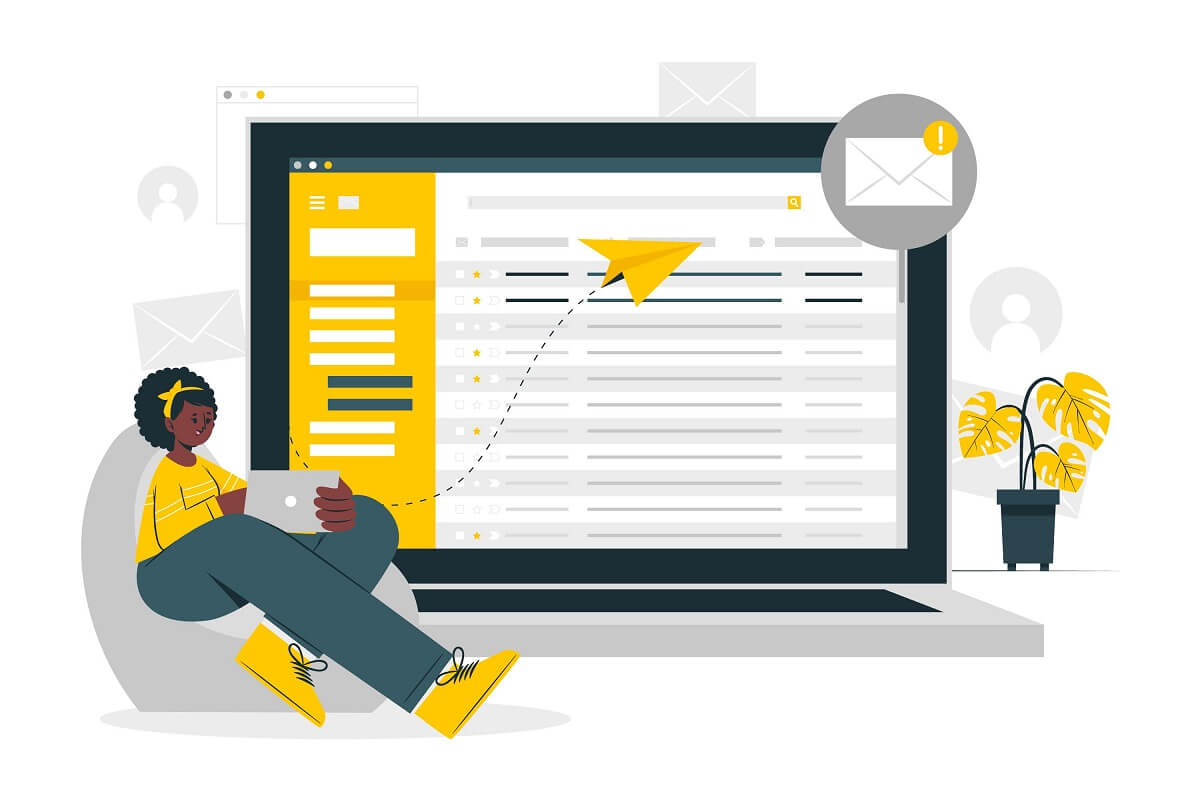
Outlook에서 이메일을 회수하는 방법은 무엇입니까?
Outlook에서 보낸 이메일을 교체하거나 회수하는 조건(Conditions to Replace or Recall an email that you sent in Outlook)
Outlook에서 이메일을 철회하거나 교체하는(retract or replace an email in Outlook) 과정 은 매우 간단하고 몇 번의 클릭으로 수행할 수 있지만 몇 가지 조건이 충족되어야만 이 기능을 사용할 수 있습니다. 단계를 시작하기 전에 이메일을 회수하거나 교체할 수 있는 유리한 조건을 확인합시다.
- 귀하와 다른 사용자 모두 Microsoft Exchange 또는 Office 365 계정이 있어야 합니다.
- Windows 에서 (Windows)Outlook 을 사용해야 합니다 . Mac 또는 웹 의 (Web)Outlook 사용자 는 회수 기능을 사용할 수 없습니다 .
- Azure Information Protection 은 받는 사람의 메시지를 보호해서는 안 됩니다.
- 받은 편지함의 수신자가 이메일을 읽지 않아야 합니다. 수신자의 받은 편지함에 있는 규칙, 스팸 필터 또는 기타 필터로 이메일을 읽거나 필터링하면 회수 기능이 작동하지 않습니다.
위의 모든 조건이 유리한 경우 아래 단계에 따라 Outlook에서 이메일을 회수(recall an email in Outlook by following the steps below:) 할 가능성이 높습니다 .
이 방법은 Outlook 2007 , Outlook 2010 , Outlook 2013 , Outlook 2016 , Outlook 2019 의 사용자 와 Office 365 및 Microsoft Exchange 사용자가 사용할 수 있습니다.
1. ' 보낸 편지함(Sent Items) ' 옵션을 찾아 클릭하여 엽니다.

2. 교체하거나 회수하려는 메시지를 두 번 클릭하여 엽니 다. (Open the message)읽기 창의(Reading Pane) 메시지에는 이 기능을 사용할 수 없습니다 .

3. 메시지(Message) 탭 에서 ' 작업(Actions) '을 클릭합니다. 드롭다운 메뉴가 나타납니다.

4. ' 메시지 회수(Recall the message) '를 클릭합니다 .
5. ' 메시지 회수(Recall) ' 대화 상자가 나타납니다. 상자에서 사용 가능한 두 가지 옵션 중 하나를 선택할 수 있습니다. 단순히 수신자의 받은 편지함에서 이메일을 제거하려면 ' 이 메시지의 읽지 않은 사본 삭제(Delete unread copies of this message) ' 옵션을 선택하십시오. ' 읽지 않은 사본을 삭제하고 새 메시지로 교체(Delete unread copies and replace with a new message) ' 옵션 을 선택하여 이메일을 새 이메일로 교체할 수도 있습니다.
6. 회수 및 교체 시도가 성공했는지 여부를 확인하려면 ' 각 받는 사람에 대해 회수 성공 또는 실패 여부 알려 주기' 상자를 선택합니다. (Tell me if recall succeeds or fails for each recipient)확인(OK) 을 클릭 합니다.
7. 후자의 옵션을 선택하면 원본 메시지가 있는 창이 열립니다. 이메일의 내용을 원하는 대로 변경 및 수정하여 보낼 수 있습니다.
리콜 옵션이 없으면 위의 조건 중 하나가 충족되지 않을 가능성이 있습니다. 그것은 시간과의 경쟁이며 수신자가 메시지를 읽었는지 여부에 따라 실수를 깨닫는 즉시 Outlook 에서 전자 메일을 회상하십시오 . 여러 사용자에게 이메일을 보낸 경우 모든 사용자에 대해서도 회수 시도가 이루어집니다. Outlook 에서 선택한 사용자에 대한 회수 옵션을 선택할 수 없습니다 .
또한 읽기: (Also Read:) 새 Outlook.com 전자 메일 계정을 만드는 방법은 무엇입니까?(How to Create a New Outlook.com Email Account?)
Outlook에서 이메일을 회수하거나 교체한 후에는 어떻게 됩니까?(What will happen after recalling or replacing an Email in Outlook?)
노력한 후에는 특정 조건과 요인에 따라 성공 또는 실패가 결정됩니다. 대화 상자에서 ' 각 수신자에 대해 회수 성공 또는 실패(Tell me if recall succeeds or fails for each recipient) 여부 확인 ' 옵션을 선택한 경우 성공 또는 실패에 대한 알림을 받습니다. 이상적인 조건에서 받는 사람은 받은 편지함에서 메시지가 회수되었음을 알 수 없습니다. 수신자 측에서 ' 모임 요청 및 회의 요청에 대한 응답 자동 처리(Automatically process meeting requests and responses to meeting requests) '가 활성화되어 있으면 아무 것도 걱정할 필요가 없습니다. 비활성화된 경우 수신자는 메시지 회수 작업에 대한 알림을 받게 됩니다. 알림을 먼저 클릭하면 메시지가 회수되지만 받은 편지함을 먼저 열고 사용자가 메시지를 열면 회수에 실패합니다.
Outlook에서 메시지 회수 또는 교체에 대한 대안(An alternative to Recalling or Replacing a Message in Outlook)
Outlook 에서 메시지를 회수할 때 성공한다는 보장은 없습니다 . 실수할 때마다 필요한 조건이 충족되지 않을 수 있습니다. 받는 사람에게 잘못된 메시지를 전달하고 전문가가 아닌 것처럼 보일 수 있습니다. 미래에 도움이 되는 다른 대안을 사용할 수 있습니다.
Outlook에서 이메일 보내기 지연(Delay Sending Emails in Outlook)
책임 있는 사람이라면 오류가 가득한 메시지를 보내는 것이 이미지에 부정적인 영향을 미칠 수 있습니다. Outlook 에서 이메일을 보내는 시간을 지연 하여 실수를 수정할 시간을 가질 수 있습니다. 이것은 이메일을 다른 최종 사용자에게 최종적으로 보내기 전에 일정 시간 동안 Outlook 보낼 편지함 에 보관하여 수행됩니다.(Outlook Outbox)
1. 파일(File) 탭으로 이동합니다.
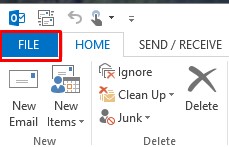
2. ' 규칙 및 경고 관리 '의 정보 섹션에서 ' 규칙 및 경고 관리 (Manage Rules and Alerts)옵션(Manage Rules and Alerts option) '을 선택합니다 .

3. '이메일 규칙(‘Email Rules) ' 탭을 클릭하고 ' 새 규칙(New rule) '을 선택합니다 .

4. 규칙 마법사 의 ' (Rules Wizard)빈 규칙에서 시작(Start from a blank rule) ' 섹션으로 이동합니다 . ' 내가 보내는 메시지에 규칙 적용 '을 (Apply rule on message I send)클릭(Click) 하고 ' 다음(Next) '을 클릭 합니다.
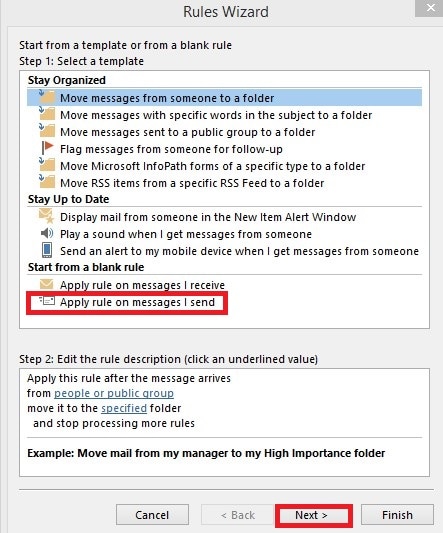
5. ' Select action(s) ' 목록 에서 ' Defer delivery by a number of minutes '를 선택합니다.
6. ' 규칙 설명 편집(Edit rule description) ' 목록에서 '의 숫자를 선택합니다.
7. ' Deferred Delivery(Deferred Delivery) ' 상자 에 이메일을 지연할 시간(분)을 입력하십시오 . 최대 120분을 선택할 수 있습니다. 다음 을 ( Next)클릭(Click) 합니다 .
8. 원하는 예외를 선택하고 ' 다음(Next) '을 클릭 합니다.
9. ' 이 규칙의 이름 지정(Specify a name for this rule) ' 상자에 규칙 이름을 지정합니다. ' 이 규칙 켜기(Turn on this rule) ' 상자를 선택하고 ' 마침(Finish) ' 을 클릭하십시오 .
10. 확인(OK) 을 클릭 하여 변경 사항을 적용합니다.
작성 시 특정 메시지만 지연하여 다음을 수행합니다.(By delaying just the particular message at the time of composing:)
- 메시지를 작성하는 동안 ' 옵션(Options) ' 탭 으로 이동하여 ' 배달 지연(Delay Delivery) '을 선택하십시오 .
- ' 속성(Properties) ' 대화 상자 에서 ' 이전에 배달하지 않음(Do not deliver before) ' 옵션을 선택 합니다 .
- 메시지를 보낼 날짜와 시간(date and time) 을 선택 하고 창을 닫습니다.
추천:(Recommended:)
- Android에서 Outlook이 동기화되지 않는 문제 수정(Fix Outlook not syncing on Android)
- Outlook에서 일정 초대를 보내는 방법(How to Send a Calendar Invite in Outlook)
- Windows 10에서 인쇄 대기열을 지우는 방법?(How To Clear Print Queue In Windows 10?)
- 모든 Android 휴대폰에서 슬로우 모션 비디오를 녹화하는 방법은 무엇입니까?(How to Record Slow-motion Videos on Any Android Phone?)
이 가이드가 도움이 되었기를 바라며 Outlook에서 이메일을 회수(recall an email in Outlook) 할 수 있기를 바랍니다 . 실수를 했다는 것을 깨닫는 즉시 회수 옵션을 사용하십시오. 오류를 많이 처리하는 경향이 있는 경우 위의 단계에 따라 메시지를 지연하도록 선택할 수도 있습니다. 어쨌든 Outlook에서 이메일을 교체하거나 회수(recall an email on Outlook) 할 수 없는 경우 해당 수신자에게 사과를 보내고 올바른 메시지가 포함된 다른 이메일을 보내십시오.
Related posts
Sync Google Calendar Outlook와 함께 방법
Microsoft Outlook에서 Data Corruption Issues를 복구하는 방법
Outlook에서 Calendar Invite를 보내는 방법
Any ASPX File을 열는 방법 (Convert ASPX ~ PDF)
Word JPEG로 변환하는 방법 (3 Ways)
5 Ways는 Microsoft Word Documents에서 Hyperlinks 제거하는 방법
손상된 Outlook .ost 및 .pst 데이터 파일을 수정하는 방법
Firefox, Chrome, Microsoft Office에 대해 문법적으로 무료로 다운로드하십시오
Safe Mode에서 Microsoft Word을 시작하는 방법
Fix Excel 다른 응용 프로그램이 OLE action을 완료하기를 기다리고 있습니다
Excel에서 Copy and Paste Values Without formulas 방법
Create Microsoft Word에서 작성 가능한 형태
Excel에서 Columns or Rows를 교환하는 방법 [단계별]
Cloud Service Microsoft Office에 Dropbox를 추가하는 방법
Microsoft Word를 사용하여 바코드를 생성하는 방법
Word 및 Google 문서에서 내어쓰기를 만드는 방법
전자 메일 및 작업에 대한 Microsoft Outlook 바로 가기를 만드는 방법
Excel에서 행과 열을 고정하는 방법
Microsoft Outlook app and Outlook.com에서 Emails을 암호화하는 방법
어떻게 설정까지 1 인치 Margins에 Microsoft Word에서
