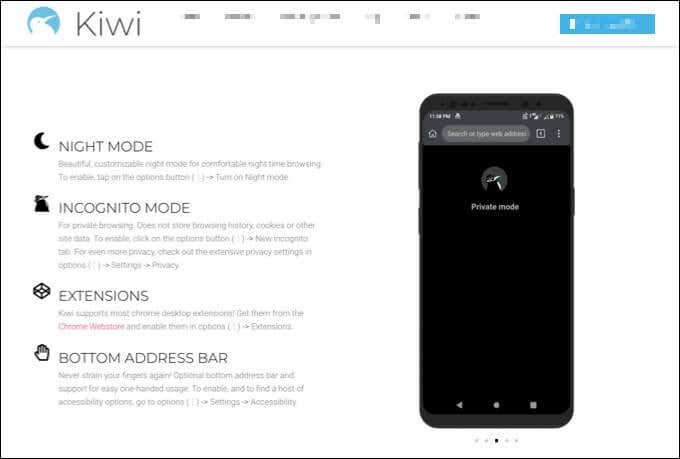PC 또는 Mac 의 (Mac)Chrome 사용자 라면 이미 기능을 확장하는 여러 훌륭한 Chrome 확장 프로그램 을 사용하고 있을 것 입니다. 불행히도 Android 의 (Android)Chrome 사용자 는 확장 기능이 데스크톱 버전의 Chrome 으로 제한되어 이러한 사치를 누리지 못합니다 .
그러나 Android 에 데스크톱 (Android)Chrome 확장 프로그램 을 설치하려는 경우 방법이 있습니다. 브라우저를 전환해야 하지만 Chromium 기반 Kiwi 브라우저 덕분에 Android 에서 (Android)Chrome 확장 프로그램을 사용할 수 있습니다. Kiwi 사용을 시작하려면 다음을 수행해야 합니다.

키위 브라우저란 무엇이며 안전한가요?(What Is Kiwi Browser and Is It Safe?)
Kiwi 브라우저는 기본 Chrome 브라우저에 대한 (Chrome)오픈 소스(open source) 대안 입니다. Chrome , Microsoft Edge 및 기타 여러 브라우저를 지원 하는 Chromium 프로젝트를 기반으로 하는 동일한 핵심 기술을 사용 합니다. 인터페이스가 진행되는 한 표준 Chrome(Chrome) 환경과 크게 다르지 않지만 몇 가지 추가 기능이 있습니다.
Kiwi 브라우저 를 사용하면 (Kiwi Browser)Android 에 (Android)Chrome 확장 프로그램 을 설치할 수 있을 뿐만 아니라 광고 및 팝업을 차단하고 브라우저 크립토재킹을 방지 하고(browser cryptojacking) 전반적으로 더 나은 검색 경험을 위해 특정 브라우저 경고(예: GDPR 승인)를 자동으로 수락합니다.(GDPR)
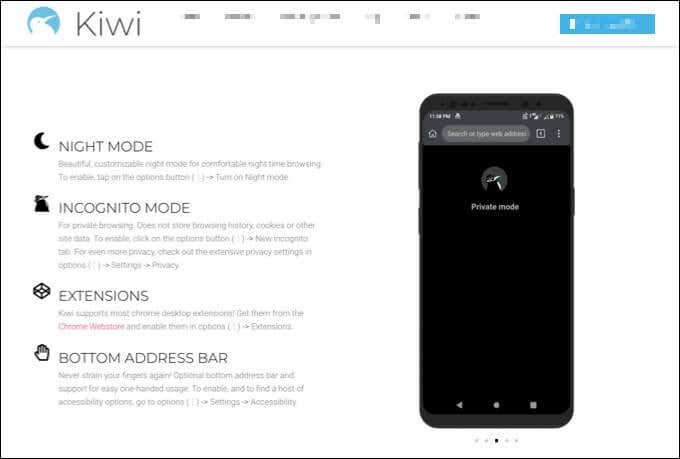
또한 웹 활동 추적을 중지하는 통합 추적 차단기와 함께 몇 가지 추가 개인 정보 보호 기능이 있습니다. 또한 일부 Google 관련 기능이 제거되어 표준 Chrome 브라우저에 비해 속도가 약간 향상되었습니다.(Chrome)
전반적으로 Kiwi 는 Chrome 과 매우 유사 하지만 Google 태그가 없습니다. Google 계정 동기화를 지원하지 않지만 데이터에 대한 더 많은 개인 정보 보호를 제공하는 좋은 방법일 수 있습니다. Kiwi 브라우저(Kiwi Browser) 는 사용하기에 완전히 안전하며 확장 지원 덕분에 기능을 더욱 확장할 수 있습니다.
Android에 키위 브라우저를 설치하는 방법(How to Install Kiwi Browser on Android)
안드로이드 에 (Android)키위 브라우저(Kiwi Browser) 를 설치하고 싶다면 가장 쉬운 방법은 구글 플레이 스토어(Google Play Store) 를 이용하는 것이다 .
- Play 스토어(Play Store) 를 사용하여 Kiwi 브라우저(Kiwi Browser) 를 설치하려면 Android 기기 에서 Play 스토어(Play Store) 앱을 열고 검색 창을 사용하여 Kiwi 브라우저(Kiwi Browser) 를 검색하세요. Kiwi 를 찾았으면 설치(Install) 버튼을 선택 하여 기기에 앱을 설치합니다.

- Kiwi가 설치되면 열기(Open) 버튼을 선택합니다. 또는 기기의 앱 서랍에서 앱을 찾은 다음 키위(Kiwi) 아이콘을 눌러 실행합니다.

Kiwi 브라우저(Kiwi Browser) 는 정기적으로 업데이트되지만 원하는 경우 Kiwi GitHub 리포지토리 를 사용하여 PC에서 직접 컴파일하고 (Kiwi GitHub repository)컴파일된 APK 파일(compiled APK file) 을 사용하여 브라우저를 수동으로 설치할 수 있습니다 . 이 코드는 Play 스토어 를 통한 (Play Store)Kiwi 브라우저(Kiwi Browser) 릴리스 와 동일하며 정확히 동일하게 작동해야 합니다.
Kiwi 브라우저에서 Chrome 확장 프로그램 설치 또는 제거(Installing or Removing Chrome Extensions in Kiwi Browser)
Kiwi 를 설치 하고 처음 열면 초기 탭 메뉴가 표시됩니다. 이것은 Android 의 공식 (Android)Chrome 브라우저에 있는 첫 번째 탭 메뉴와 유사하여 나열된 바로 가기 및 뉴스 항목을 사용자 지정할 수 있습니다.
- Kiwi 에 (Kiwi)Chrome 확장 프로그램 을 설치하려면 오른쪽 상단의 점 3개 메뉴 아이콘(three-dots menu icon) 을 선택합니다 .

- 메뉴에서 확장(Extensions) 옵션을 선택합니다.

- 확장(Extensions) 프로그램 메뉴는 Chrome 의 확장 프로그램(Extensions) 메뉴 와 유사하게 보입니다 . 여기에서 Android 기기 에 로컬로 저장한 확장 파일( crx, zip 또는 user.js 형식)을 수동으로 로드할 수 있습니다. (user.js)그러나 대부분의 사용자는 Chrome 웹 스토어(Chrome Web Store) 를 사용하여 이러한 항목을 추가하는 것을 선호합니다 . 이렇게 하려면 Google 링크를 탭합니다.

- Google 링크를 클릭하면 Chrome 확장 프로그램 에 대한 Google 검색으로 이동합니다. Chrome 웹 스토어(Chrome Web Store) 결과를 선택하여 스토어에 액세스합니다.

- Chrome 웹 스토어(Chrome Web Store) 는 데스크톱 사용자를 위해 구축되었으므로 Android 기기(특히 스마트폰)에서 탐색하는 것은 약간 까다롭습니다. 메뉴 탐색을 돕기 위해 먼저 장치 에서 가로(Landscape) 모드 로 전환할 수 있습니다. 검색 창을 사용하여 설치하려는 확장을 검색하거나 권장 제안 중 하나를 클릭하십시오.

- 설치하려는 확장 프로그램을 찾으면 해당 확장 프로그램 페이지에서 Chrome에 추가 옵션을 선택합니다.(Add to Chrome)

- Kiwi 는 확장을 설치할 것인지 확인하는 메시지를 표시합니다. 확인(OK) 을 선택 하면 됩니다. 다운로드 실패(Download failed) 오류가 나타날 수 있습니다 . 확장 프로그램은 계속 설치되어야 하므로 무시하십시오.

- three-dots menu icon > Extensions확장 프로그램(Extensions) 메뉴 로 돌아가 확장 프로그램이 설치되어 있는지 확인할 수 있습니다 . 설치해야 하는 확장 프로그램은 자동으로 활성화되어야 하지만 그렇지 않은 경우 확장 항목 옆에 있는 슬라이더 아이콘(slider icon) 을 선택하여 파란색 으로 켜짐 위치 로 설정합니다. ( on position)또는 확장 프로그램을 비활성화하려면 슬라이더를 탭하여 끄기 위치(off position) 로 전환합니다 .

- 확장을 사용자 지정하려면 세부 정보(Details) 옵션을 선택합니다. 버전, 크기, 필요한 권한 등을 포함하여 확장에 대한 추가 정보가 나열됩니다. 확장 옵션(Extension options) 메뉴 옵션 을 선택하여 확장 옵션을 사용자 정의할 수도 있습니다 . 설치된 확장 프로그램의 설정 은 모든 확장 프로그램의 경우가 아니지만 점 3개로 된 메뉴 아이콘(three-dots menu icon) 을 눌러 키위(Kiwi) 메뉴 의 항목으로 액세스할 수도 있습니다 .

- 언제든지 확장을 제거하려면 기본 확장(Extensions) 메뉴 에서 제거(Remove) 옵션을 선택하십시오.

- 키위(Kiwi) 는 제거 여부를 확인하는 메시지를 표시합니다. 확인(OK) 을 선택 하여 확인합니다.

Android용 최고의 Chrome 확장 프로그램 찾기(Finding the Best Chrome Extensions for Android)
Kiwi 브라우저(Kiwi Browser) 는 Chrome 확장 프로그램을 지원하지만 확장 프로그램이 (Chrome)Kiwi 를 지원한다는 의미는 아닙니다 . 대부분의 Chrome 확장 프로그램은 데스크톱 브라우징을 염두에 두고 제작되었습니다. 즉, Kiwi 를 사용하여 Android 에 일부 (Android)Chrome 확장 프로그램을 설치할 수 있다고 해서 반드시 작동하는 것은 아닙니다.
불행히도 먼저 설치하지 않고 이러한 경우인지 여부를 쉽게 확인할 수 있는 방법은 없습니다. 각 확장 프로그램을 테스트하여 예상대로 작동하고 브라우저가 불안정해지거나 작동이 중지되지 않는지 확인해야 합니다.

그러나 Android(Android) 의 일부 Chrome 확장 프로그램 은 잘 작동하는 것으로 알려져 있습니다. 여기에는 Evernote , Bitmoji , uBlock Origin 및 Google 행아웃(Google Hangouts) 이 포함 됩니다. 확장이 작동하지 않으면 위의 단계를 사용하여 확장을 제거하고 대안을 검색해야 합니다.
또한 특정 확장 프로그램(예: Google 행아웃(Google Hangouts) )에는 사용 가능한 자체 독립 Android 앱이 있습니다. 시도한 앱이 작동하지 않으면 Google Play 스토어(Google Play Store) 에서 유사한 앱을 사용할 수 있는지 확인하세요 .
Android에서 더 나은 웹 브라우징(Better Web Browsing on Android)
Kiwi 덕분 에 Android 에서 좋아하는 (Android)Chrome 확장 프로그램을 자유롭게 사용할 수 있어 더 나은 검색 경험을 제공합니다. 그러나 Android(Android) 사용자에게 훌륭한 경험을 제공하는 Brave 브라우저(Brave browser) 및 Chromium 기반 Microsoft Edge 브라우저 (확장 지원 없음) 를 사용하는 대안이 있습니다 .
브라우저 전환에 대해 생각하고 있다면 기기 전환에 대해 생각해 볼 수 있습니다. iPhone에서 Android로(switch from Android to iPhone) 전환 하는 것은 조금 더 까다롭지 만 Android에서 iPhone으로(switching from iPhone to Android) 전환 하는 것은 충분히 쉽습니다 . 어떤 장치나 브라우저를 사용하든 온라인 개인 정보 설정(online privacy settings) 을 감사하여 다른 사람으로부터 데이터를 안전하게 보호하십시오.
How to Install Desktop Chrome Extensions on Android
If yoυ’re a Сhromе user on a PC or Maс, you’re probably alrеady υsing a numbеr of great Chrome extensions that extend its functіonality. Unfortunately, Chrome usеrs on Android don’t have this luxury, with extensions limitеd to thе desktop version of Chrome.
However, if you are looking to install desktop Chrome extensions on Android, there is a way to do so. You’ll need to switch browsers, but using Chrome extensions on Android is possible, thanks to the Chromium-based Kiwi browser. To get started using Kiwi, here’s what you’ll need to do.

What Is Kiwi Browser and Is It Safe?
The Kiwi Browser is an open source alternative to the main Chrome browser. It uses the same core technology, based on the Chromium project that underpins Chrome, Microsoft Edge, and a number of other browsers. As far as the interface goes, it isn’t too dissimilar to the standard Chrome experience, but with a few added extras.
Not only does Kiwi Browser allow you to install Chrome extensions on Android, but it also blocks ads and pop-ups, protects against browser cryptojacking, and automatically accepts certain browser alerts (such as GDPR acceptance) for a better browsing experience overall.
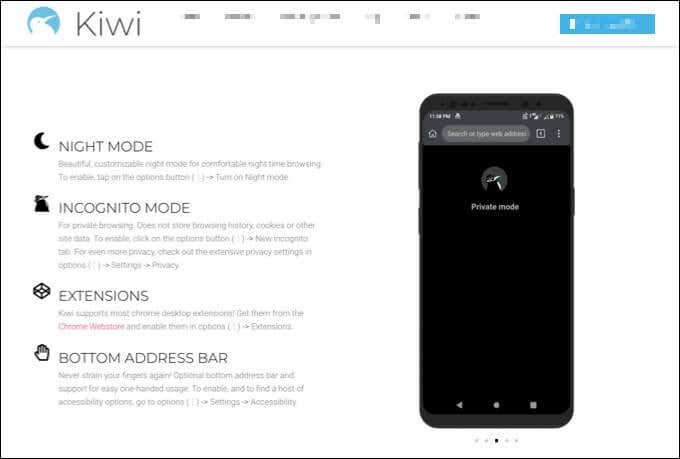
It also has some additional privacy features, with an integrated tracking blocker to stop your web activity being tracked. There are also some speed enhancements compared to the standard Chrome browser, thanks to the removal of some Google-specific features.
Overall, Kiwi is a lot like Chrome, but without the Google tag. It doesn’t support Google account syncing, but this is probably a good thing, offering you more privacy for your data. Kiwi Browser is completely safe to use and, thanks to extension support, you can extend its functionality even further.
How to Install Kiwi Browser on Android
If you want to install Kiwi Browser on Android, the easiest method is to use the Google Play Store.
- To install Kiwi Browser using the Play Store, open the Play Store app on your Android device and search for Kiwi Browser using the search bar. Once you’ve found Kiwi, select the Install button to install the app on your device.

- Once Kiwi is installed, select the Open button. Alternatively, locate the app in your device’s app drawer, then tap the Kiwi icon to launch it.

The Kiwi Browser is updated regularly, but if you’d prefer, you can compile it yourself on your PC using the Kiwi GitHub repository and install the browser manually using the compiled APK file. This code is the same as the Kiwi Browser release via the Play Store, and should work exactly the same.
Installing or Removing Chrome Extensions in Kiwi Browser
Once you’ve installed Kiwi and opened it first the first time, you’ll be presented with the initial tab menu. This is similar to the first tab menu in the official Chrome browser on Android, allowing you to customize the shortcuts and news items listed.
- To install Chrome extensions in Kiwi, select the three-dots menu icon in the top-right.

- In the menu, select the Extensions option.

- The Extensions menu will look similar to the Extensions menu in Chrome. From here, you can manually load extension files (in the crx, zip or user.js format) that you’ve saved locally on your Android device. Most users, however, will prefer to use the Chrome Web Store to add these. To do this, tap the Google link.

- The Google link will take you to a Google search for Chrome extensions. Select the Chrome Web Store result to access the store.

- The Chrome Web Store is built for desktop users, so navigating it on Android devices (especially smartphones) is a bit tricky. You may wish to switch to Landscape mode on your device first to help navigate the menu. Use the search bar to search for extensions you wish to install or click on one of the recommended suggestions.

- Once you’ve found an extension you wish to install, select the Add to Chrome option on the page for that extension.

- Kiwi will ask you to confirm that you want to install the extension. Select OK to do so. You may get a Download failed error appear—ignore this, as the extension should still install.

- You can check the extension is installed by returning to the Extensions menu by selecting the three-dots menu icon > Extensions. Extensions you should install should activate automatically, but if it doesn’t, select the slider icon next to the extension entry to the on position in blue. Alternatively, if you want to disable the extension, tap the slider, switching it to the off position.

- If you want to customize the extension, select the Details option. This will list more information about the extension, including version, size, required permissions, and more. You can also customize the extension options by selecting the Extension options menu option. Settings for your installed extensions may also be accessible as an entry in the Kiwi menu by pressing the three-dots menu icon, although this isn’t the case for every extension.

- To remove the extension at any point, select the Remove option in the main Extensions menu.

- Kiwi will ask you to confirm if you want to remove it. Select OK to confirm.

Finding the Best Chrome Extensions for Android
Kiwi Browser supports Chrome extensions, but that doesn’t mean the extensions support Kiwi. Most Chrome extensions are built with desktop browsing in mind. This means that, even if you can install some Chrome extensions on Android using Kiwi, it doesn’t necessarily mean that they’ll work.
Unfortunately, there’s no easy way to check whether this is the case without installing them first. You’ll need to test each extension, making sure it works as expected and doesn’t cause your browser to become unstable or stop working.

Some Chrome extensions on Android are known to work well, however. These include Evernote, Bitmoji, uBlock Origin, and Google Hangouts. If any extensions don’t work, you’ll need to remove them using the steps above and search for alternatives.
You may also find that certain extensions (such as Google Hangouts) have their own independent Android apps available. If any apps you try don’t work, check if they have a similar app available in the Google Play Store.
Better Web Browsing on Android
Thanks to Kiwi, you’re free to use some of your favorite Chrome extensions on Android, giving you a better browsing experience. There are alternatives, however, with the Brave browser and Chromium-based Microsoft Edge browser offering a great experience for Android users (although without extension support).
If you’re thinking about switching browsers, you might want to think about switching devices. It’s easy enough to switch from Android to iPhone, although switching from iPhone to Android is a little trickier. Whatever device or browser you’re using, make sure to audit your online privacy settings to keep your data safe from others.