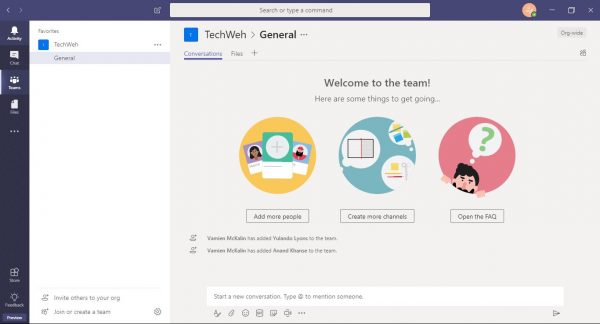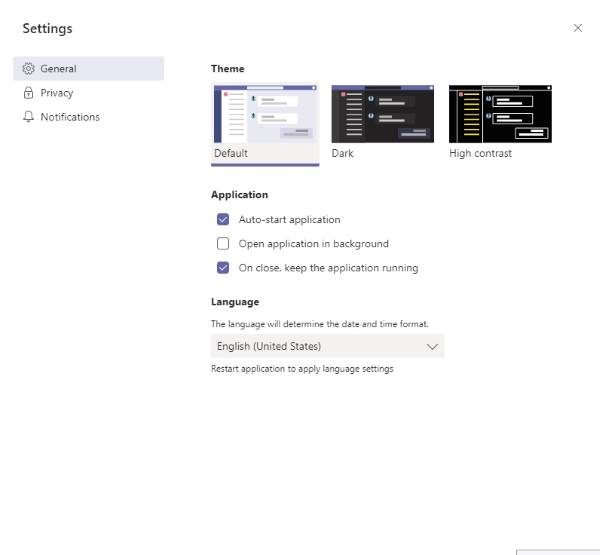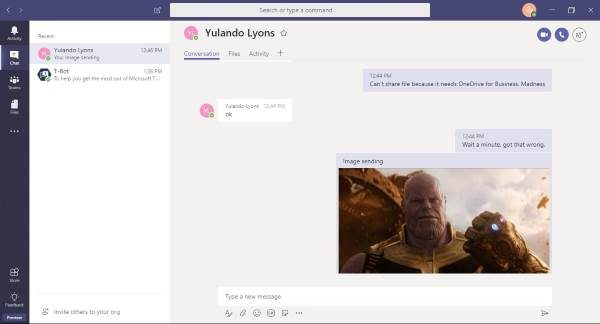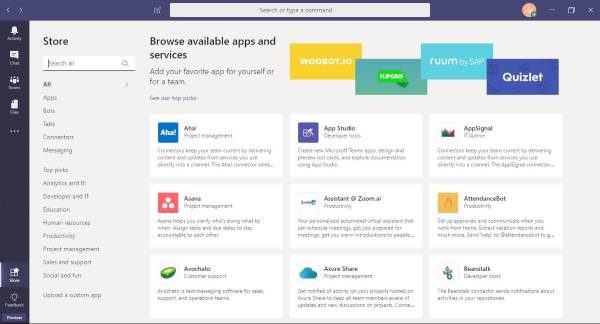Microsoft Teams 는 2017년에 처음 발표 및 출시되었으며 (Microsoft Teams)Slack 및 HipChat 과 경쟁하도록 설계되었습니다 . 처음에 Microsoft Teams 를 사용하려는 사람은 (Microsoft Teams)Office 365 를 구독해야 했지만 더 이상 그렇지 않습니다. 이제 Teams의 무료 버전이(free version of Teams) 있으며 대부분 유료 대안과 비교할 때 강력합니다. 중요한 모든 것은 사용자가 무료 버전에서 수행할 수 있으며 이는 Microsoft 에 좋은 징조 입니다.
마이크로소프트 팀즈 무료 버전
우리는 거의 24시간 동안 Teams(Teams) 를 사용해 왔으며 , 이는 업무를 정리하고 원활하게 진행하려는 고용주를 위한 강력한 도구임이 분명합니다. 자, 이제 본격적으로 시작하고 실행하는 방법에 대해 이야기해 보겠습니다.
가입
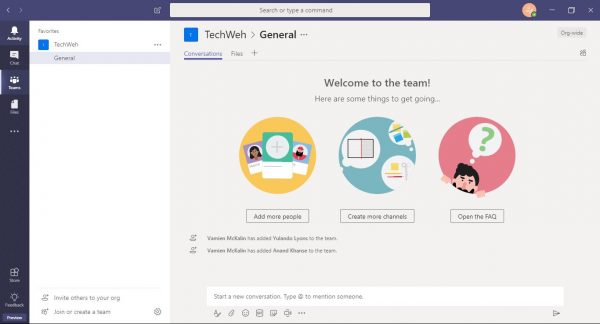
Microsoft Teams 를 사용하기 위해 사용자는 사용 가능한 데스크톱 또는 모바일 앱을 다운로드하거나 지원되는 웹 브라우저를 통해 실행할 수 있습니다. 현재 Teams 는 (Teams)Microsoft Edge , Google Chrome 및 Mozilla Firefox 만 지원 한다는 것을 이해하게 되었습니다 .
가입에 관해서는, 특히 이미 Microsoft 계정의 소유자인 경우 비교적 쉬운 일이어야 합니다. 가입 페이지를 완료하고 지침을 따른 다음 붐을 일으키면 됩니다 .(Just)
이제 최상의 경험을 위해 데스크톱 앱을 다운로드하는 것이 좋습니다. 모든 비즈니스 소유자가 시스템을 최신 버전의 Windows(Windows) 로 업그레이드하지 않았기 때문에 Windows 7 , Windows 8 및 Windows 10에서 작동 합니다.
Microsoft 계정 자격 증명 으로 앱에 로그인 하면 시작 화면이 표시되고 여기에서 계정에 사진을 추가할 수 있는 옵션이 표시됩니다. 또한 직원에게 초대 이메일을 신속하게 보내 직원을 참여시켜 시간을 낭비할 수도 있습니다.
사용자 인터페이스
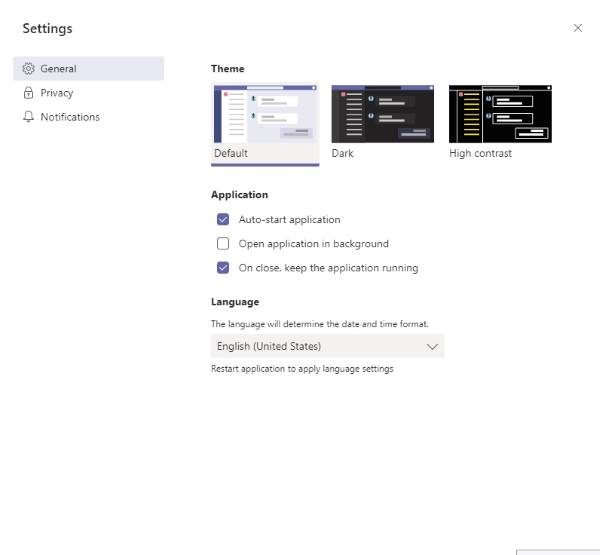
또한 인터페이스가 보기 좋은 파란색, 회색, 보라색 및 흰색 테마를 표준으로 사용한다는 점을 언급해야 합니다. 그러나 Windows 10 에서 (Windows 10)다크 모드(Dark Mode) 를 활성화했다면 대부분 어둡고 약간의 보라색이 될 것입니다.
Settings > General 을 클릭하여 UI의 모양을 변경할 수 있으며 거기에서 세 가지 테마 중에서 선택합니다. 컴퓨터 속도에 따라 테마 변경이 즉시 또는 몇 초만에 완료될 수 있습니다.
그러면 왼쪽에 몇 개의 아이콘이 표시되고 왼쪽 창 옆에 선택한 아이콘의 내용이 표시됩니다. 오른쪽의 더 큰 공간에는 가운데에서 선택한 내용이 들어 있습니다.
활동(Activity) 섹션을 확인하여 모든 알림을 확인하는 것으로 시작할 수 있으며 채팅(Chat) 섹션을 사용하여 팀 구성원의 비공개 메시지에 응답할 수 있습니다. 이제 개인 채팅이든 팀 채팅이든 콘텐츠를 쉽게 공유할 수 있습니다.
경고 및 알림
비즈니스용 채팅 앱의 경우 알림 및 알림이 매우 중요합니다. 팀은 이와 관련하여 실패하지 않았습니다. @(여기에 사용자 이름 추가)를 사용하여 사람을 언급하여 경고할 수 있습니다. 일반 사용자도 모든 채널을 팔로우할 수 있으며 잠시 자리를 비운 경우 활동량을 나타내는 숫자가 있는 배지를 보기 위해 돌아올 것입니다. 당신이 없는 동안 일어난 일입니다.
현재로서는 알림을 일시 중지하는 기능을 발견하지 못했지만 비활성화할 수 있습니다. 완전히 비활성화하는 것보다 일시 중지하는 것이 가장 좋기 때문에 이는 우리의 관점에서 볼 때 단점입니다.
통신 시간
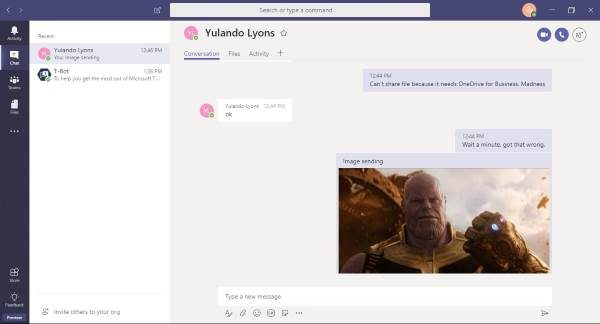
(Test)Microsoft 는 기존 팬과 신규 팬 모두를 만족시키는 것을 목표로 하기 때문에 테스트 편집이 인상적 입니다. 기본 채팅 디자인은 더 현대적이지만 이전 Microsoft(Microsoft) 팬 에게 더 호소력 있는 내용을 보려면 CTRL + Shift + X 를 클릭하기만 하면 작성 상자(Compose Box) 가 나타 납니다.
작성 보기는 더 많은 옵션을 최전방에 제공하기 때문에 더 낫습니다. 말할 것도 없이 구형 텍스트 편집기와 (Compose)Microsoft Word 의 편집기처럼 보입니다 .
또한 사람들은 메시지 상자에서 누구에게나 파일을 업로드할 수 있으며 이는 훌륭하고 기대되는 일입니다.
앱
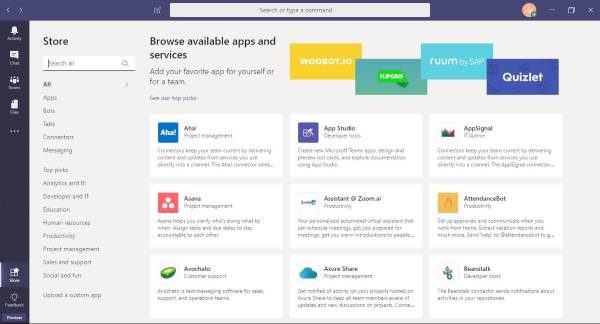
아, 예, 요즘에는 앱 스토어 없이는 완전한 소프트웨어가 없으며 Microsoft Teams(Microsoft Teams) 에 대해서도 마찬가지 입니다. 앱 스토어로 이동하려면 왼쪽 창 하단에서 아이콘을 클릭하기만 하면 됩니다.
여기에서 경험을 개선하도록 설계된 모든 범위의 앱을 볼 수 있습니다. 원하는(Just) 앱을 검색하고, 클릭하고, 설치하기만 하면 됩니다. 네, 아주 쉽고 효과가 있습니다.
무료 Microsoft Teams(Microsoft Teams) 와 Office 365 버전 의 가장 큰 차이점은 무엇입니까 ?
기능 면에서 무료 버전이 가장 중요합니다. 그러나 사용자가 장기적으로 사용하려면 비용을 지불해야 하는 몇 가지 사항이 있습니다. 다음은 무료 버전의 Teams 에서 누락된 모든 것 입니다.
- 사용자당 1TB 저장용량(무료 사용자의 경우 2GB)
- Exchange 이메일 호스팅 및 사용자 지정 이메일 도메인
- OneDrive , SharePoint , Planner , Yammer 및 기타 Office 365 서비스
- 예정된 회의
- 회의 녹화 - Microsoft Stream 에서 사용 가능(Microsoft Stream)
- 전화 통화 및 음성 회의
- 모든 사용자에 대해 다단계 인증 시행
- 모든 비즈니스 앱 및 서비스에 대한 싱글(Single) 사인온
- 고급 감사 및 보고
- 연중무휴 전화 및 웹 지원
- (Admin)사용자 및 앱 관리를 위한 관리 도구
- Office 365 서비스 에 대한 사용 보고
- 99.9% 재정 지원 SLA 가동 시간
- 구성 가능한 사용자 설정 및 정책
구조 면 에서 Slack 과 비교할 때 Teams 는 이와 관련하여 더 조직적입니다 . 그럼에도 불구하고 이러한 심층적인 구성으로 인해 힘든 경험이 될 수 있지만 Teams 는 그로 인해 더 좋습니다.
알다시피, Slack 및 HipChat 은 많은 대화방에 초점을 맞추지만 Teams 를 사용하면 사용자가 탐색 오류가 발생할 수 있습니다. 전반적으로(Overall) 무료 버전은 나쁘지 않지만 하루가 끝나면 사람들은 2GB 저장 용량 제한으로 인해 업그레이드 외에 다른 옵션이 없을 수 있습니다. 여기 products.office.com 에서 (products.office.com)Teams 를 다운로드 하고 무료 계정에 등록할 수 있습니다 .
Microsoft Teams Free version is a great alternative to Slack
Microsoft Teams was first announced and released back in 2017, and it’s designed to compete with the likes of Slack and HipChat. At first, anyone who wanted to use Microsoft Teams would be required to subscribe to Office 365, but such is no longer the case. There’s now a free version of Teams and for the most part, it’s just as powerful when compared to the paid alternative. Everything that is important, users can do it in the free version, and that bodes well for Microsoft.
Microsoft Teams Free version
We’ve been using Teams for nearly 24 hours, and clearly, this is a powerful tool for any employers who want to keep things organized and moving smoothly. So, let’s get down to the nitty-gritty and talk about how to get things up and running.
Signing Up
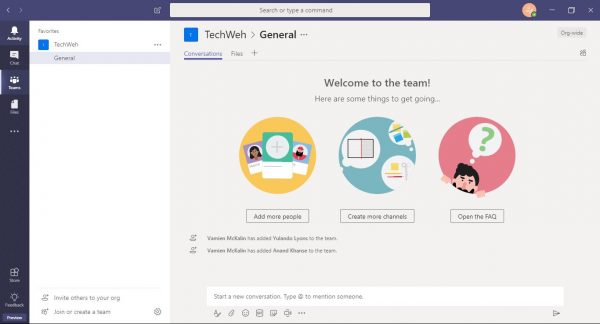
To use Microsoft Teams, users can either download the available desktop or mobile apps or just launch it via a supported web browser. We’ve come to understand that Teams, at this point, only supports Microsoft Edge, Google Chrome, and Mozilla Firefox.
When it comes down to signing up, it should be a relatively easy affair, especially if you’re already an owner of a Microsoft account. Just finish the sign-up page, follow the instructions, then boom, you’re good to go.
Now, for the best experience, we’d like to recommend downloading the desktop app. It works for Windows 7, Windows 8, and Windows 10, which is great because not every business owner has upgraded their systems to the newest version of Windows.
After logging into the app with your Microsoft account credentials, you’ll be shown a welcome screen, and from there, the option to add a picture to your account. You can also waste no time by quickly sending invitation emails to your employees to get them onboard.
The user interface
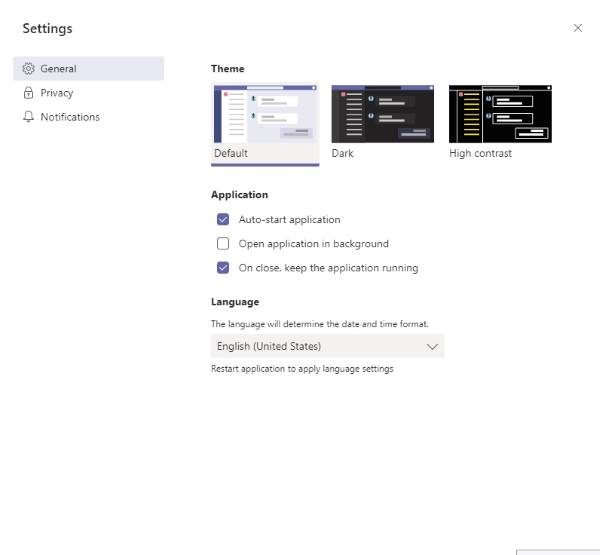
We should also mention that the interface is a good looking blue, grey, purple, and white theme as standard. However, if you’ve enabled Dark Mode on Windows 10, then it’ll just be mostly dark and a little bit of purple.
You can change the looks of the UI by clicking on your profile, Settings > General, and from there, choose between three themes. We find that depending on the speed of your computer, changing your theme can be instant or a few seconds.
On the left, then, you’ll see a few icons, and beside the left pane, is where you’ll see the contents of any icon you’ve selected. The larger space on the right holds the contents of anything selected from the middle.
You can begin by checking the Activity section to view all of your alerts, while you can use the Chat section to respond to private messages from team members. Now, whether it be a private or team chat, you can share contents easily, which is expected so no surprises here.
Alerts and notifications
When it comes down to any chat app for business, alerts, and notifications are super important, and guess what? Teams did not fail in this regard, no sir. It’s possible to alert a person by mentioning them with @(add username here.) Folks can also follow any channel, and if you’ve been away for a while, you’ll return to see badges with numbers that represent the amount of activity that took place while you were away.
At the moment, we haven’t come across the ability to snooze notifications, but you can disable them. That’s a downside from our point of view as it would be best to snooze rather than outright disable.
Communication time
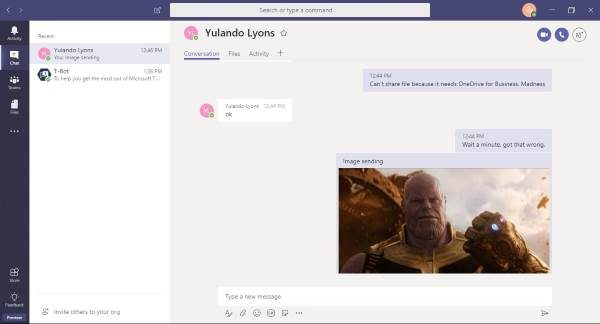
Test editing is impressive here as Microsoft aims to please both old and newer fans. The default chat design is more modern, but to get to something more appealing to us older Microsoft fans, just click on CTRL + Shift + X and it’ll bring up the Compose Box.
Compose view is better because it delivers more options to the forefront, and not to mention, it looks like older text editors and that of Microsoft Word.
Additionally, folks can upload files from the message box to anyone, and that’s both good and expected.
The apps
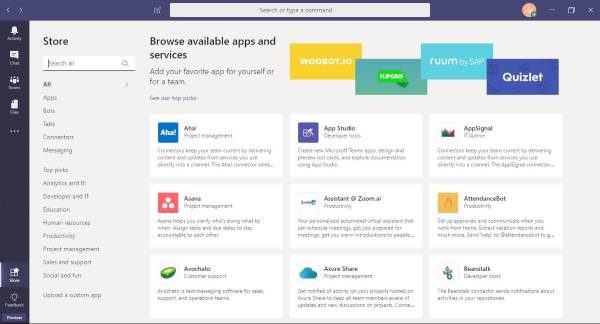
Ah yes, these days no major piece of software is complete without an app store, and the same can be said about Microsoft Teams. To get to the app store, simply glance at the bottom of the left pane, and click on the icon.
Here you’ll see a whole range of apps designed to improve the experience. Just search for the app you want, click on it, install, and you’re good to go. Yes, it’s that easy, and it works.
What’s the big differences between free Microsoft Teams to the Office 365 version?
In terms of features, the free version brings the most important to the table. However, there are a few things that users must pay for if they want to use them in the long run. Below are all of the things missing from the free version of Teams.
- 1TB storage per user (2GB for free users)
- Exchange email hosting and custom email domain
- OneDrive, SharePoint, Planner, Yammer, and more Office 365 services
- Scheduled meetings
- Meeting recording— available with Microsoft Stream
- Phone calls and audio conferencing
- Enforced multi-factor authentication for all users
- Single sign-on to all business apps and services
- Advanced auditing and reporting
- 24/7 phone and web support
- Admin tools for managing users and apps
- Usage reporting for Office 365 services
- 99.9% financially-backed SLA uptime
- Configurable user settings and policies
In terms of structure, Teams is more organized in this respect when compared to Slack. Still, because of this deep organization of things, it can be a daunting experience, but Teams is better because of it.
You see, the likes of Slack and HipChat focuses a lot of chat rooms, but with Teams, users may run into navigational errors. Overall, the free version is not bad, but at the end of the day, folks may have no option but to upgrade because of the 2GB storage limit. You can download Teams and sign up for a free account here on products.office.com.