느린 인터넷 연결? 인터넷 속도를 높이는 10가지 방법!
오늘날 디지털 세계에서는 청구서 지불, 충전, 쇼핑, 커뮤니케이션, 엔터테인먼트 등 사람들이 온라인에서 하려고 하는 모든 것이 이루어집니다. 이 모든 작업을 수행하기 위해 가장 중요하고 기본적인 것은 인터넷(Internet) 입니다. 인터넷이 없으면 이러한 작업을 수행할 수 없습니다.
인터넷: (Internet: The )인터넷 은 (Internet)인터넷(Internet) 프로토콜을 사용하여 전 세계 장치를 연결하는 상호 연결된 컴퓨터 네트워크의 글로벌 시스템입니다 . 네트워크의 네트워크로 알려져 있습니다. 다양한 정보와 서비스를 제공합니다. 전자, 무선 및 광 네트워킹 기술로 연결된 로컬에서 글로벌 범위의 네트워크입니다.
인터넷은 광범위한 네트워크이며 많은 작업을 수행하는 데 도움이 되므로 인터넷 속도가 매우 중요합니다. 청구서 지불과 같은 일을 한다고 상상해 보십시오 . (Imagine)OTP 를 요청 했지만 인터넷 속도가 느리기 때문에 OTP 가 만료되는 시간보다 더 오래 걸리며 확인이 되지 않아 청구서를 지불할 수 없습니다. 즉, 작업을 완료할 수 없습니다. 따라서 빠르고 좋은 인터넷(Internet) 연결을 유지하는 것이 매우 중요합니다.

때로는 인터넷(Internet) 품질이 최고지만 속도가 느려집니다. 아래와 같이 여러 가지 이유가 있을 수 있습니다.
- 모뎀이나 라우터에 문제가 있을 수 있습니다.
- 와이파이 신호가 약하다
- 케이블 라인의 신호(Signal) 강도가 약합니다.
- 대역폭을 포화시키는 네트워크의 장치
- 느린 DNS 서버
위의 문제 중 하나가 발생하고 인터넷 속도가 느려지면 걱정할 필요가 없습니다. 느린 인터넷 연결에서 문제를 해결하고 수정하고 살아남으면서도 최상의 경험을 누릴 수 있는 방법은 여러 가지가 있습니다.
Slow Internet Connection? 10 Ways to Speed up your Internet!
문제가 발생하는 경우에 대비 하여 복원 지점(create a restore point) 을 만드십시오 . 다음(Below) 은 느린 인터넷 문제를 해결하는 몇 가지 방법입니다.
-
라우터 설정 확인( Check your router settings)
장치가 중심 역할을 하는 라우터에 연결되어 있는 경우 MTU(MTU) ( 최대 전송 단위(Maximum Transmission Unit) )가 너무 높거나 너무 낮게 설정 되는 것처럼 라우터가 제대로 구성되지 않으면 느린 인터넷 문제가 발생할 수 있습니다 .

따라서 라우터를 사용하기 전에 해당 설정이 제조업체 설명서 및 서비스 제공업체 권장 사항과 일치하는지 확인하십시오.
-
신호 간섭 피하기( Avoid Signal Interference)
Wi-Fi 및 기타 무선 연결은 종종 신호 간섭으로 인해 느린 인터넷 연결을 제공합니다. 그로 인해 컴퓨터는 신호 중첩을 극복하기 위해 메시지를 지속적으로 다시 보내야 합니다. (Internet)예를 들어 Wi-Fi가 연결된 장치가 한 방에 있고 라우터가 다른 방에 일정 거리 이상 있으면 다른 가전 제품과 이웃의 무선 네트워크가 네트워크를 방해할 수 있습니다.

따라서 장치를 라우터에 더 가깝게 유지하고 WiFi(WiFi) 채널 번호 를 변경하여 이 문제를 해결할 수 있습니다.
-
대부분의 대역폭을 차지하는 백그라운드 프로그램 중지( Stop Background Programmes That is Taking most of the Bandwidth)
일부 프로그램은 백그라운드(Background) 에서 실행 되거나 파일 다운로드, 업데이트 등과 같이 최소화됩니다. 이러한 모든 작업은 조용히 많은 대역폭(Bandwidth) 을 차지 합니다. 또한 현재 사용하지 않는 일부 앱은 대역폭(Bandwidth) 을 차지 합니다.
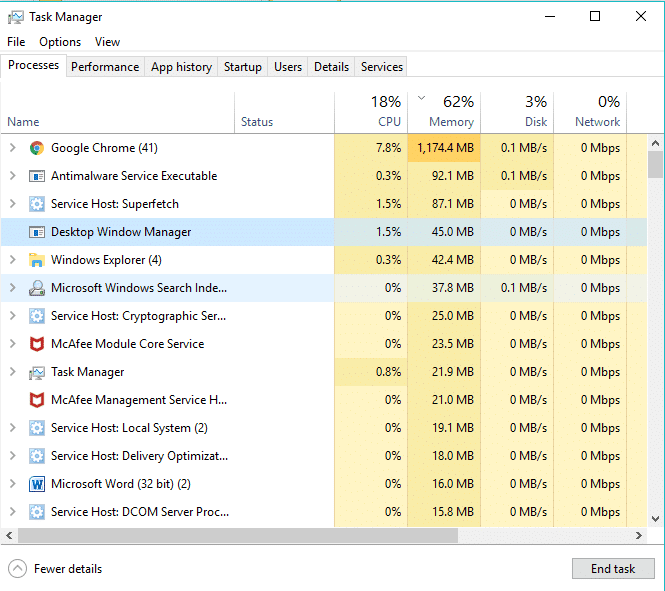
따라서 인터넷(Internet) 을 사용하기 전에 Windows 10에서 백그라운드에서 실행 되는 프로그램과 응용 프로그램을 확인하고 앱이 백그라운드에서 실행되지 않도록 하십시오.(stop apps from running in the background on Windows 10.)

-
라우터 및 기타 네트워크 장비가 작동하는지 확인( Make Sure Router and Other Network Equipment is Working)
라우터 및 기타 네트워크 장비가 오작동하면 연결이 가능하더라도 최대 속도로 네트워크 트래픽을 지원하지 않습니다. 따라서 그런 일이 발생하면 라우터 및 기타 장비를 여러 장치로 구성 및 테스트한 다음 업그레이드, 수리 또는 교체하지 않을지 결정하십시오.

-
Speedtest를 사용하여 네트워크 속도 확인( Check Speed of Network using Speedtest)
때때로 느린 인터넷(Internet) 연결 을 사용하기 때문에 인터넷 이 느리게 작동합니다.(Internet)
인터넷(Internet) 연결 속도와 품질을 확인하려면 Speedtest.net 과 같은 웹 사이트를 사용하여 속도 테스트를 수행하십시오 . 그런 다음 속도 결과를 예상 속도와 비교합니다. 시험 을(Make) 치르기 전에 다운로드, 업로드 또는 기타 과도한 인터넷 활동을 중지해야 합니다.(Internet)

-
웜 및 멀웨어 주의( Beware of Worms and Malware)
인터넷(Internet) 웜은 한 장치에서 다른 장치로 매우 빠른 속도로 확산되는 악성 소프트웨어 프로그램입니다. 인터넷(Internet) 웜이나 기타 맬웨어가 장치에 침입하면 자발적으로 과도한 네트워크 트래픽을 생성하고 인터넷 속도(Internet) 를 저하시킵니다 .

따라서 장치에서 이러한 인터넷 웜(Internet Worms) 및 맬웨어(Malware) 를 자주 검사하고 제거할 수 있는 업데이트된 안티바이러스를 유지하는 것이 좋습니다 . 따라서 이 가이드 를 (this guide)사용하여 Malwarebytes Anti-Malware 사용 방법에(how to use Malwarebytes Anti-Malware) 대해 자세히 알아보세요 .
-
새 DNS 서버 시도( Try a New DNS Server)
브라우저에 URL 이나 주소 를 입력하면 먼저 DNS 를 방문 하여 장치가 컴퓨터 친화적인 IP 주소로 변환할 수 있도록 합니다. 때때로 컴퓨터가 해당 주소를 변환하는 데 사용하는 서버에 문제가 있거나 완전히 다운되는 경우가 있습니다.
따라서 기본 DNS 서버에 몇 가지 문제가 있는 경우 대체 DNS 서버를 찾으면 속도도 향상됩니다.
DNS 서버 를 변경하려면 다음 단계를 수행하십시오.
1. 제어판을 열고 네트워크 및 인터넷을 클릭합니다.(Network and Internet.)

2. 네트워크 및 공유 센터를 클릭합니다.(Network and Sharing Center.)

3. 연결된 Wi-Fi를 클릭합니다.(connected Wi-Fi.)

4. 속성을 클릭합니다.(Properties.)

5. Internet Protocol Version 4 (TCP/ IPv4) 를 선택 하고 속성을 클릭합니다.

6. " 다음 DNS 서버 주소 사용 "을 선택하고 사용하려는 (Use the following DNS server addresses)DNS 서버 주소를 입력합니다 .

참고:(Note:) Google의 DNS : 8.8.8.8 및 8.8.4.4를 사용할 수 있습니다.
7. 적용을 클릭한 다음 확인을 클릭합니다.
-
Wi-Fi 신호 수정( Fix Your Wi-Fi Signal)
Wi-Fi 를 사용하는 경우 모뎀과 라우터가 정상인 경우가 있지만 기기에 연결된 Wi-Fi 의 신호가 약하여 속도가 느려지는 경우가 있습니다. 전파가 많은 장치로 혼잡해지는 등 여러 가지 이유가 있을 수 있습니다. 따라서 이러한 문제가 발생하면 무선 신호를 확인하십시오. 무선 중계기 또는 범위 확장기를 사용할 수도 있습니다.

-
새 공급자 찾기( Find a New Provider)
인터넷 서비스 공급자(Internet Service Provider) 가 원하는 속도를 제공할 수 없기 때문에 도움을 줄 수 없다면 인터넷 서비스 공급자(Internet Service Provider) 를 변경할 때 입니다. 시중 에는 많은 ISP 가 있습니다. (ISPs)따라서 원하는 속도를 제공할 수 있고 해당 지역에서 좋은 서비스를 제공할 수 있는 적절한 조사를 수행한 다음 최상의 서비스를 선택하십시오.
-
연결 포화 중지( Stop Saturating Your Connection)
하나 의 인터넷(Internet) 연결은 여러 장치를 실행하는 데 사용되므로 일부 장치는 인터넷(Internet) 연결을 포화 상태로 만들고 다른 모든 장치의 속도를 늦출 수 있습니다. 따라서 이러한 경우가 발생하면 인터넷 패키지를 업그레이드하거나 해당 연결을 사용하여 제한된 수의 장치를 실행하여 대역폭을 유지해야 합니다.
추천:(Recommended:)
- Windows 10에서 Windows Defender를 영구적으로 비활성화(Permanently Disable Windows Defender in Windows 10)
- Android.Process.Media에서 오류를 중지하는 방법(How to Fix Android.Process.Media Has Stopped Error)
- 데스크톱 브라우저(PC)를 사용하여 모바일 웹사이트에 액세스(Access Mobile Websites Using Desktop Browser (PC))
- Windows 10에서 계산기가 작동하지 않는 문제 수정(Fix Calculator Not Working in Windows 10)
이 문서가 도움이 되었기를 바라며 이제 느린 인터넷 연결을 쉽게 수정하거나 인터넷 연결 속도를 높일( Fixed Slow Internet Connection or Speed up your Internet Connection) 수 있기를 바랍니다 . 그러나 이 가이드에 대해 여전히 질문이 있는 경우 의견 섹션에서 자유롭게 질문하십시오.
Related posts
Windows 10에서 인터넷 연결 문제 해결
Turn Windows PC Internet Connection 공유를 통해 WiFi Hotspot으로
집에서 Shared Internet Connection을 사용하는 방법
Windows 10에서 Router IP address을 찾는 방법 - IP Address Lookup
9 Quick Ways Image Transparent Windows and Mac에서 Image Transparent을 만드는 것
3 Ways ~ Combine Multiple Internet Connections
Windows 10에서 Windows Security app를 재설정하는 방법
잊어버린 Windows 암호를 해독하거나 재설정하는 5가지 방법
Windows 10에서 간헐적인 인터넷 연결을 수정하는 방법
"steamui.dll 로드 실패" 오류를 수정하는 6가지 가장 좋은 방법
Windows Downtime, Uptime 및 마지막 셧다운 시간을 찾는 방법
Internet Explorer 앱을 사용할 때 개인 정보를 개선하는 8가지 방법
Program가 Windows 11/10에 설치된 위치를 찾는 방법
RDC(원격 데스크톱 연결)를 사용하여 Windows PC에 연결하는 방법
Windows 10의 Microsoft Edge Browser Tips and Tricks
Windows 10에서 Internet Connection Sharing (ICS)를 비활성화하는 방법
Netflix 오류 코드 M7121-1331-P7을 수정하는 6가지 방법
Discord 화면 공유 오디오가 작동하지 않는 문제를 해결하는 10가지 방법
Windows에서 OneDrive "업로드 차단됨" 오류를 수정하는 9가지 방법
8 Ways Rain 2 Fix Risk Multiplayer가 작동하지 않습니다
