백업 이미지 준비 실패, 오류 0x807800C5, 0x80780081
Windows 10 장치에서 시스템 이미지 백업(create a system image backup) 을 생성하려고 할 때 오류 코드 0x807800C5 및 0x80780081 과(error codes 0x807800C5 and 0x80780081) 함께 작업이 실패하면 이 게시물이 도움이 될 것입니다. 이 게시물에서는 이 문제를 신속하게 해결할 수 있는 가장 적합한 솔루션을 제공합니다.
백업 세트에 있는 볼륨 중 하나의 백업 이미지 준비 실패
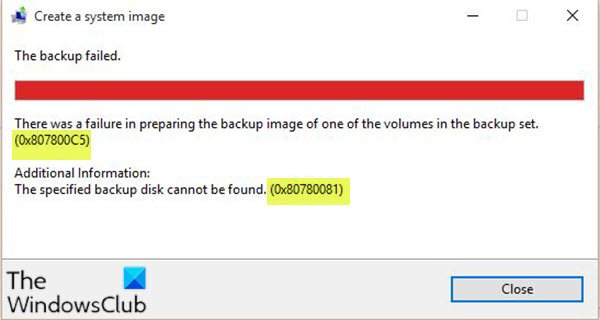
이 문제가 발생하면 다음과 같은 전체 오류 메시지가 표시됩니다.
Create a system image
The backup failed.
There was a failure in preparing the backup image of one of the volumes in the backup set. (0x807800C5)
Additional Information:
The specified backup disk cannot be found. (0x80780081)
시스템 이미지 백업(System Image Backup) 오류 0x807800C5, 0x80780081
이러한 오류 코드가 있는 경우 권장 솔루션을 시도하고 문제 해결에 도움이 되는 솔루션이 있는지 확인할 수 있습니다.
- 대상 드라이브의 저장 공간 확보
- 이전 드라이브에서 EFI 파티션(EFI Partition) 제거 (다중 디스크 설정에 적용)
- 보안 소프트웨어를 일시적으로 비활성화
- 클린 부팅 상태(Clean Boot State) 에서 작업 실행
- 타사 이미징 소프트웨어 사용
나열된 각 솔루션과 관련된 프로세스에 대한 설명을 살펴보겠습니다.
1] 대상(Free) 드라이브의 저장 공간 확보
저장 공간이 부족한 외부 드라이브에 시스템 이미지를 생성하려는 경우 이 오류가 발생할 가능성이 가장 큽니다. 이 경우 파일을 다른 드라이브로 전송하거나 파일을 클라우드 스토리지 서비스(cloud storage service) 로 이동하여 대상 드라이브의 디스크 공간을 확보해야 합니다 .
디스크에서 파일을 이동했거나 대상 디스크에 중요한 데이터가 없으면 이제 NTFS로 포맷(format it to NTFS) 한 다음 시스템 이미지 생성을 다시 시작할 수 있습니다.
2] 이전 드라이브 에서 EFI 파티션 (EFI Partition)제거(Remove) (다중 디스크 설정에 적용)
다음과 유사한 구성을 가진 PC 사용자에게 이 문제가 발생했습니다.
Windows 는 원래 디스크에 설치되었지만 나중에 동일한 컴퓨터의 다른 디스크로 설치를 이동/마이그레이션했습니다. 시스템 이미지 백업(System Image Backup) 에 반, 저장에 반 을 사용하도록 이전 디스크를 포맷했습니다 . 이제 이전 디스크에 시스템 이미지 백업을 생성하면 이 두 가지 오류가 발생합니다. 여기서 문제는 이전 드라이브 에 이전 Windows 의 두 파티션( EFI 시스템 파티션(EFI System Partition) 및 복구 파티션(Recovery Partition) )이 여전히 있다는 것 입니다.
이 시나리오에서 문제를 해결하려면 디스크 관리를 열고(open Disk Management) 두 파티션 을 삭제 하십시오. (delete )또는 DiskPart(use DiskPart) 를 사용하여 파티션을 삭제할 수 있습니다. 삭제되면 컴퓨터를 다시 시작하고 시스템 이미지 백업을 다시 시도하십시오. 이러한 오류 없이 작업이 완료되어야 합니다.
읽기(Read) : 시스템 이미지 백업이 오류 코드 0x807800C5 및 0x80070020과 함께 실패합니다(System Image Backup fails with error codes 0x807800C5 and 0x80070020) .
3] 보안 소프트웨어를 일시적으로 비활성화(Temporarily)
보안 소프트웨어를 일시적으로 비활성화한 다음 시스템 복원(System Restore) 을 실행 하여 도움이 되는지 확인할 수 있습니다.
4] 클린 부팅 상태(Clean Boot State) 에서 작업 실행(Execute)
클린 부팅은(Clean Boot is performed) 최소한 의 드라이버 및 시작 프로그램 집합을 사용하여 Windows 를 시작하기 위해 수행됩니다. 이는 소프트웨어 충돌을 제거하는 데 도움이 됩니다. 클린 부팅 상태에서 작업이 성공적으로 완료되었는지 확인할 수 있습니다.
5] 타사 이미징 소프트웨어 사용
위의 솔루션 중 어느 것도 작동하지 않으면 Windows 10 용 타사 이미징, 백업 및 복구 소프트웨어(3rd party Imaging, Backup, and Recovery Software) 를 사용하여 시스템 이미지 백업을 생성할 수 있습니다.
도움이 되었기를 바랍니다!
관련 게시물(Related posts) :
- 시스템 이미지 백업이 오류 코드 0x807800C5 및 0x8078004F와 함께 실패합니다(System Image Backup fails with error codes 0x807800C5 and 0x8078004F) .
- 볼륨 섀도 복사본 서비스 작업이 실패했습니다(0x807800A1). 작성기에 일시적인 오류가 발생했습니다(0x800423F3).(Volume Shadow Copy Service operation failed (0x807800A1), The writer experienced a transient error (0x800423F3).)
Related posts
버전은이 버전의 file format, 0xc03A0005를 지원하지 않습니다
Error 0x80070013 System Restore, Backup or Windows Update Fix
System Image Backup 오류 코드 0x807800C5 및 0xC03A0005로 실패합니다
System Image Backup 오류로 실패한 0x807800C5 및 0x8078004f
Request I/O device (0x8078012D)로 인해 수행 할 수 없었습니다
Please 외부 저장 매체와 press OK을 삽입하십시오
Windows는 디지털 서명을 확인할 수 없습니다 (Code 52)
Fix OOBEKEYBOARD, OOBELOCAL, OOBEREGION Windows의 오류가 발생합니다
Fix Application Error 0xc0150004 on Windows 11/10
스텁은 윈도우 10에 나쁜 data error message을 받았다
Parity Storage 공간으로 인해이 PC를 Windows 10로 업그레이드 할 수 없습니다
Password 리셋 오류 -이 기능은 이동식 미디어를 필요로
Fix Microsoft Store Error 0x87AF0001
Install Realtek HD Audio Driver Failure, Error OxC0000374 Windows 10
Windows 10에서 Disk Signature Collision problem을 수정하는 방법
Fix Logitech Setpoint Runtime error on Windows 10
시스템이 지정된 파일을 찾을 수 없음 (0x80070002)
Error 1327 Invalid Drive 프로그램을 설치하거나 제거 할 때
Fix Windows 10에서 Steamui.dll 오류를로드하지 못했습니다
MBR2GPT Windows 10에서 백업 / 복원 권한을 활성화하지 못했습니다
