미리 알림을 받기 위해 Outlook.com에서 전자 메일을 일시 중지하는 방법
모바일에서 알람을 일시 중지하는 것은 쉽습니다. 그러나 Outlook.com에서 전자 메일을 일시 중지하고(snooze an email in Outlook.com) 미리 정의된 시간에 미리 알림을 받을 수 있다는 것을 알고 계십니까? 이 문서에서는 "다시 알림(Snooze) " 기능을 사용하여 특정 시간에 잊지 않고 중요한 이메일에 회신할 수 있는 정확한 단계를 보여줍니다 .
때때로 우리는 회신하기 전에 이메일로 돌아가 주의 깊게 읽어야 합니다. 바쁠 때는 이메일이 아무리 중요해도 할 수 없습니다. 문제는 바쁜 일정으로 인해 해당 이메일을 잊어버렸을 때 시작됩니다. 따라서 웹용 Outlook 에서 다시 (Outlook)알림(Snooze ) 옵션을 사용 하여 특정 시간에 정확한 전자 메일을 표시할 수 있습니다.
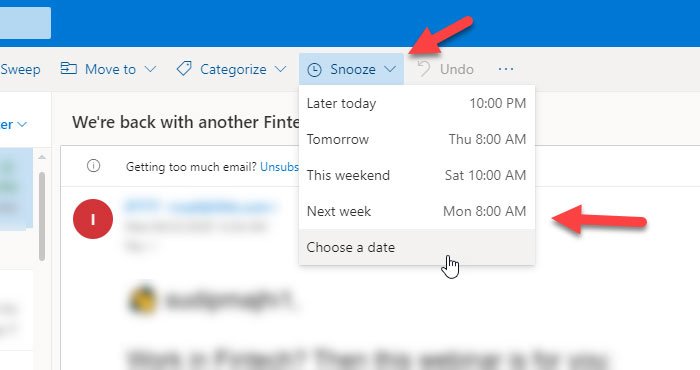
미리 알림을 받기 위해 Outlook.com 에서 전자 메일을 일시 중지하는 방법
Outlook.com 에서 전자 메일을 일시 중지 하려면 다음 단계를 따르세요.
- 브라우저에서 Outlook.com을 엽니다.
- (Select)일시 중지하려는 이메일을 선택 합니다.
- 다시 알림 버튼을 클릭합니다.
- 미리 설정된 시간을 선택하거나 사용자 지정 날짜/시간을 설정합니다.
브라우저에서 Outlook.com(Outlook.com) 을 열고 사용자 계정에 로그인합니다. 그런 다음 일시 중지하려는 이메일을 찾으십시오. 해당 확인란을 선택하여 읽거나 선택할 수 있습니다. 그런 다음 상단 메뉴 표시줄에 있는 다시 알림 버튼을 클릭합니다.(Snooze)
목록에 표시된 대로 시간을 선택할 수 있습니다. 그러나 사용자 지정 시간을 설정해야 하는 경우 날짜(Choose a date) 선택 옵션을 선택하고 요구 사항에 따라 날짜와 시간을 선택할 수 있습니다.
이제 받은 편지함(Inbox) 에서 왼쪽에 있는 다른 폴더 로 이동해야 합니다 .
이메일을 일시 중지하면 어떻게 되나요?
Outlook.com 에서 전자 메일을 일시 중지하면 받은 (Snoozed)편지함(Inbox) 폴더에서 다시 알림 폴더 로 이동됩니다 . 사용자가 가능하면 일시 중지된 모든 이메일을 확인할 수 있도록 도와줍니다.
이 기능의 유일한 문제는 설정한 알림을 제거하거나 다시 알림을 끌 수 없다는 것입니다. 그러나 계정에서 전자 메일을 삭제하거나 보관하면 Outlook.com(Outlook.com) 에서 해당 특정 전자 메일에 대한 알림을 받지 못합니다 .
참고로 이 트릭은 Outlook.com에서 Gmail 계정(add and use a Gmail account in Outlook.com) 을 추가하고 사용하는 경우에도 작동합니다 .
Related posts
Outlook.com가 이메일을 수신하거나 전송하지 않습니다
Send Later button를 사용하여 Outlook.com에서 전자 메일을 예약하는 방법
Outlook.com or Desktop 앱에서 전자 메일에 파일을 첨부 할 수 없습니다 [고정]
Outlook.com에서 이메일을 전달하거나 무단 전달을 비활성화하는 방법
사용 방법 Gmail From Outlook.com interface
Outlook download 서버의 모든 이메일을 만드는 방법
Outlook Login : Outlook.com에 안전하게 로그인하는 방법
Outlook.com Deleted folder에서 삭제 된 메일 복원
어떻게 대량으로 이메일을 보내 Outlook에 Contact Group을 만들 수 있습니다
Convert NSF PST 무료 NSF PST converter to Tools
현재 mail client은 messaging request - Outlook error를 수행 할 수 없습니다
Outlook.com에서 전자 메일을 자동으로 번역하는 방법
Outlook에서 Calendar를 공유하는 방법
Outlook.com에서 사서함을 다운로드하거나 내보내는 방법
Web에 Outlook를 Progressive Web App으로 설치하는 방법
Outlook.com email 계정을 만드고 설정하는 방법
Windows 10에서 Outlook에 RSS Feeds을 추가하는 방법
Outlook.com tutorial, 팁 및 트릭 web version
어떻게 Outlook.com에서 해제 즐거운 애니메이션에
윈도우 10에 Outlook Error 0X800408FC 해결하는 방법
