GIPHY에서 GIF를 다운로드하는 방법
Graphics Interchange Format 또는 GIF 는 사랑스러운 온라인 커뮤니케이션 도구입니다. 심지어 비즈니스 이메일에는 종종 GIF(GIFs) 가 포함되어 있습니다 . 그들은 미디어 커뮤니케이션의 디지털 혁명에서 중요한 역할을 합니다. 1987년 6월 15 (June 1987)일 에 출시되었으며 응용 프로그램과 운영 체제 간의 호환성으로 인해 전 세계적으로 인기를 얻었습니다. 많은 비즈니스 사람들이 GIF(GIFs) 를 비즈니스 로고(business logo) 로 사용 합니다. 비디오(Videos) 와 애니메이션도 그들로 만들어집니다. Tumblr , Facebook 및 Twitter 와 같은 플랫폼에서 매우 인기가 있습니다 . 그러나 많은 사용자가 다음과 같은 질문을 했습니다.GIF를 다운로드하는 방법? (how to download GIFs?)이 기사에서는 GIPHY(GIPHY) , Google , Pixiv , Twitter , GIFER 및 Tenor 와 같은 인기 있는 플랫폼에서 GIF(GIFs) 를 다운로드하고 저장하는 방법을 배웁니다 .
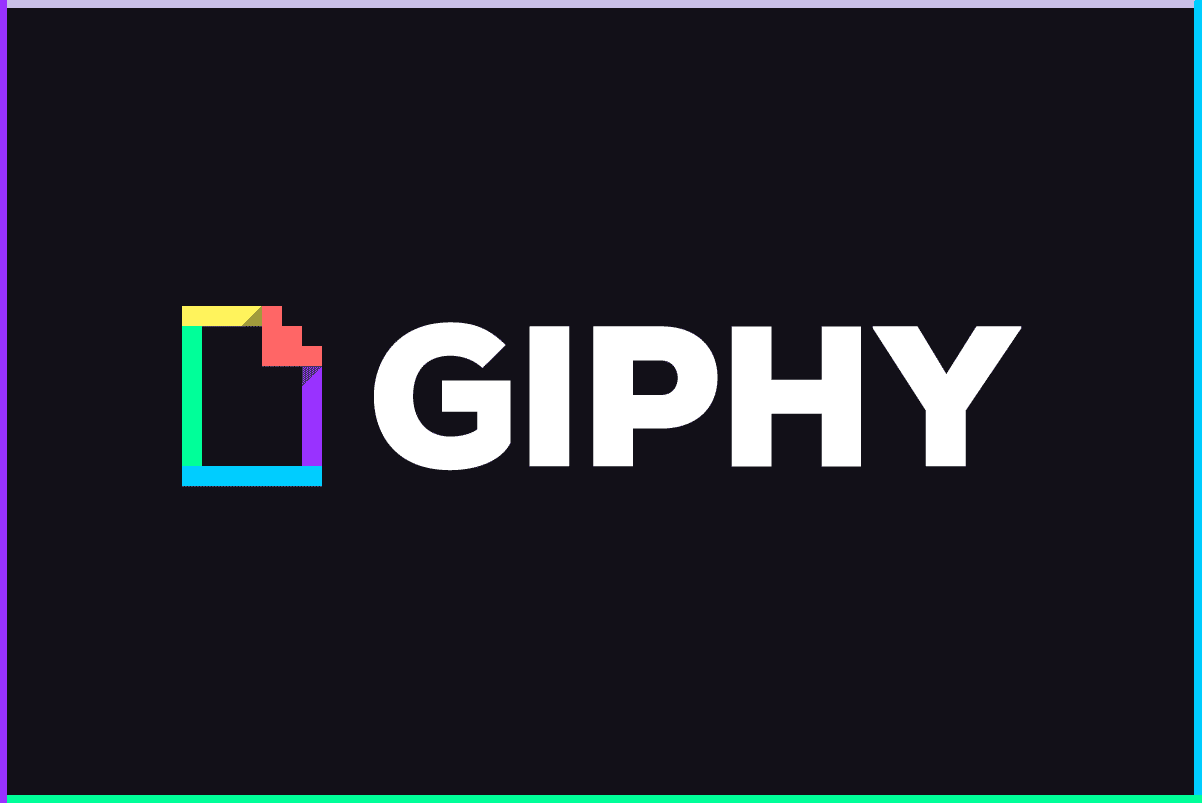
GIPHY에서 GIF를 다운로드하는 방법(How to Download GIF from GIPHY)
방법 1: GIPHY에서 GIF 다운로드(Method 1: Download GIF from GIPHY)
GIPHY 는 수십억 개의 (GIPHY)GIF(GIFs) 를 포함 하는 가장 큰 GIF 검색 엔진입니다 . 불행히도 페이지에 다운로드 버튼이 없습니다. 아래 에서 GIPHY 에서 (GIPHY)GIF 를 다운로드하는 방법을 알려드리니 걱정하지 마세요 .
1. 웹 브라우저 에서 (web browser)GIPHY 를 엽니다 .
2. 이제 마음에 드는 GIF 를 찾으세요 .
3. 그림과 같이 GIF(GIF) 를 마우스 오른쪽 버튼으로 클릭하고 다른 이름으로 이미지 저장…(Save image as… ) 옵션을 선택 합니다.

4. PC에서 원하는 위치를 선택하고 파일 이름 을 변경한 다음 그림과 같이 (Rename)저장(Save) 을 클릭합니다 .

GIF 는 시스템에 저장됩니다.
방법 2: Twitter에서 다운로드(Method 2: Download from Twitter)
(Imagine)트위터(Twitter) 피드를 아래로 스크롤 하다가 관심 있는 GIF 를 발견했지만 다운로드 방법을 모른다고 상상해 보십시오 . 글쎄요 , 다음은 (Well)Twitter 에서 (Twitter)GIF(GIFs) 를 다운로드하기 위해 따라야 할 단계입니다 .
1. Twitter로 이동 하여 Twitter(Twitter) 계정에 로그인 (Twitter)합니다.(account.)
2. 원하는 GIF(GIF) 를 마우스 오른쪽 버튼으로 클릭합니다 .
3. 이제 그림과 같이 GIF 주소 복사 를 선택합니다.(Copy Gif address)
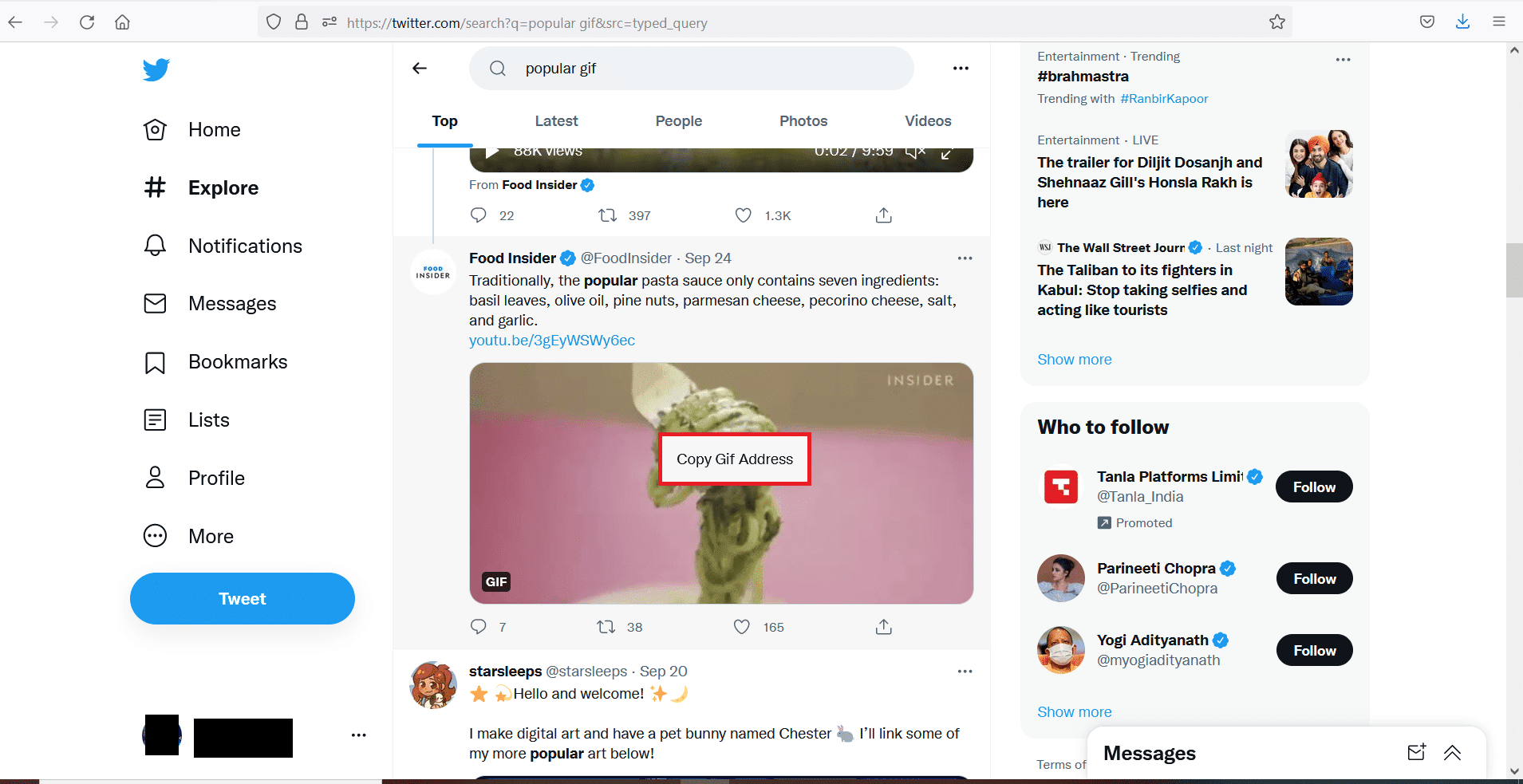
4. 이제 SaveTweetVid 웹페이지 를 열고 (SaveTweetVid webpage)트위터 URL 입력…(Enter Twitter URL… ) 상자 에 복사한 주소를 붙여넣고 다운로드(Download) 를 클릭합니다 .
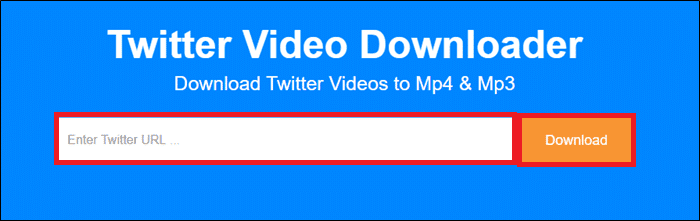
5. 마지막으로 파일을 저장하려는 형식에 따라 Download Gif 또는 Download MP4 버튼을 클릭합니다.(Download MP4)
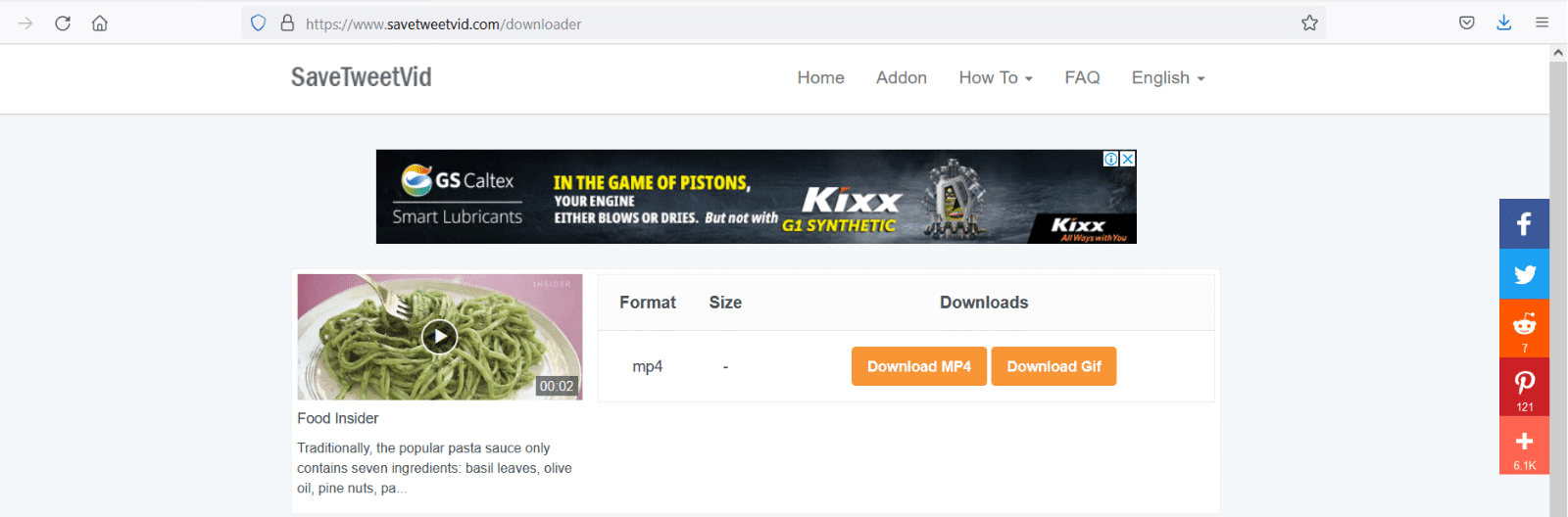
Twitter 에서 좋아하는 GIF를 성공적으로 저장 했습니다.
또한 읽기: (Also Read:) 이 트윗을 수정하는 4가지 방법은 Twitter에서 사용할 수 없습니다.(4 Ways to Fix This Tweet is Unavailable on Twitter)
방법 3: Pixiv 사용(Method 3: Use Pixiv)
Pixiv 는 아티스트만을 위한 온라인 커뮤니티입니다. 작업을 업로드하고 다른 사람들이 액세스하고 사용하고 좋아요를 누르도록 할 수 있습니다. 그것은 Ugoira(Ugoira ) 및 Manga 라는 여러 애니메이션 삽화를 제공합니다 . Pixiv 사용자 라면 가끔 멋진 GIF(GIFs) 를 다운로드해야 할 수도 있습니다 . 다음 은 (Below)Pixiv 에서 GIF 를 다운로드하는 단계 입니다.
1. Chrome을 실행 하고 (Google Chrome )Chrome 웹 스토어(Chrome web store) 로 이동합니다 .
2. 아래와 같이 검색 창에 Pixiv Toolkit 을 입력하고 (Pixiv Toolkit )Enter 키를 누릅니다 .

3. 이제 Pixiv Toolkit 을 선택한 다음 Chrome에 추가를(Add to Chrome) 클릭합니다 .
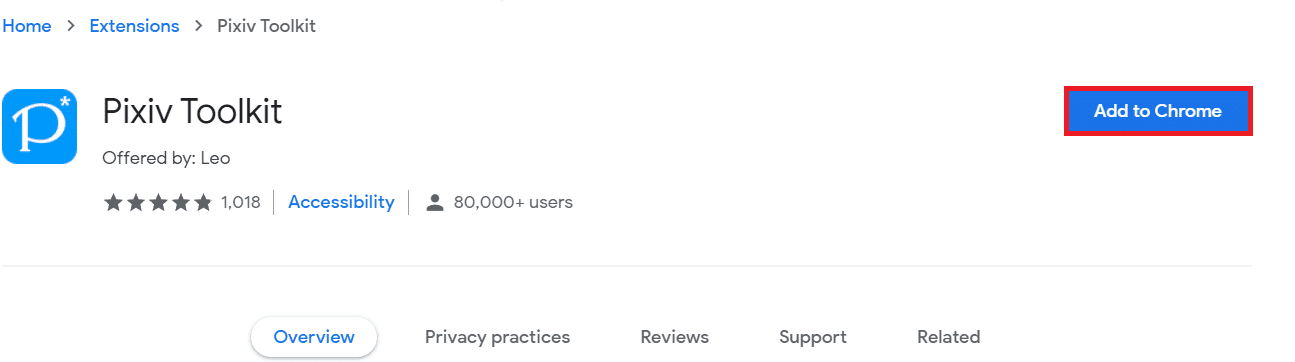
4. 표시되는 프롬프트에서 확장 프로그램 추가 를 클릭합니다.(Add extension)

5. 다음으로 Pixiv Fanbox 로 이동 하여 다운로드하려는 GIF/Ugoira 를 검색합니다 .
6. GIF(GIF) 를 마우스 오른쪽 버튼으로 클릭하고 강조 표시된 대로 다른 이름으로 이미지 저장… 을 선택합니다.(Save image as…)

7. 적절한 디렉토리를 선택하고 파일 이름을 바꾼 다음 (rename)저장(Save) 을 클릭합니다 . 해당 GIF 는 그림과 같이 PNG 형식(PNG format) 으로 다운로드됩니다 .

방법 4: Google 검색 에서 다운로드(Google Search)
모든 인기 있는 웹사이트 중에서 Google 에서 (Google)GIF(GIFs) 를 저장하는 것이 훨씬 쉽습니다. Google 에서 (Google)GIF 를 다운로드하려면 아래 단계를 따르세요 .
1. 구글 (Google) 크롬(Chrome ) 브라우저로 이동합니다.
2. Google 검색 창(Google search bar) 을 사용하여 좋아하는 GIF 를 찾습니다( 예: 고양이 gif ).(cat gifs)

3. 원하는 GIF(GIF ) 를 마우스 오른쪽 버튼으로 클릭 한 다음 다른 이름으로 이미지 저장…(Save image as… ) 옵션을 선택합니다.
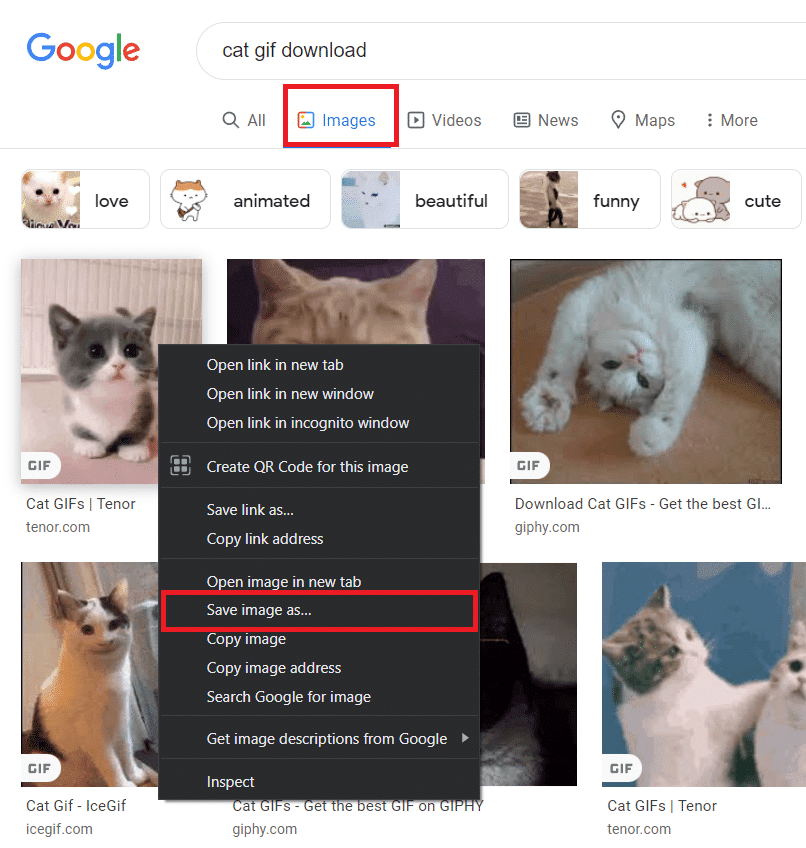
4. 필요한 디렉토리로 이동하여 그림과 같이 파일의 이름을 변경(rename) 하고 GIF 이미지(GIF Image) 형식으로 저장 합니다.(save)

또한 읽기: (Also Read:) Delete Google Search History & Everything it knows about you!
방법 5: Tenor에서 GIF 다운로드(Method 5: Download GIF from Tenor)
Tenor 는 인기 있는 온라인 GIF 검색 엔진입니다. 화면 상단의 UPLOAD 옵션을 사용하여 (UPLOAD )GIF 파일을 웹사이트로 끌어다 놓을 수 있습니다 . 단일 세션에서 최대 10개의 다른 GIF 파일을 업로드(upload up to ten different GIF files) 할 수 있습니다 . 주어진 단계에 따라 Tenor 에서 (Tenor)GIF(GIFs) 를 다운로드하십시오 .
1. 주어진 링크 를 열어 (given link)Tenor-GIFs 페이지(Tenor-GIFs page) 를 시작합니다 .
2. 검색 창 에 좋아하는 GIF 또는 스티커 이름 (Sticker)(예: 파워 퍼프)(search bar (e.g. power puff)) 을 입력하고 Enter 키를 누릅니다 .
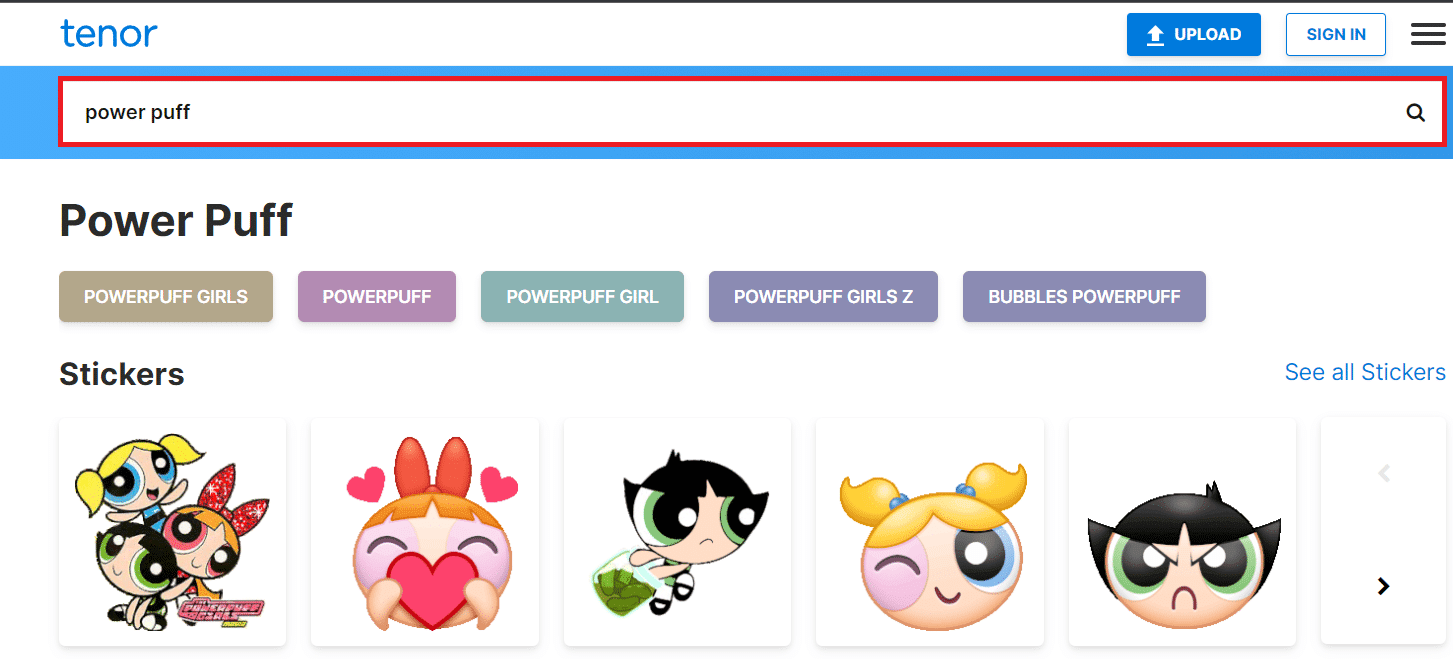
3. 검색 결과(search result) 를 마우스 오른쪽 버튼으로 클릭하고 아래와 같이 이미지를 다른 이름으로 저장...(Save image as… ) 을 선택 합니다.

4. 이제 위치를 선택하고 파일을 저장(save) 합니다.
더 읽어보기: (Also Read:) Windows 10에서 GIF를 만드는 3가지 방법(3 Ways to Create a GIF on Windows 10)
방법 6: GIFER 사용(Method 6: Use GIFER)
GIFER 는 (GIFER)GIF(GIFs) 를 다운로드할 수 있는 최고의 온라인 도구 중 하나입니다 . 여기에서 GIF(GIF) 를 업로드하거나 다운로드할 수 있습니다 . 웹사이트에는 여러 카테고리가 나열되어 있어 사용자가 좋아하는 GIF(GIFs) 를 쉽게 선택하거나 선택할 수 있습니다. 다음 은 GIFER 에서 (GIFER)GIF(GIFs) 를 다운로드하기 위해 수행할 수 있는 단계 입니다.
1. Gifer 를 실행하고 그림 과 같이 검색 창에서 좋아하는 GIF(favorite GIF ) 를 검색합니다.
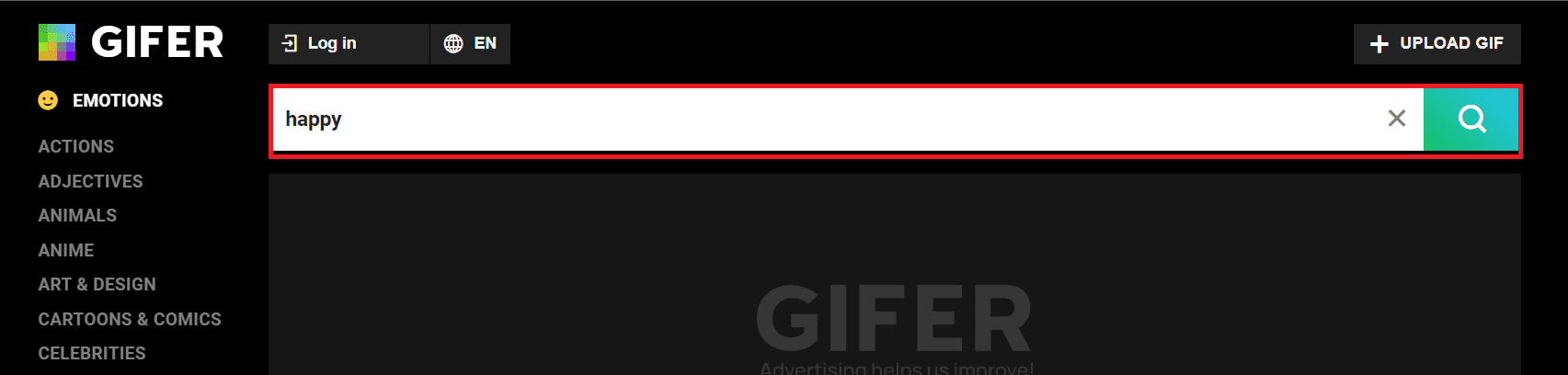
2. 검색 결과에서 GIF 를 마우스 오른쪽 버튼으로 클릭하고 다른 이름으로 이미지 저장…(Save image as… ) 옵션을 클릭합니다.

3. 마지막으로 위치를 선택 하고 파일 이름 을 변경한 다음 (rename)저장을 클릭합니다.(Save.)

GIFER 에서 (GIFER)GIF 파일을 WebP 파일 로 저장하는 방법 입니다.
추천:(Recommended:)
- Skype 채팅 텍스트 효과를 사용하는 방법(How to Use Skype Chat Text Effects)
- Windows 10에서 이모티콘을 사용하는 방법(How to Use Emojis on Windows 10)
- Twitter 비디오가 재생되지 않는 문제를 해결하는 9가지 방법(9 Ways To Fix Twitter Videos Not Playing)
- Windows 10에서 Win 설치 파일을 삭제하는 방법(How to Delete Win Setup Files in Windows 10)
이 가이드가 유용했고 GIPHY, Google, Pixiv, Twitter, GIFER 및 Tenor에서 GIF를 다운로드(download GIF from GIPHY, Google, Pixiv, Twitter, GIFER, and Tenor) 할 수 있기를 바랍니다 . GIF 를 다운로드하는 가장 쉬운 방법은 무엇이라고 생각하는지 알려주십시오 . 이 기사와 관련하여 질문이나 제안 사항이 있으면 의견 섹션에 남겨주세요.
Related posts
Download JW Player Videos (톱 5 Ways)
Fix Chrome Blocking Download Issue
Download & Install DirectX Windows 10
3 가지 방법 Windows 10에 GIF 만들기
Fix Unable으로 Download Windows 10 크리에이터 업데이트
방법 Fix PC Won't POST
Fix Error 0X80010108에서 윈도우 (10)
Windows 11용 Google 지도를 다운로드하는 방법
Windows 10용 WGET 다운로드, 설치 및 사용 방법
Fix Microsoft Store Slow Download Issue 방법?
Fix Unable Your Android Phone에 Download Apps로
Windows 10에서 스티커 Corners를 비활성화하는 방법
Windows 11에서 Minecraft를 다운로드하고 설치하는 방법
Microsoft Store에서 다운로드할 수 없는 문제 수정
외장 하드 드라이브에 Steam 게임을 다운로드하는 방법
Windows 10에서 Volume or Drive Partition를 삭제하는 방법
Windows 10에서 핀치 Zoom Feature를 비활성화합니다
MyIPTV 플레이어를 다운로드하는 방법
Windows 11에서 선택적 업데이트를 다운로드하고 설치하는 방법
Windows 11 업데이트를 다운로드하고 설치하는 방법
