레지스트리 편집기를 사용하여 Edge의 새 탭 페이지에서 빠른 링크를 숨기는 방법
이 튜토리얼에서는 레지스트리 편집기( Registry Editor) 를 사용하여 Edge 의 새 탭 페이지(New Tab page) 에서 빠른 링크 메뉴를 숨기는(hide the Quick Links menu ) 방법을 보여줍니다 . Microsoft Edge 에는 빠른 링크(Links) 메뉴가 있습니다. Edge 는 가장 많이 방문하는 웹 사이트를 이 메뉴에 자동으로 추가합니다. 이를 통해 웹 브라우저의 주소 표시줄에 전체 URL 을 입력하는 대신 클릭 한 번으로 즐겨찾는 웹 사이트를 방문할 수 있습니다 . 빠른 링크(Quick Links) 메뉴는 사용자화할 수 있으며 다음을 수행할 수 있습니다 .
- 그것에 새로운 웹사이트를 추가하십시오.
- 기존 웹 사이트를 삭제(Delete) 하십시오.
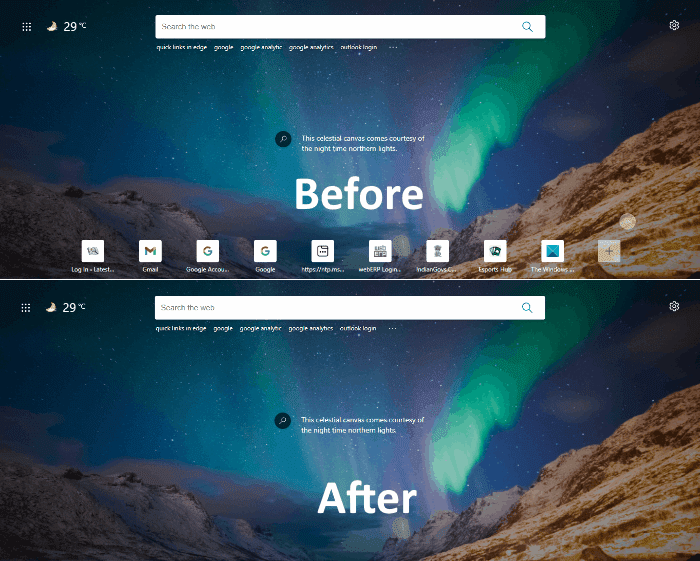
Edge 설정에서 (Edge)빠른 링크(Quick Links) 메뉴 를 숨기려면 다음 을 수행해야 합니다.
- 엣지 브라우저 실행
- (Click)Microsoft Edge 의 홈 페이지에서 페이지 (Page) 설정 톱니바퀴 아이콘을 (Settings)클릭 합니다 .
- 사용자 지정(Custom) 옵션 을 클릭합니다 .
- 이제 빠른 링크 표시(Show Quick Links) 버튼을 클릭하여 끕니다.
간단한 과정입니다. 따라서 공유 컴퓨터가 있는 경우 누구나 (Hence)Edge 설정 에서 컴퓨터를 켜거나 끌 수 있습니다 .
아무도 켤 수 없도록 빠른 링크(Quick Links) 메뉴를 영구적으로 비활성화하려면 레지스트리 설정을 조정해야 합니다.
관련(Related) : 사용자 지정 방법 – Microsoft Edge 브라우저(Microsoft Edge Browser) | Microsoft Edge의 도구 모음(Toolbar in Microsoft Edge) .
(Hide Quick Links)레지스트리 편집기(Registry Editor) 를 사용하여 Edge 의 새(New) 탭 페이지에서 빠른 링크 숨기기
레지스트리 편집기를 조정하는 동안 실수가 발생하면 시스템에 심각한 오류가 발생할 수 있으므로 여기에 나열된 모든 지침을 주의 깊게 따르십시오. 계속 진행하기 전에 문제가 발생할 경우 복구할 수 있도록 하드 드라이브에 레지스트리를 백업하는(backup the registry) 것이 좋습니다 .
레지스트리 편집기(Registry Editor) 를 사용하여 Edge 에서 빠른 링크(Quick Links) 를 숨기는 단계 는 다음과 같습니다.
- 컴퓨터 에서 레지스트리 편집기(Registry Editor) 를 실행 합니다.
- 이 문서의 뒷부분에서 설명할 \Policies\Microsoft 경로로 이동합니다 .
- 새 DWORD 값 생성 – NewTabPageQuickLinksEnabled .
- 새로 생성된 값을 두 번 클릭(Double-click) 하고 값 데이터를 0으로 설정합니다.
- 확인을 클릭하여 설정을 저장합니다.
이 모든 단계는 아래에 자세히 설명되어 있습니다.
1] 실행(Launch) 대화 상자를 시작(Run) 합니다 . 입력 regedit하고 확인을 클릭합니다. 그런 다음 UAC 창 에서 예 를 클릭합니다. (Yes)그러면 레지스트리 편집기(Registry Editor) 가 시작됩니다 .
2] 아래 작성된 경로를 복사 하여 (Copy)레지스트리 편집기(Registry Editor) 의 주소 표시줄에 붙여넣습니다 . 그런 다음 Enter 키(Enter) 를 누릅니다 . 그러면 대상 키로 직접 이동합니다.
HKEY_LOCAL_MACHINE\SOFTWARE\Policies\Microsoft
3] Microsoft 키를 확장하고 (Microsoft)Edge 하위 키를 선택합니다 . 이제 오른쪽 창을 마우스 오른쪽 버튼으로 클릭하고 " New > DWORD (32비트) 값(Value) "으로 이동합니다.
값의 이름을 NewTabPageQuickLinksEnabled 로 지정 합니다.
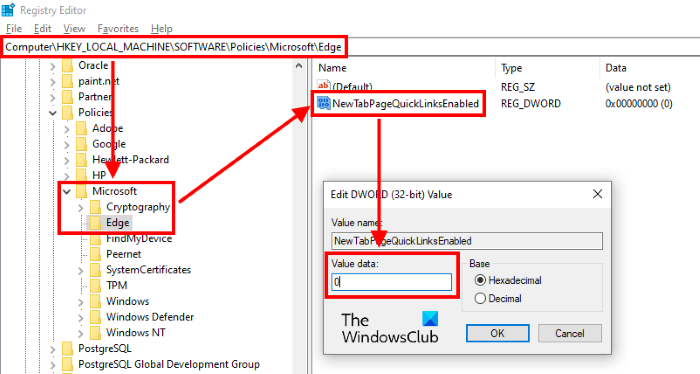
4] 기본적으로 새로 생성된 DWORD 값(DWORD Value) 의 값 데이터 는 0입니다. 그렇지 않은 경우 더블 클릭하고 값 데이터를 0으로 설정합니다.
5] 확인(Click OK) 을 클릭하여 변경 사항을 저장하고 레지스트리 편집기(Registry Editor) 를 닫습니다 .
이렇게 하면 Edge 새 탭 페이지에서 (Edge New Tab)빠른 링크(Quick Links) 메뉴가 영구적으로 숨겨 집니다. 프로세스 중에 시스템에서 Edge(Edge) 를 열어 두었다면 닫고 다시 시작하십시오.
이제 아무도 Edge 설정 에서 빠른 링크(Quick Links) 메뉴를 켤 수 없습니다.
누군가 그렇게 하려고 하면 옵션이 회색으로 표시되고 마우스를 이동할 때마다 " 조직 에서 관리함 "이라는 메시지가 표시됩니다.(Managed by your organization)
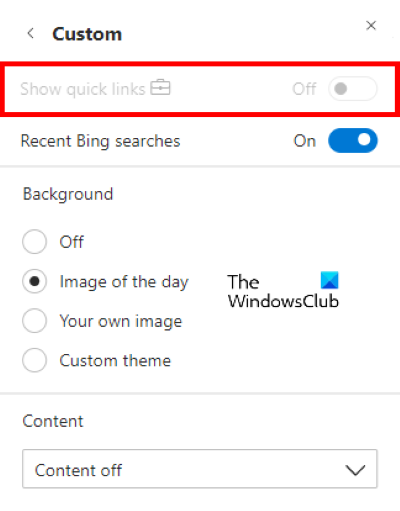
빠른 링크(Quick Links) 메뉴를 다시 가져오려면 NewTabPageQuickLinksEnabled 의 값 데이터 를 1로 변경하십시오. 작동하지 않으면 레지스트리 편집기(Registry Editor) 에서 DWORD 값(DWORD Value) 을 삭제하십시오 .
그게 다야
관련 읽기(Related reads) :
- Edge에 새 탭 사용자 지정 옵션이 없습니다(New Tab Customize Option missing in Edge) .
- Edge 브라우저에서 탭을 다른 프로필 창으로 이동하는 방법(How to move Tabs to a different Profile window in Edge browser) .
Related posts
New Tab page에서 Quick Links을 추가, 제거, 관리하는 방법 Edge
Registry Editor을 사용하여 Edge에서 Save Password option을 비활성화하는 방법
Registry or Group Policy Editor을 사용하여 Edge에서 Startup Boost 켜기 또는 끄기
Windows 10 Windows 10 Sync Settings를 사용하여 Registry Editor을 사용하여 구성하는 방법
Group Policy or Registry Editor을 통해 Delivery Optimization를 비활성화하십시오
Edge New Tab page의 Image Background 유형을 비활성화하는 방법
Microsoft Edge toolbar에서 Extensions 메뉴 버튼을 제거하는 방법
Windows 10에서 Microsoft Edge homepage를 설정하거나 변경하는 방법
Chrome or Edge에서 Source View에서 Line Wrap를 활성화하십시오
Microsoft Edge에서 Address Bar Quick Actions을 활성화 및 사용하는 방법
RegCool는 Windows 10의 고급 Registry Editor software입니다
Windows 10에서 Mobile Hotspot을 비활성화하거나 활성화하는 방법
Block or Stop Microsoft Edge 팝업 Tips and Notifications
New Tab page에서 Search Box을 활성화 또는 비활성화하는 방법 Edge
Edge에서 New Tab Page에 New Tab Page에 추가하는 방법
Windows 10의 Microsoft Edge Browser Tips and Tricks
Registry or Group Policy를 사용하여 Edge에서 Edge에서 잠자는 Tabs을 켜거나 끄십시오
Registry Explorer은 Registry Editor의 기능이 풍부한 대안입니다
Registry or Group Policy Editor를 사용하여 Battery notification 설정 관리
Download Microsoft Edge browser Quick Start Guides
