Windows 11/10에서 프린터 문제 해결사로 프린터 문제 수정
Windows 11/10 으로 업그레이드한 일부 사용자의 다양한 문제 는 정말 놀랍습니다. 모든 장치에서 업그레이드가 순조롭게 진행되는 동안 여러 사용자는 과도한 Windows 10 문제(Windows 10 problems) 에 직면해 있습니다 . Microsoft 는 (Microsoft)Windows 10 문제 를 해결하기 위해 여러 자동화 솔루션을 신속하게 출시 했지만 여전히 문제에 직면한 일부 사람들의 불만은 이해할 수 있습니다. Windows 8.1 또는 Windows 7에서 Windows 11/10 으로 업그레이드한 후 프린터 문제(Printer problems) 에 직면한 사용자가 한 명 있습니다 . 일부는 프린터(Printer) 가 감지되지 않거나 인식되지 않고, 프린터(Printer) 가 연결 해제되고,프린터(Printer) 가 스캔 또는 인쇄할 수 없습니다. 프린터(Printer) 또는 스캔(Scan) 이 사용 중이거나 사용 중이며 프린터(Printer) 가 오프라인 상태라는 메시지입니다.
Microsoft 는 (Microsoft)Windows 11/10 사용자가 직면한 문제를 구체적으로 해결하기 위해 프린터 문제 해결사(Printer Troubleshooter) 를 업데이트 및 출시했습니다 .
(Printer Troubleshooter)Windows 11/10 용 프린터 문제 해결사

이 프린터 문제 해결사는 다음을 확인합니다.(This Printer troubleshooter will check if:)
- 최신 프린터 드라이버가 있고 수정 및/또는 업데이트합니다.
- 연결 문제가 있는 경우
- 인쇄 스풀러(Print Spooler) 및 필요한 서비스가 제대로 실행되고 있는 경우
- 기타 프린터 관련 문제.
읽기(Read) : 프린터를 기본 공장 설정으로 재설정하는 방법 .
이 문제해결 도구가 해결하는 사항:(What this Troubleshooter fixes:)
- 프린터를 설치하거나, 프린터에 연결할 수 없거나, 한 번에 둘 이상의 작업을 인쇄할 수 없습니다.
- 인쇄 스풀러(Print Spooler) 서비스에 문제 가 있음을 나타내는 오류가 표시됩니다.
- 다음을 나타내는 오류가 수신됩니다.
기본 프린터가 아닙니다. - 다음을 나타내는 오류가 수신됩니다.
네트워크를 통해 연결할 수 없습니다 - 프린터가 꺼져 있는지 확인
- 프린터 토너가 부족하거나 비어 있어 인쇄 작업이 희미하게 나타나거나 전혀 인쇄되지 않는지 확인합니다.
- 프린터 용지가 부족하거나 비어 있는지 확인
- 프린터가 정상적으로 작동하지 못하게 하는 용지 걸림이 있는지 확인합니다.
- 인쇄 대기열에 있는 인쇄 작업으로 인해 다른 인쇄 작업이 인쇄되지 않는지 확인
- 인쇄 드라이버를 업데이트해야 하는지 확인
- 플러그 앤 플레이(Play) 프린터 %PRINTERNAME% 에 드라이버 문제가 발생 했다는 오류가 표시됩니다.
내장된 프린터 문제 해결사 를 불러오려면 (Printer Troubleshooter)실행(Run) 상자를 열고 다음을 입력하고 Enter 키를 누르십시오.
msdt.exe /id PrinterDiagnostic
또는 여기를 클릭 하여 (click here )Microsoft 에서 최신 버전을 다운로드 할 수 있습니다 .
Microsoft 에서 (Microsoft)문제 해결사(Troubleshooter) 를 연 후에는 프린터(Printer) 를 연결 하고 실행하십시오. 그런 다음 프린터(Printer) 를 선택하고 앞으로 이동합니다. 실행이 완료되고 문제가 감지되면 문제 해결을 제안합니다.
읽기(Read) : Printer not printing in color on Windows 11/10 .
Windows 11/10에서 인쇄할 수 없음
이것이 도움이 되지 않고 여전히 문제가 발생하면 프린터에 새 드라이버가 필요할 수 있습니다. 이렇게 하려면 시작 을 열고 (Start)장치 및 프린터(Devices and Printers) 를 입력 하고 선택합니다.
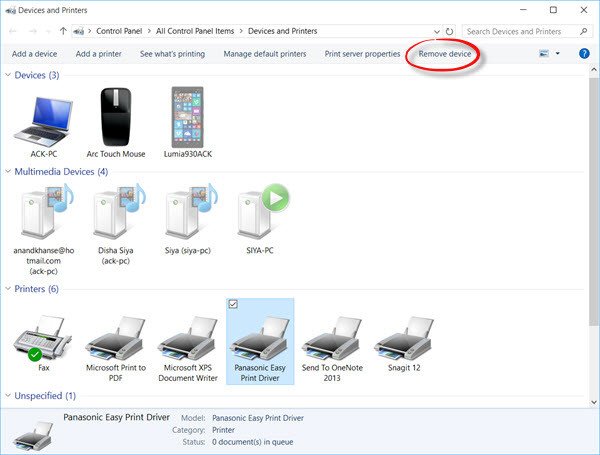
프린터를 선택합니다. 그런 다음 창 상단에서 장치 제거 를 선택합니다.(Remove device )
이제 Windows 에서 새 드라이버를 자동으로 찾지 못하면 장치 제조업체의 웹 사이트에서 검색하고 다운로드 및 설치 지침을 따르십시오.
팁(Tip) : Microsoft 의 (Microsoft)터치 키보드 문제 해결사(Touch Keyboard Troubleshooter) 는 터치(Touch) 키보드 문제를 해결하는 데 도움이 됩니다.
프린터 관련 문제를 해결하는 데 도움이 되는 다른 게시물:(Other posts that will help you fix printer-related issues:)
- 프린터 상태를 오프라인에서 온라인으로 변경(Change Printer status from Offline to Online)
- 기본 프린터가 계속 변경됨
- 인쇄 스풀러를 복구하는 방법(How to Repair Print Spooler)
- 프린터가 인쇄되지 않거나 사용자 개입이 필요합니다(Printer will not print or User Intervention is required) .
- 프린터 문제 해결 중 오류 0x803C010B
- 인쇄 명령은 OneNote로 보내기, 다른 이름으로 저장, 팩스 보내기 등의 대화 상자를 엽니다.
- Windows에서는 15개 이상의 파일을 인쇄할 수 없습니다.
- 걸리거나 걸린 인쇄 작업 대기열을 취소합니다(Cancel a jammed or stuck Print Job queue) .
Related posts
Fix Printer는 Windows 10 Error State에 있습니다
Fix HP Printer validation Windows 10에서 오류가 발생했습니다
Fix Printer Status가 일시 중지되어 Windows 11/10에서 오류를 다시 시작할 수 없습니다
삭제 된 Printer는 Windows 10에서 다시 나타나고 다시 시작됩니다
Fix Slow Printing Windows 11/10 PC에서 방법?
Fix Printer Windows 10에서 응답하지 않는 방법
사용중인 항구, 잠시 기다려주십시오 - Windows 10에서 Printer error message
Printer Driver는 Windows 10에서 사용할 수 없습니다
Computer Windows 10에서 인쇄 할 때는 멈 춥니 다
Windows 10에서 Default Printer를 설정하는 방법
PDF printer PDF printer Microsoft Print를 표시하거나 숨기는 방법 Windows 10
Device Manager는 비어 있으며 Windows 11/10에서 아무 것도 표시하지 않습니다
Windows Security는 No Security Providers에서 Windows 10 말한다
Windows 11/10에서 Microsoft XPS Document Writer Printer을 제거하는 방법
Windows 11/10에서 Unidentified Network를 수정하는 방법
누락 된 작동 System Windows 11/10에서 Found error이 아닙니다
조직은 Windows 10에서 자동 업데이트를 해제했습니다
Windows 10 용 Windows Store Apps Troubleshooter
Fix WerMgr.exe or WerFault.exe Application Error Windows 11/10에서
Windows 10에서 Small Memory Dump (DMP) 파일을 열고 읽는 방법
