Outlook.com에서 사서함을 다운로드하거나 내보내는 방법
Outlook 이메일 데이터 의 사본을 요청 하려면 이 가이드를 따르세요. Outlook.com에서 사서함을 다운로드하거나 내보내는(download or export a mailbox from Outlook.com) 방법을 보여줍니다 . 이메일, 캘린더 또는 연락처만 저장하든 상관없이 모두 컴퓨터에 다운로드할 수 있습니다. Outlook 은 웹 버전에서 옵션을 제공하므로 타사 서비스를 선택할 필요가 없습니다 .
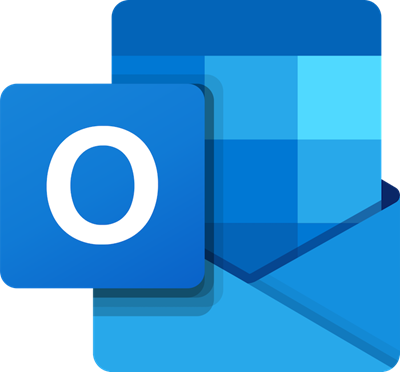
웹용 Outlook은 모든 용도로 사용할 수 있는 최고의 전자 메일 공급자 중 하나입니다. (best email providers)거의 모든 표준 전자 메일 공급자와 마찬가지로 Outlook 에서는 사용자 가 어떤 이유로든 Outlook 에서 선택 해제할 수 있도록 데이터 복사본을 다운로드할 수 있습니다 . 사서함을 내보내면 모든 이메일, 연락처, 스티커 메모(Sticky Notes) , 일정(Calendar) 항목 등 을 내보냅니다 .
Outlook.com 에서 사서함 다운로드 또는 내보내기
Outlook.com 에서 사서함을 다운로드하거나 내보내려면 다음 단계를 따르세요.
- 브라우저 에서 Outlook.com 을 엽니다 .
- 이메일 계정에 로그인합니다.
- 설정 톱니바퀴 아이콘을 클릭합니다.
- 모든 Outlook 설정 보기(View all Outlook settings) 옵션을 클릭합니다 .
- 일반(General) 탭 으로 전환합니다 .
- 개인 정보 및 데이터(Privacy and data) 탭 으로 이동합니다 .
- 사서함 내보내기(Export mailbox) 버튼 을 클릭 합니다.
- 이메일을 열고 링크를 클릭하여 다운로드합니다.
이 단계를 자세히 살펴보겠습니다.
시작하려면 Outlook.com 웹 사이트를 열고 로그인 자격 증명을 입력하여 이메일 계정에 로그인해야 합니다.
그런 다음 상단 메뉴 표시줄에서 설정 톱니바퀴 아이콘을 찾아 클릭합니다.
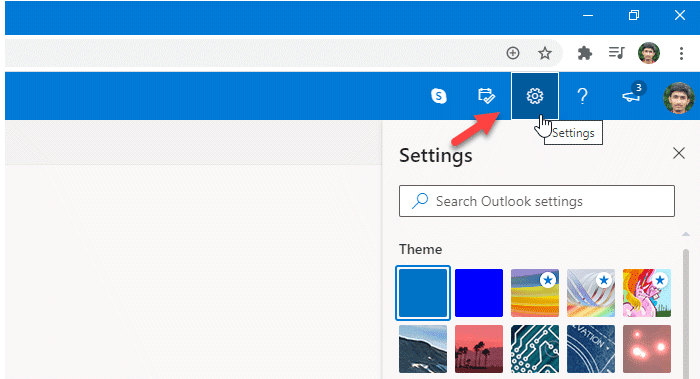
이제 화면 오른쪽 하단에 표시되어야 하는 모든 Outlook 설정 보기 옵션을 클릭합니다.(View all Outlook settings )
그런 다음 메일(Mail) 탭에서 일반 탭으로 전환하고 (General )개인 정보 및 데이터(Privacy and data ) 섹션 을 클릭해야 합니다 .
개인 정보 및 데이터(Privacy and data) 섹션을 방문하면 오른쪽에 내보내기 사서함(Export mailbox) 이라는 옵션이 표시되어야 합니다 .
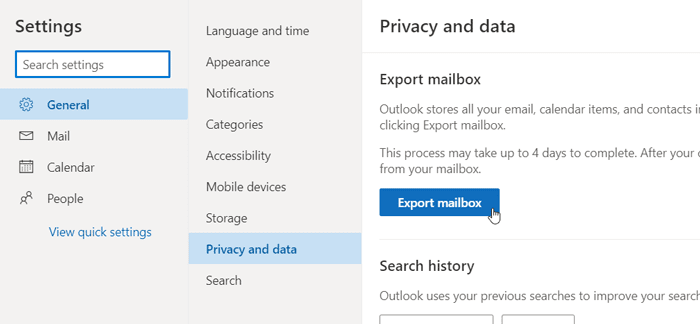
Outlook 이 패키지 생성을 시작할 수 있도록 이 버튼을 클릭해야 합니다. 전체 프로세스가 완료되면 받은 편지함(Inbox) 에 이메일이 표시됩니다 . 해당 이메일을 열고 해당 링크를 클릭하여 데이터를 다운로드합니다.
(Please)Outlook 에서 데이터 수집 및 패키지 배달 (Outlook)을 완료 하는 데 최대 4일이 소요될 수 있습니다. 그러나 대부분의 사용자는 24시간 이내에 이메일을 받습니다. 또한 패키지 크기는 이메일 계정의 데이터에 따라 다릅니다.
이메일 계정을 아주 오랫동안 사용해왔고 수많은 첨부 파일이 포함된 이메일을 많이 받았다면 대용량 패키지를 받을 가능성이 높습니다. 마찬가지로 새 계정은 비교적 작은 패키지를 만듭니다.
이 가이드가 도움이 되기를 바랍니다.
Related posts
Outlook.com가 이메일을 수신하거나 전송하지 않습니다
Send Later button를 사용하여 Outlook.com에서 전자 메일을 예약하는 방법
Outlook.com or Desktop 앱에서 전자 메일에 파일을 첨부 할 수 없습니다 [고정]
Outlook.com에서 이메일을 전달하거나 무단 전달을 비활성화하는 방법
사용 방법 Gmail From Outlook.com interface
우리는 회의 오류를 예약 할 수 없었습니다. Outlook에서 팀 오류
Outlook Web App에서 첨부 파일을 다운로드 할 수 없습니다
Outlook.com에서 Sticky 노트를 만드는, 편집, 삭제 및 형식 작성, 편집, 삭제 및 형식으로 작성하는 방법
Outlook.com에서 메모를 추가하고 작업을 작성하는 방법
Fix ReadableByteStream error Chrome Outlook.com을 여는 경우
Outlook.com에서 전자 메일을 자동으로 번역하는 방법
Stop Outlook 전자 메일에서 Calendar 이벤트를 자동으로 추가하는 것입니다
Outlook Login : Outlook.com에 안전하게 로그인하는 방법
Keyboard Outlook.com or Hotmail.com의 바로 가기
Holidays에 Outlook Calendar에 작성하고 추가하는 방법
Outlook에서 Junk Email Folder을 비우는 방법
Gmail and Outlook email messages에 테이블을 추가하는 방법
OneNote or Outlook에서 Dark Mode을 활성화하는 방법
현재 mail client은 messaging request - Outlook error를 수행 할 수 없습니다
어떻게 Outlook.com에서 해제 즐거운 애니메이션에
