Transcribe를 사용하여 Word에서 음성을 텍스트로 변환하는 방법
Microsoft Word 의 온라인 버전은 새로운 기능을 받았습니다. 이를 통해 Microsoft 365 구독자는 각 발표자가 개별적으로 분리된 음성을 텍스트 스크립트로 변환할 수 있습니다. 따라서 인터뷰 발췌문 전체 또는 일부를 발췌하여 단어를 입력하지 않고도 문서에 삽입할 수 있습니다. 웹용 Word 의 (Word for the web)스크립트( Transcribe) 작성 기능을 사용해 보고 어떻게 작동하는지 봅시다!
웹용 Word 에서 (Word)스크립트(Transcribe) 작성 기능 을 사용하는 방법
Transcribe 도구 는 이벤트 라이브 연설 중에 녹음된 오디오와도 잘 작동합니다. 그것을 사용하려면,
- 웹용 Word를(Word for the web) 엽니 다 .
- 빈 문서를 선택하십시오.
- 받아쓰기(Dictate) 드롭다운 화살표를 누르십시오 .
- 기록(Transcribe) 옵션을 선택합니다 .
- 녹음 시작 버튼을 누르 세요(tart Recording) .
- 인용문을 선택하거나 문서에 모든 전사를 추가하십시오.
이 기능은 현재 영어만 지원합니다. 그러나 Microsoft 는 다른 언어에 대한 지원도 추가할 것입니다.
Microsoft 계정 에 로그인 하고 Word 를 엽니다 .
'+' 기호를 눌러 빈 문서를 엽니다.
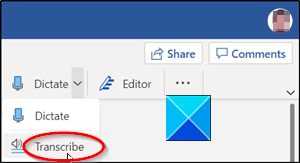
리본(Ribbon) 메뉴 로 이동 하여 받아쓰기(Dictate) 옵션을 선택합니다. 드롭다운 화살표를 클릭하여 메뉴를 확장하고 스크립트(Transcribe) 옵션을 선택합니다.
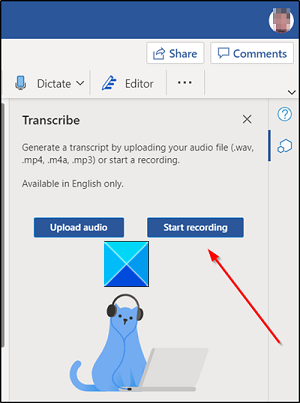
대화 녹음을 시작합니다.
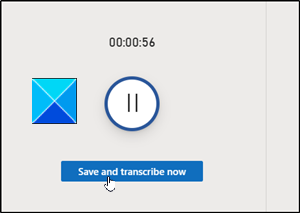
완료되면 녹음을 중지하고 지금 저장 및 기록(Save and transcribe now) 버튼을 누릅니다.
파일을 OneDrive(OneDrive) 에 업로드하도록 허용합니다 . 시간이 다소 걸릴 수 있습니다.
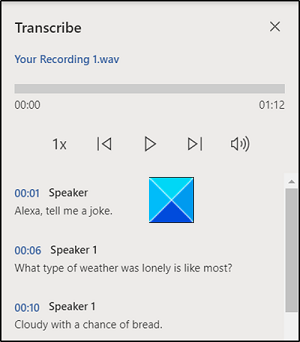
그 다음에는 WAV 형식으로(WAV format) 새로 생성된 스크립트와 함께 사이드바가 나타납니다 .
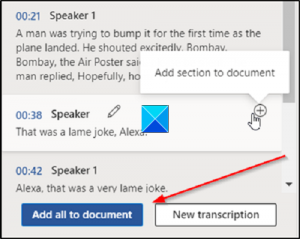
여기에서 스크립트를 선택하여 문서에 추가하거나 모두 입력하지 않고도 전체 스크립트를 추가하도록 선택할 수 있습니다.
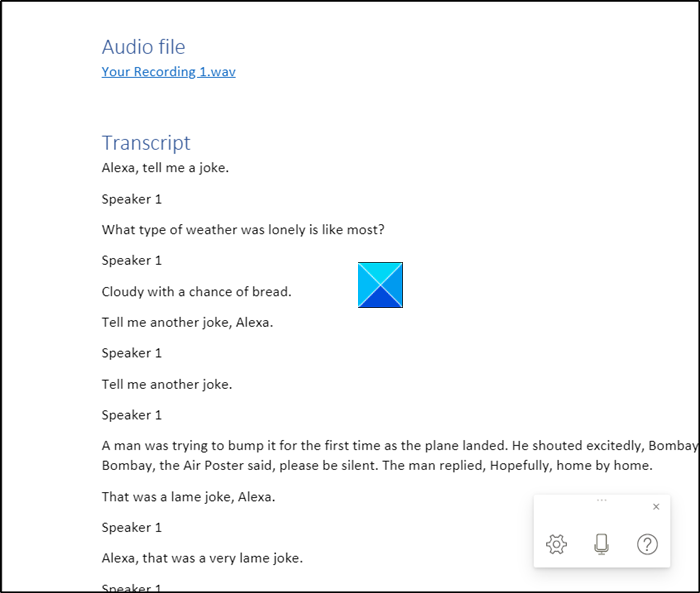
또한 Azure Cognitive Services 를 통해 (Services)Microsoft 인공 지능(AI)을 사용하여 전사에서 인용문을 가져와 문서에 원하는 대로 삽입할 수 있습니다 .
현재 웹용 Microsoft 는 업로드된 녹음에 대해 매월 5시간 제한이 있으며 업로드된 각 녹음은 200MB 크기 제한으로 제한됩니다.
다음 읽기(Read next) : Microsoft Word에서 단락 표시를 끄는 방법(How to Turn off Paragraph marks in Microsoft Word) .
Related posts
Word의 모양에 Text을 삽입하는 방법
Linked Text에서 Linked Text을 사용하여 여러 문서를 업데이트하는 방법
Word file에서 Text를 Publisher publication에 삽입하는 방법
Table Text and Text Word에서 Table로 변환하는 방법
Word를 사용하여 이미지에서 Text을 추출하는 방법
Format Text Word, Excel, PowerPoint의 Superscript or Subscript
Add, Change, Remove Author Office document의 Author Property에서
Text text box에서 Text Text Word
Convert Text TTFox Firefox browser 확장자가있는 Speech Offline
Word에서 모든 섹션 브레이크를 한 번에 제거하는 방법
Word에서 Quick Access Toolbar에서 Spelling and Grammar tool을 보여주는 방법
JAVT은 무료 Speech Recognition and Text ~ Speech software입니다
두 Word 문서를 비교하고 차이를 강조하는 방법
Best 무료 오픈 소스 Text Speech converter Windows PC 소프트웨어
내용에 문제가 있기 때문에 파일을 열 수 없습니다
Word, Excel, PowerPoint에 저장을 위해 기본값 File Format을 변경하는 방법
Word에서 하나의 page landscape을 만드는 방법
Word에서 텍스트를 회전하여 Text Direction를 변경하는 방법
스파이크를 사용하여 Word에서 여러 텍스트 항목 잘라내기 및 붙여넣기
사용 방법 Text에 Speech Android에
