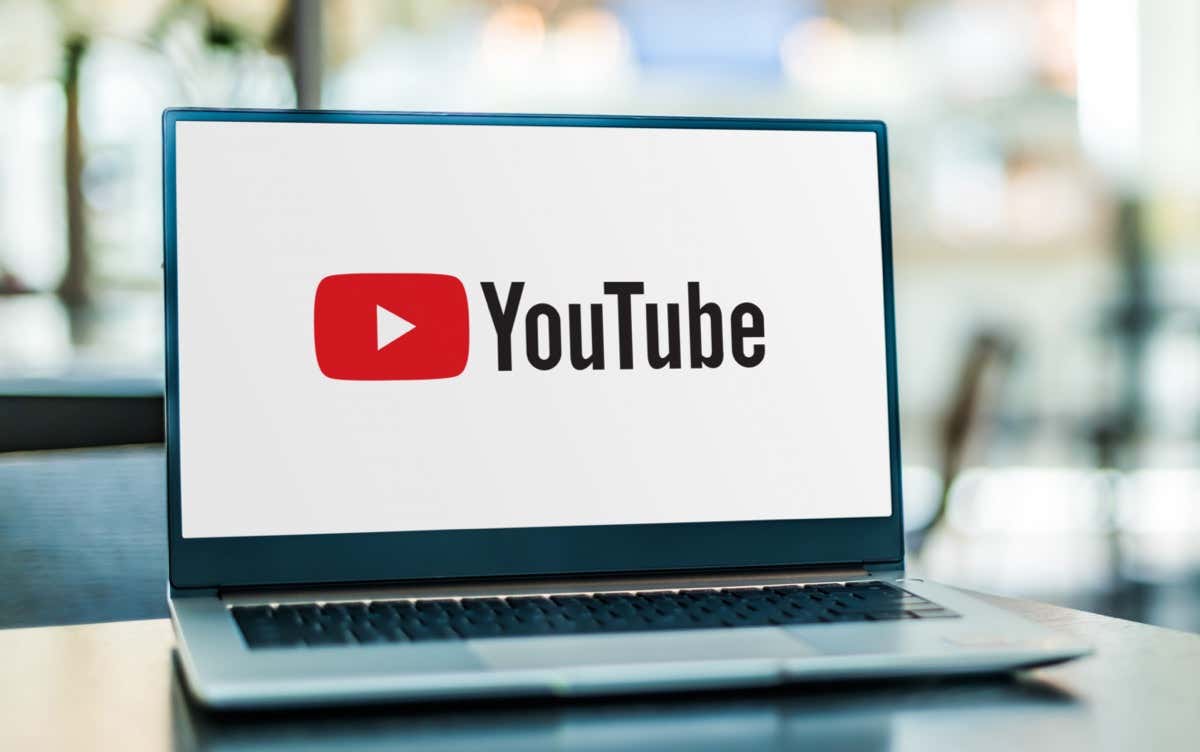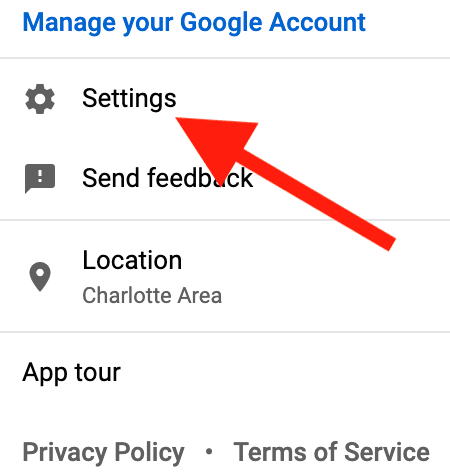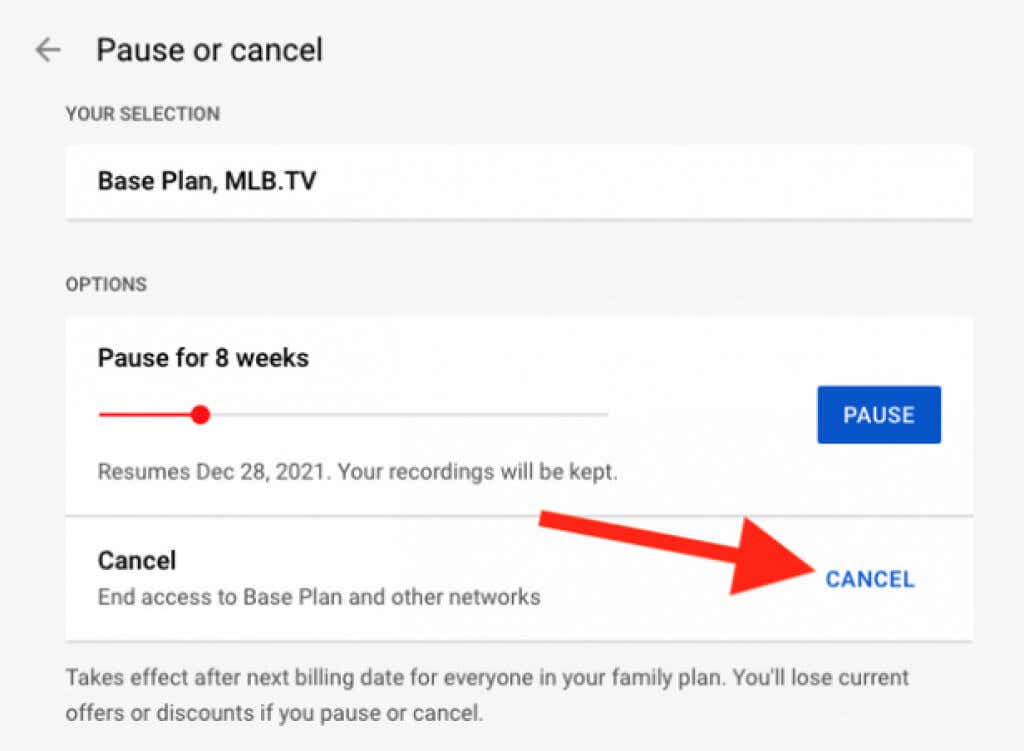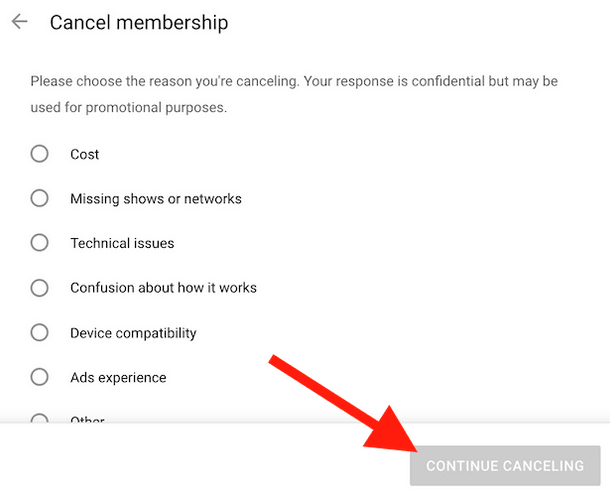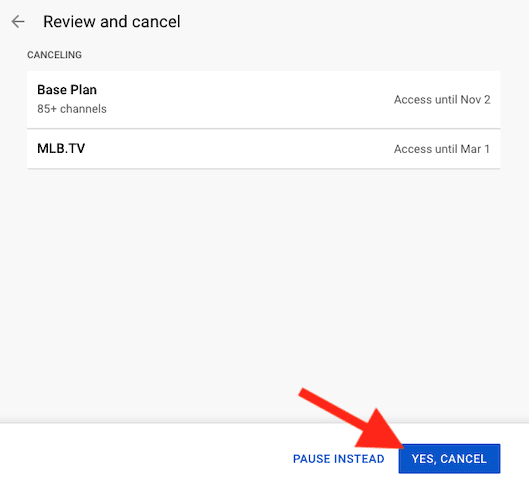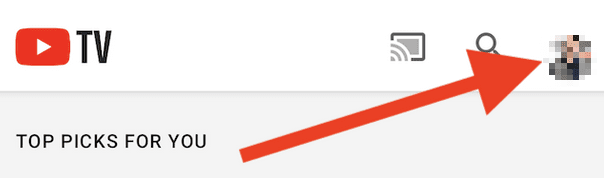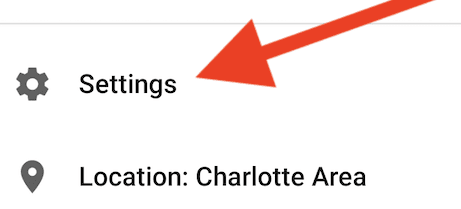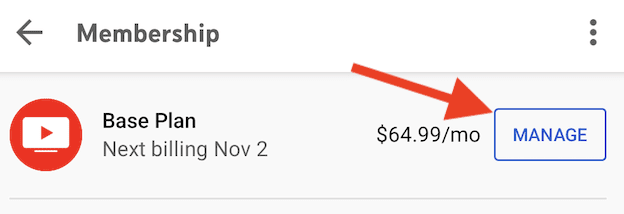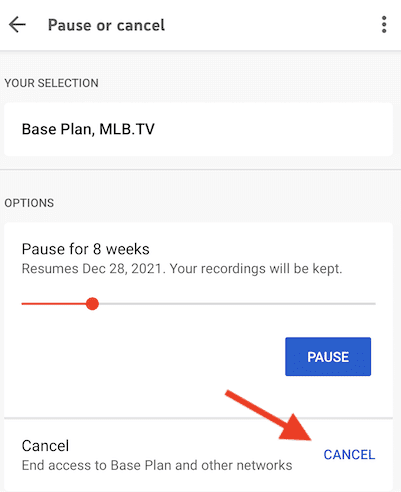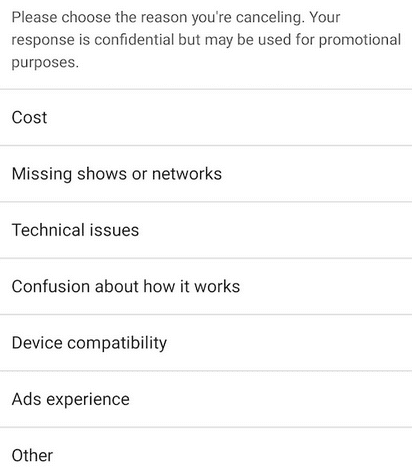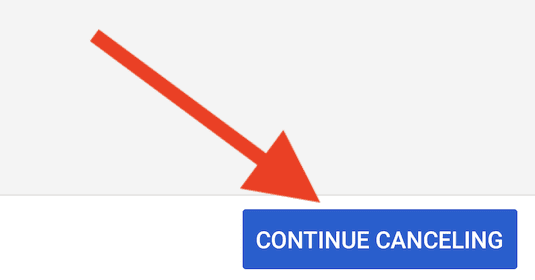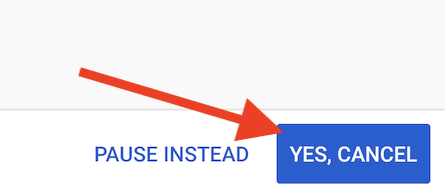YouTube TV는 2017년 처음 출시되었을 때 (YouTube)최고의 라이브 TV 스트리밍 서비스(best live TV streaming services) 중 하나로 여겨졌 습니다. 그러나 그 이후로 더 많은 옵션이 등장했고 사람들은 YouTube TV에서 Netflix , Hulu 및 기타 플랫폼으로 이동하기 시작했습니다. 일부는 특정 프로그램을 좋아하기 때문에 여전히 YouTube TV 멤버십을 유지하지만 다른 일부는 한두 달 동안 구독한 후 구독을 취소하거나 일시중지하기로 결정합니다.
어떤 경우이든 YouTube TV 구독 취소를 고려하고 있다면 (YouTube)웹(Web) 과 iOS 및 Android 기기
모두에서 방법을 알려 드립니다.
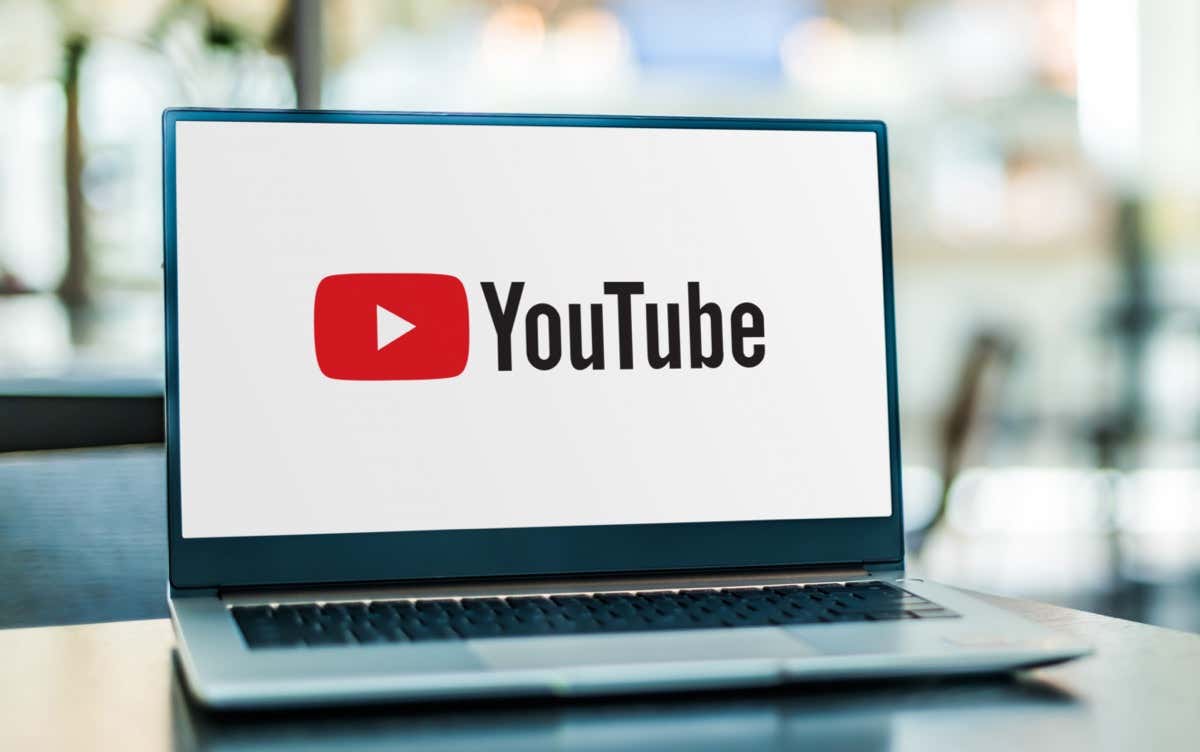
웹(Web) 을 통해 YouTube TV 구독(Subscription) 을 취소하는 방법
데스크톱 컴퓨터에서 YouTube TV 서비스 를 취소하려는 경우 모든 Windows , Mac 또는 Linux 기기를 사용하여 취소할 수 있습니다. 먼저(First) 웹 브라우저로 이동하여 "tv.youtube.com" 웹 사이트에 액세스합니다.
취소를 완료하려면 다음 단계를 따르십시오.
1. tv.youtube.com에 접속한 후 화면 오른쪽 상단에 있는 로그인 버튼을 찾아 올바른 (Sign)YouTube TV 계정으로 로그인했는지 확인합니다.
2. 브라우저 오른쪽 상단 모서리에 있는 프로필 사진 또는 아바타를 클릭하여 팝업 메뉴를 엽니다.

3. 이 메뉴에서 설정 을 (Settings)찾아(Find) 클릭합니다.
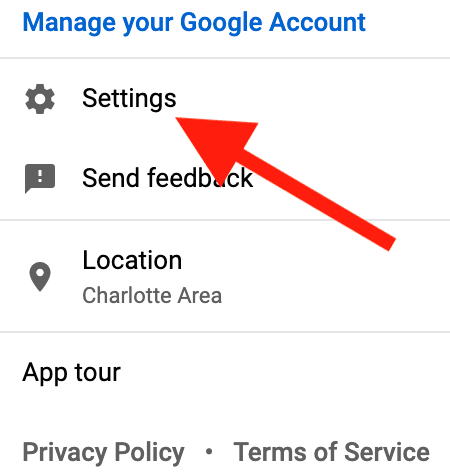
4. 왼쪽 사이드바 상단의 멤버십을 클릭 합니다.(Click Membership)
5. 멤버십 관리(Manage Membership) 를 선택 합니다. YouTube TV 구독 요금제 아이콘 바로 옆에 있습니다 .

6. 이제 멤버십 취소(Cancel Membership) 를 클릭합니다 . YouTube TV 구독을 완전히 취소 하려면 여기에서 일시중지(Pause) 를 클릭하지 마세요 . 이 옵션은 청구를 중지하지만 계정을 다시 활성화하고 8주의 일시 중지 기간이 끝나면 다시 청구를 시작합니다.
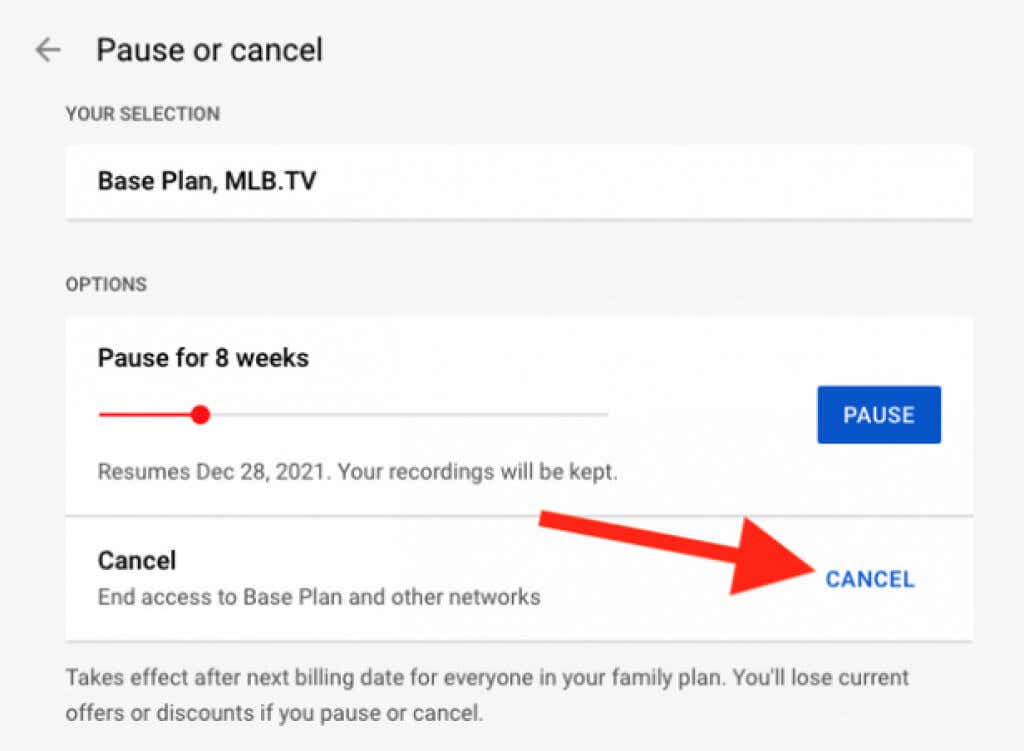
7. 다음으로 구독을 취소하려는 이유 목록이 표시됩니다. 제공된 이유 중 하나를 선택 합니다. (Select one)기타를 선택한 경우 구독 취소를 선택한 이유에 대한 자세한 설명을 작성해야 합니다.
8. 팝업 창 하단의 계속 취소를 클릭 합니다.(Click Continue Canceling)
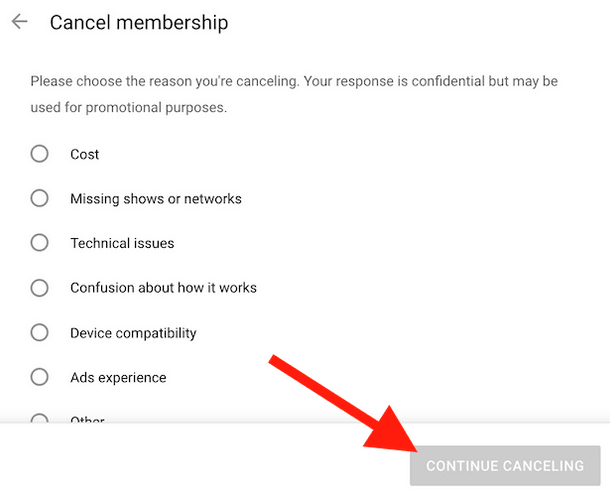
9. 구독을 종료 하려면 예(Click Yes) , 취소 를 클릭합니다.(Cancel)
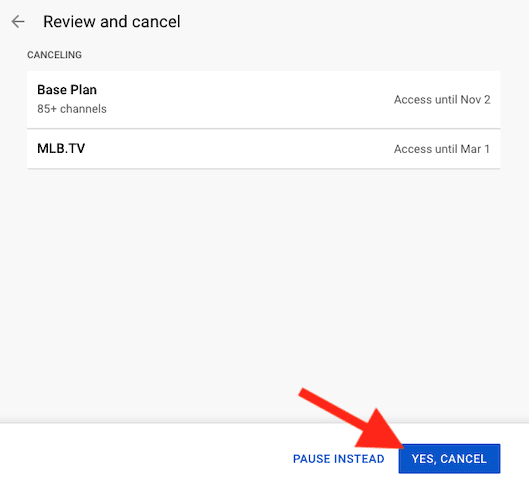
10. 구독을 취소하면 YouTube TV 에서 확인 이메일을 보내드립니다. 수신함을 확인하여 수신했는지 확인하십시오.
전체 취소 절차가 완료되면 회원 페이지로 돌아갑니다. 프로세스가 성공적으로 완료되었는지 확인하려면 YouTube TV 로고 아래에 Restart Membership 이 표시되어야 합니다 .
무료 평가판이 있는 경우 구독이 비활성화됩니다. 이 스트리밍 서비스(streaming service) 의 모든 콘텐츠에 즉시 액세스할 수 없게 됩니다 . 단, 유료 멤버십에 가입한 경우 결제 기간 동안 스트리밍 서비스를 다음 결제 주기까지 계속 이용할 수 있습니다.
모바일 앱 에서 (Mobile App)YouTube TV 구독 을 취소하는 방법
스마트폰 사용을 선호하는 경우 YouTube(YouTube) TV 구독 을 비활성화하는 두 가지 방법이 있습니다 . 그 중 하나는 위에서 설명한 단계에 따라 웹에서 가져온 것입니다. 유일한 차이점은 컴퓨터가 아닌
스마트폰 웹 브라우저(smartphone web browser) 에서 tv.youtube.com에 액세스한다는 것입니다 .
두 번째 옵션은 YouTube TV(YouTube TV) 모바일 앱 을 통해 구독을 취소하는 것 입니다. 그러나 현재로서는 iPhone 또는 iPad와 같은 iOS 기기의 앱을 통해 구독을 취소할 수 없다는 점을 알아두셔야 합니다. 여전히 Apple(Apple) 기기 의 웹 브라우저를 통해 이 작업을 수행할 수 있습니다 . 하지만 Android 스마트폰이나 태블릿을 사용하는 경우 모바일 애플리케이션에서 직접 할 수 있습니다.
모바일 앱에서
YouTube TV 를 취소하려면 다음 단계를 따르세요 .
1. YouTubeTV Android 앱을 열고 화면 오른쪽 상단에 있는 프로필 아이콘으로 이동합니다.
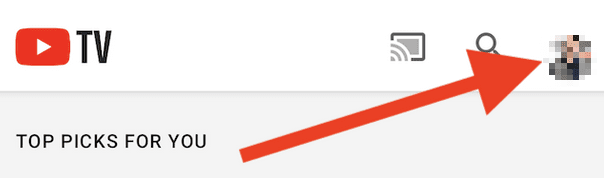
2. 드롭다운 메뉴가 열리면 설정을 선택합니다(Settings) .
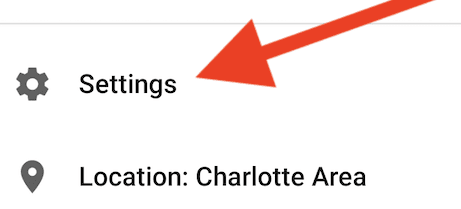
3. 멤버십을 선택합니다.

4. 그런 다음 YouTube TV 구독 요금제
옆에 있는 관리 버튼을 누릅니다.(Manage)
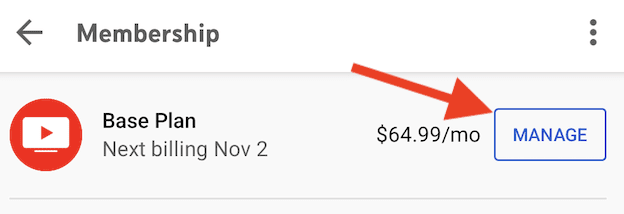
5. 다시 말하지만(Again) , 구독을 완전히 종료 하려면 일시 중지(Pause) 버튼 이 아닌 취소(Cancel) 를 누릅니다.
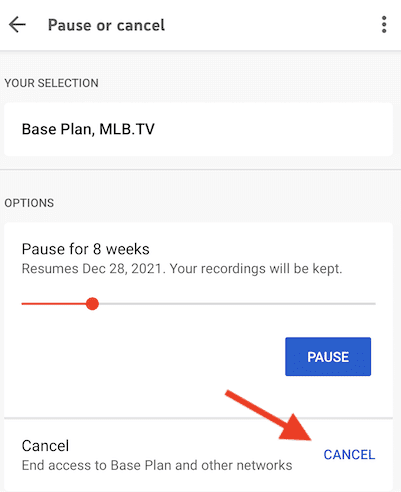
6. 목록에서 구독을 종료하려는 이유를 선택합니다.
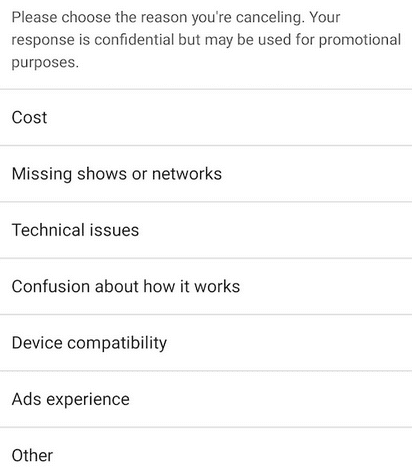
7. 안전 예방 조치로 YouTube TV 에서 다시 한 번 멤버십 일시 중지를 제안합니다. 대신 계속하려면 취소 계속(Continue Canceling) 을 선택하십시오 .
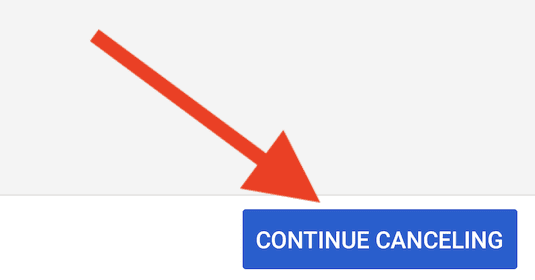
8. 이제야 최종 취소 화면으로 이동합니다. 예(Yes) , 취소(Cancel) 버튼을 탭 하여 월간 구독을 완전히 종료합니다.
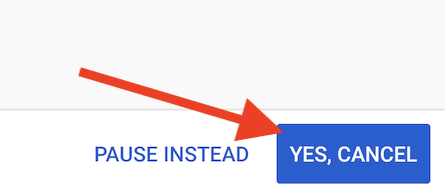
YouTube TV 구독
일시중지
보시다시피 YouTube TV 구독 취소가 유일한 옵션은 아닙니다. 언제든지 구독을 일시 중지하고 나중에 계속할 수 있습니다. 이것은 특히 새로운 가격 인상으로 인해 훌륭한 옵션입니다. 좋아하는 프로그램에 보고 싶은 새 에피소드가 있으면 휴식을 취하고 돌아오세요.
모든 구독자는 4주에서 6개월 사이의 기간 동안 YouTube TV 멤버십을 일시중지할 수 있습니다. (YouTube TV)정해진 시간이 지날 때까지 기다리지 않고 원할 때마다
YouTube TV 서비스 를 수동으로 재개할 수 있습니다 .
YouTube TV 구독을 일시중지하면 더 이상 서비스 요금이 청구되지 않지만 서비스에 액세스할 수도 없습니다. 그렇게 하면 YouTube TV에 연결된 다른 계정도 일시중지된다는 점에 유의하세요. 그러나 서비스를 재개하면 다시 전체 액세스 권한을 얻게 됩니다.
또한 기술적 문제로 인해 구독 취소를 고려하고 있다면 YouTube TV 수정 방법(how to fix YouTube TV) 에 대한 가이드를 확인하세요 .
How to Cancel or Pause Your YouTube TV Subscription
YouTυbe TV was considered one of the best live TV streaming services back when it first launched in 2017. But since then, many more options have popped up and people have started moving away from YouTube TV to Netflix, Hulu, and other platforms. While some still maintain their YouTube TV membership because they love certain shows, others subscribe for a month or two and then decide to cancel or pause their subscription.
Whatever the case, if you’re considering canceling your YouTube TV subscription as well, we’re here to teach you how to do it both on the Web and on your iOS and Android devices.
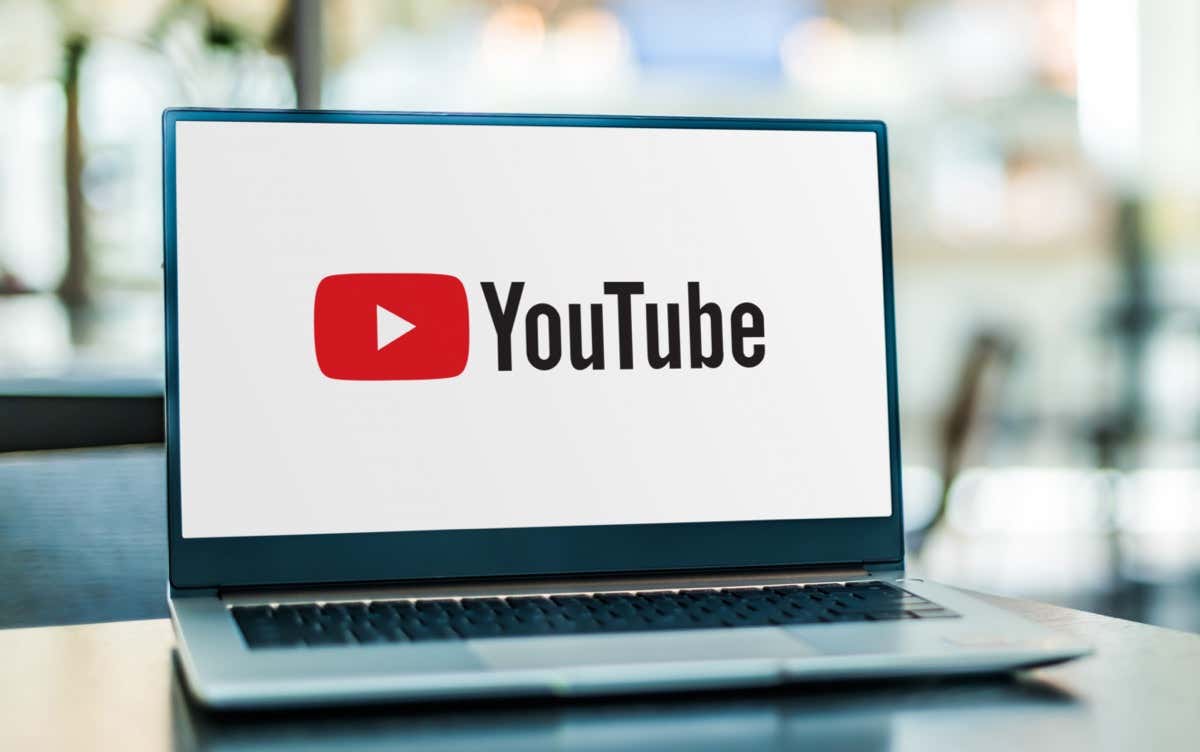
How to Cancel a YouTube TV Subscription Through the Web
If you want to cancel your YouTube TV service from your desktop computer, rest assured you can use any Windows, Mac, or Linux device to do so. First, go to your web browser and access the “tv.youtube.com” website.
Follow these steps to complete the cancellation:
1. Once you access tv.youtube.com, find the Sign In button in the top-right corner of your screen and make sure you log in with the right YouTube TV account.
2. Click on your profile photo or avatar at the top-right corner of the browser to open up a pop-up menu.

3. Find Settings on this menu and click it.
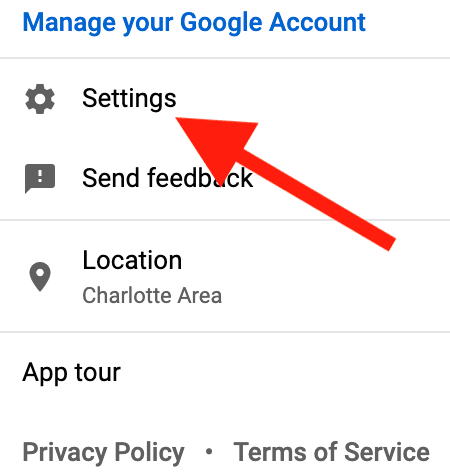
4. Click Membership at the top of the left sidebar.
5. Select Manage Membership. It should be right next to your YouTube TV subscription plan icon.

6. Now click Cancel Membership. If you want to cancel your YouTube TV subscription completely, make sure you don’t click Pause here. This option will stop charging you but will reactivate your account and it will start charging you again after the pause period of 8 weeks is over.
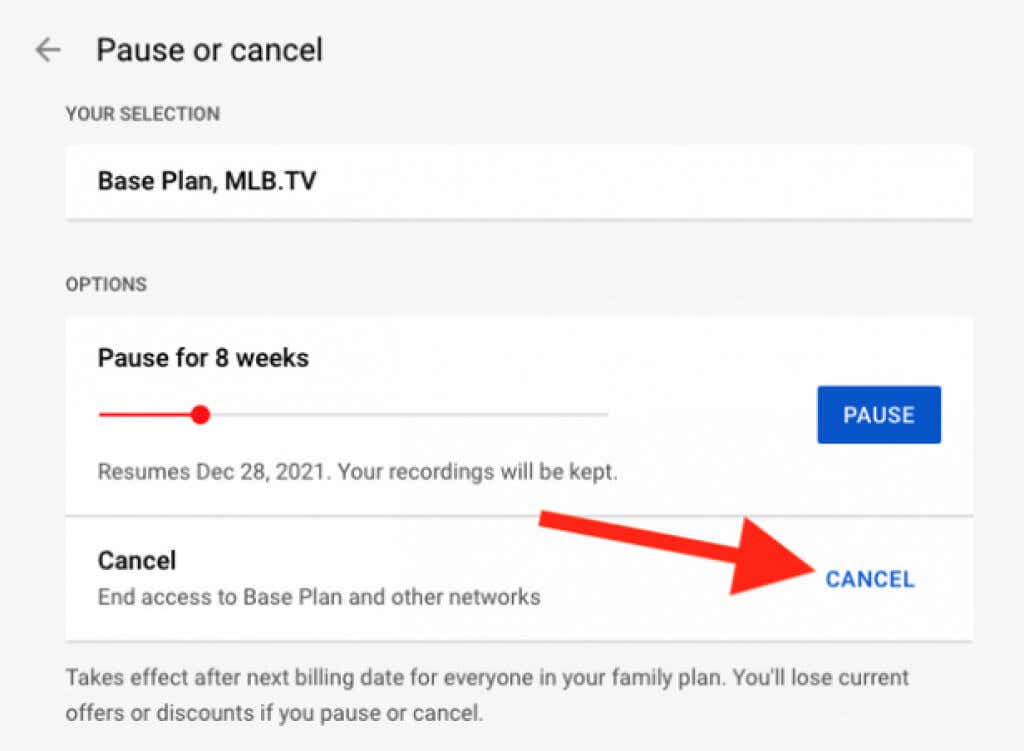
7. Next, you’ll see a list of reasons why you want to cancel your subscription. Select one of the offered reasons. Note that if you select Other, you will have to write an in-depth description of why you chose to cancel your subscription.
8. Click Continue Canceling at the bottom of the pop-up window.
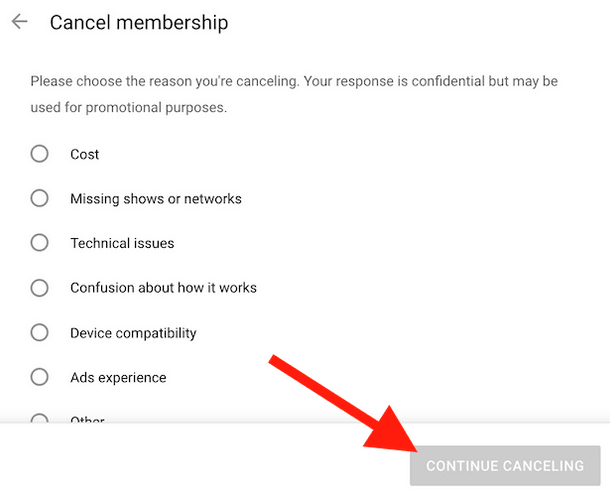
9. Click Yes, Cancel to terminate your subscription.
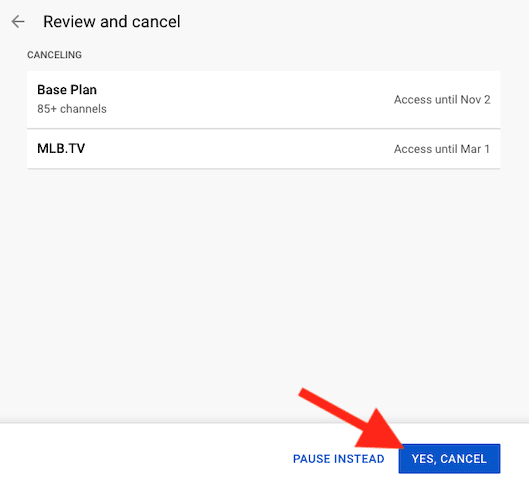
10. Upon canceling the subscription, YouTube TV will send you a confirmation email. Check your inbox to see if you received it.
When the whole cancellation process is complete, you will be taken back to the membership page. To check if the process was successful, look under the YouTube TV logo and you should see Restart Membership.
If you had a free trial, your subscription will simply be deactivated. You will lose access to all the content on this streaming service immediately. However, if you have a paid membership, you will be able to continue using the streaming service for the payment period, until the next billing cycle.
How to Cancel a YouTube TV Subscription from the Mobile App
If you prefer using your smartphone, there are two ways to deactivate your YouTube TV subscription. One of them is from the web, following the steps described above. The only difference is that you would access tv.youtube.com from your smartphone web browser instead of your computer.
The second option is to cancel your subscription through the YouTube TV mobile app. However, you should know that canceling your subscription through the app on an iOS device, like the iPhone or iPad, isn’t possible at this time. You can still do it through the web browser on your Apple device. But if you’re using an Android smartphone or a tablet, you can do it directly from the mobile application.
Follow these steps to cancel YouTube TV from the mobile app:
1. Open the YouTubeTV Android app and go to your profile icon in the top-right corner of the screen.
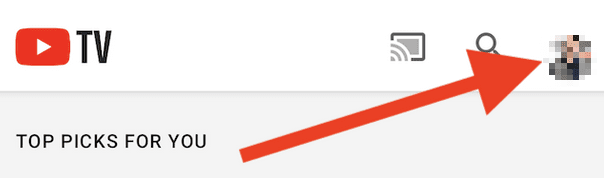
2. When the drop-down menu opens up, select Settings.
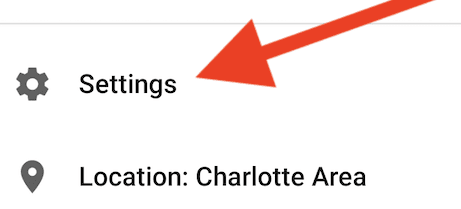
3. Select Membership.

4. Then tap the Manage button right next to your YouTube TV subscription plan.
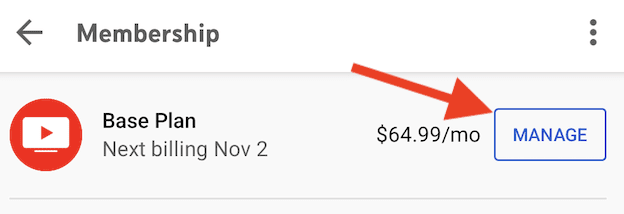
5. Again, if you want to terminate your subscription completely, tap Cancel, and not the Pause button.
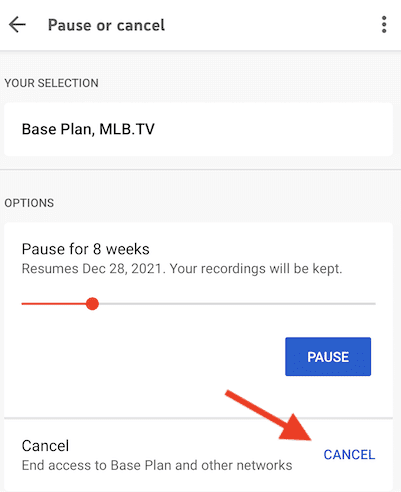
6. Choose the reason why you want to terminate the subscription from the list.
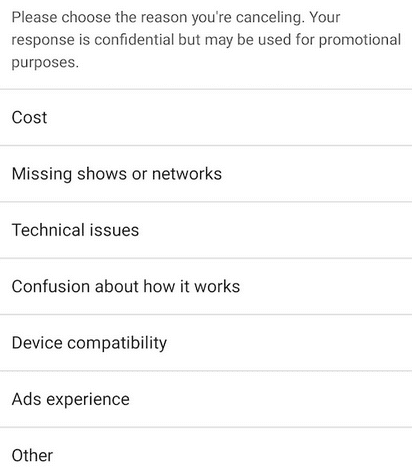
7. As a safety precaution, YouTube TV will once again offer to pause your membership. Instead, select Continue Canceling to proceed.
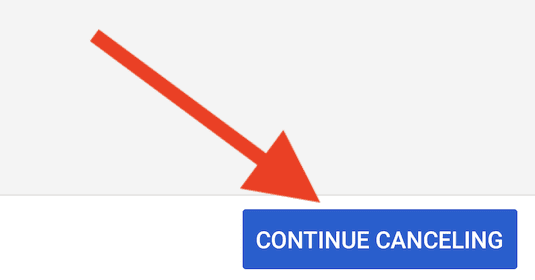
8. Only now you will go to the final cancellation screen. Tap the Yes, Cancel button to completely and finally terminate your monthly subscription.
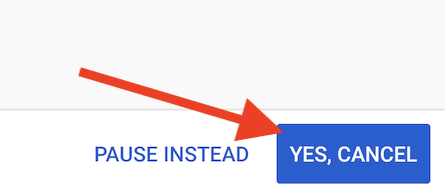
Pausing Your YouTube TV Subscription
As you can see, canceling your YouTube TV subscription is not the only option you have. You can always choose to pause the subscription and continue it later. This is a great option especially now with the new price increase. Take a break and return once your favorite show has new episodes you want to watch.
All subscribers can pause their YouTube TV membership for any period between four weeks and six months. You can manually resume the YouTube TV service whenever you want, without waiting for a set period of time to pass.
Pausing your YouTube TV subscription means you won’t be billed for the service anymore, but you also won’t have access to the service. If you choose to do so, keep in mind that your other accounts connected to YouTube TV will also be paused. But when you resume the service, you will again gain full access.
Also, if you’re considering canceling your subscription because of technical issues, make sure to check our guide on how to fix YouTube TV.