YouTube 동영상을 지속적으로 반복하는 방법
YouTube 동영상(YouTube video) 을 반복해서 반복해야 했던 적이 있습니까? 일부 스피커에 연결된 랩톱에서 뮤직 비디오(music video) 를 재생하고 있고 같은 노래를 계속해서 반복해야 합니까? 아니면 그냥 똑같은 우스꽝스러운 일이 계속해서 반복되는 클립을 보고 싶을 수도 있습니다!?
어떤 경우이든 YouTube(YouTube) 에서 동영상을 반복할 수 있는 몇 가지 방법이 있습니다 . 고맙게도 (Thankfully)YouTube 는 (YouTube)동영상 플레이어(video player) 를 HTML 5 로 업그레이드하여 대부분의 웹 브라우저에서 동영상을 마우스 오른쪽 버튼으로 클릭하여 반복 재생하기만 하면 됩니다.
이 기사에서는 브라우저에서 YouTube 동영상(YouTube video) 을 반복하는 다양한 방법에 대해 설명 합니다. 휴대전화에서 이 작업을 수행하려고 하면 YouTube 앱(YouTube app) 에서 실제로 작동하지 않습니다 . 나는 그것을 시도했고 유일한 방법은 비디오가 끝나면 반복 버튼 을 탭하는 것입니다. (repeat button)휴대폰에서 동영상을 다시 재생해야 하는 경우 웹 브라우저(web browser) 를 사용한 후 아래에 언급된 웹 방법( InfiniteLooper ) 중 하나를 사용하세요.
방법 1 – 오른쪽 클릭
최신 브라우저를 사용 중이고 보고 있는 비디오가 HTML5(HTML5) 를 사용하여 재생(t play) 되지 않는 몇 안 되는 비디오 중 하나가 아닌 경우 비디오를 마우스 오른쪽 버튼으로 클릭 하고 루프 (Loop)를 클릭(video and click) 하기만 하면 됩니다 .

보시다시피 유튜브(YouTube) 특유 의 메뉴(menu specific) 입니다. 이것이 작동하지 않으면 비디오, 웹 브라우저 또는 실행 중인 운영 체제(operating system) 때문일 수 있습니다 . Chrome 을 사용하는 경우 다른 오른쪽 클릭 트릭을 시도할 수 있습니다.
계속해서 키보드 의 SHIFT 키(SHIFT key) 를 누른 상태에서 비디오를 마우스 오른쪽 버튼으로 클릭하십시오. Shift 키(SHIFT key) 를 누른 상태에서 다시 마우스 오른쪽 버튼을 클릭합니다. 이번에는 약간 다르게 보이지만 루프 옵션(loop option) 도 있는 다른 메뉴를 가져와야 합니다.

알 수 있듯이 이 메뉴는 Chrome 에만 해당됩니다 . 불행히도 이 작은 트릭은 Google 크롬(Google Chrome) 에서만 작동합니다 . 아마도 Google 이 (Google)YouTube 를 소유하고 있기 때문일 것입니다 .
방법 2 – URL 편집
동영상을 반복 재생하는 또 다른 반 간단한 방법은 특정 URL 을 사용하는 것 입니다. 예를 들어 보고 있는 동영상이 다음과 같다고 가정해 보겠습니다.
https://www.youtube.com/watch?v=DBNYwxDZ_pA
중요한 부분은 끝부분에 굵은 글씨로 강조 표시되어 있습니다. 이제 v= 바로 뒤에 있는 마지막 부분을 복사 하여 두 위치의 다음 URL에 붙여넣습니다.
https://www.youtube.com/v/DBNYwxDZ_pA?playlist=DBNYwxDZ_pA&autoplay=1&loop=1
이것은 기본적으로 단 하나의 비디오로 재생 목록을 만들고 계속 반복할 수 있도록 합니다.

방법 3 – 수동으로 재생 목록 만들기
위의 URL 방법(URL method) 을 사용하는 것 외에도 하나의 비디오로 수동으로 재생 목록을 만들고 계속 반복할 수 있습니다. 이렇게 하려면 YouTube(YouTube) 에 로그인해야 합니다 . 방법 2 는 (Method 2)YouTube 에 로그인하지 않고도 작동합니다 .
반복하려는 비디오를 시청할 때 비디오 바로 아래 에 있는 추가 링크를 클릭하십시오.(Add To)
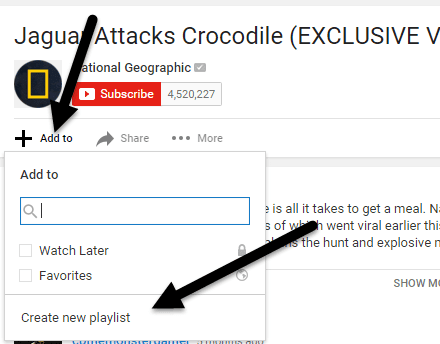
새 재생 목록 만들기(Create new playlist) 를 클릭 한 다음 재생 목록에 이름을 지정합니다. 재생 목록을 만든 후에는 왼쪽(left and click) 상단 에 있는 작은 햄버거 아이콘 을 클릭하고 (hamburger icon)라이브러리(Library) 아래에서 방금 만든 새 재생 목록을 클릭해야 합니다 . 제 경우에는 Watch(Watch) 라고 했습니다 .

재생 목록에는 하나의 동영상만 나열되어야 합니다. 이제 모두 재생(Play all) 버튼을 클릭하면 해당 비디오가 계속 재생됩니다.

방법 4 – 웹사이트
네 가지 방법은 YouTube 동영상(YouTube videos) 을 루핑하기 위해 존재하는 웹사이트를 사용하는 것 입니다. 좀 웃기긴 한데 수요가 좀 있는 것 같아요! 스마트폰이나 태블릿(smartphone or tablet) 에서 동영상을 루핑하려면 이와 같은 방법을 사용해야 합니다 . 어떤 이유로 이러한 장치의 앱에는 반복 옵션이 없습니다.

InfiniteLooper 는 이러한 반복 사이트 중 하나입니다. YouTube 에서 URL 을 복사하여 붙여(Just copy and paste) 넣은 다음 검색(Search) 을 클릭하기만 하면 됩니다. 이렇게 하면 YouTube 동영상(YouTube video) 이 로드되고 원하는 경우 동영상 을 무한정 반복하거나 동영상의 특정 부분을 반복할 수도 있습니다.

방법 5 – 확장
간단한 솔루션을 원하지만 첫 번째 방법이 효과가 없는 경우 YouTube 동영상 을 반복하는 마지막 방법 은 확장 프로그램을 설치하는 것입니다. Chrome 의 경우 YouTube 용 Looper가(Looper for YouTube) 있습니다.

확장 프로그램을 설치 하면 비디오 아래 에 새로운 루프 옵션 이 표시됩니다. (Loop option)그것을 클릭(Click) 하면 비디오를 반복할 횟수와 비디오의 일부만 반복하려는 경우 선택할 수 있습니다. Firefox 의 경우 YouTube 비디오 재생(YouTube Video Replay) 을 사용할 수 있습니다 .
바라건대, 이 방법을 사용하면 (아마도 음악) 비디오를 원하는 만큼 반복할 수 있습니다! 질문이 있으시면 언제든지 댓글을 남겨주세요. 즐기다!
Related posts
YouTube 동영상을 자르고 자르는 최고의 사이트 2곳
YouTube 시크릿 모드를 사용하여 휴대기기에서 비공개로 동영상 보기
YouTube History and Search Activity을 삭제하는 방법
어떻게 YouTube Algorithm Work합니까?
YouTube Premium Subscription를 취소하거나 일시 중지하는 방법
Gmail에서 Email를 삭제하는 방법
Google에 사업을 주장하는 방법
Google Drive에서 Business Card를 만드는 방법
Gmail에서 모든 이메일을 한 번에 삭제할 수 있습니까?
Google Maps에서 여러 Stops를 사용하는 방법
Google My Activity : 왜 당신이 돌봐야합니다
Google Exposure Notifications COVID Protection은 무엇입니까?
예산에 YouTube 스튜디오 구성하기
8 Google Search Tips : 항상 무엇 당신을 위해있는 거 Looking 찾기
Google Family Calendar을 사용하여 Time에 Family을 유지하는 방법
Export and Import Chrome Bookmarks 방법
Google 포토에서 모든 사진 및 비디오 다운로드
Google SafeSearch Off 설정하는 방법
사용 방법 Google Calendar : 10 Pro Tips
Default Google Account을 변경하는 방법
