Xbox One 본체의 이름을 3단계로 변경하는 방법
기본적으로 모든 Xbox One 본체의 이름은 Xbox-SystemOS 입니다. 라고 묻는다면 개성도 없고 다소 지루한 이름이다. Xbox One 이 여러 장치가 있는 네트워크에 연결되어 있는 경우 고유한 이름을 지정하여 식별할 수 있습니다. 더 흥미롭고 독특한 것! 다음 은 세 단계로 Xbox One 본체의 이름을 바꾸는 방법 입니다.
1단계. Xbox One 설정으로 이동
Xbox One 을 시작 하고 Microsoft 계정(Microsoft account) 으로 로그인합니다 . 그런 다음 설정(Settings) 으로 이동합니다 .

설정(Settings) 화면에서 시스템 범주(System) 를 찾아 선택합니다.

왼쪽 열에서 이름(Name) 항목을 찾아 선택합니다. 기본적으로 이름은 Xbox-SystemOS 여야(Xbox-SystemOS) 합니다.

2단계(Step 2) . Xbox One (Xbox One) 에 새 이름 지정(A New Name)
Xbox 이름을 지정하라는 메시지가 표시됩니다.
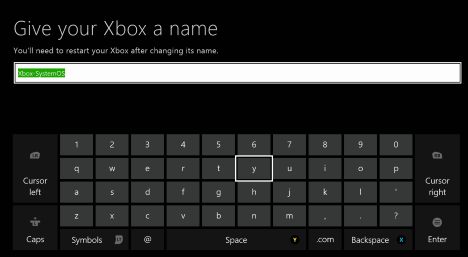
키보드를 사용하여 사용하려는 이름을 입력합니다.
완료되면 컨트롤러 에서 Enter 키를 누릅니다.(Enter)

3단계(Step 3) . Xbox One 본체(Console) 다시 시작
이 변경 사항을 적용하려면 Xbox One 을 다시 시작하라는 메시지가 표시 됩니다. 지금 다시 시작(Restart now) 을 선택 하고 콘솔이 재부팅될 때까지 기다립니다.

다시 로그인하면 사용자가 지정한 새 이름이 사용됩니다.
결론
이 가이드에서 볼 수 있듯이 Xbox One 본체(Console) 의 이름을 바꾸는 것은 비교적 쉽습니다 . 세 단계와 재부팅만 하면 됩니다. 이 주제에 대해 질문이 있는 경우 주저하지 말고 아래 의견 양식을 사용하십시오.
Related posts
Xbox One의 일련 번호, ID 및 운영 체제 버전 알아보기
Xbox One을 업데이트하고 각 업데이트에 대한 릴리스 정보를 찾는 방법
Xbox One 본체에서 최초 설정을 수행하는 방법
Microsoft account 암호를 어떻게 재설정합니까?
간단한 질문: 2단계 인증 또는 2단계 인증이란 무엇입니까?
Windows Defender Firewall에서 허용 된 앱 목록을 편집하는 방법 (및 기타 차단)
Windows 10에서 VHD file를 열고, 마운트 해제 또는 영구적으로 첨부하는 방법
Windows 11 안전 Mode에서 시작하는 방법 (8 가지 방법)
Windows에서 Disk Defragmenter를 열는 방법 (12 가지 방법)
Windows 11 및 Windows 10에서 Task Manager을 여는 방법
ASUS AiProtection : 켜짐 또는 꺼짐? 라우터의 보안을 향상시킵니다!
BitLocker USB drive에서 이동하려면 BitLocker를 제거하는 방법
Xbox One에서 스크린샷을 찍는 방법 및 찾을 수 있는 위치
어떻게 Networking와 안전 Mode에 Windows 10 시작
Windows에서 환경 변수를 편집, 지우기 및 삭제하는 방법
Windows Registry를 비활성화하는 3 가지 방법
키보드를 사용하여 Windows에서 죽음의 블루 스크린을 강제 실행하는 방법
BitLocker USB memory stick or flash drive에서 관리하는 방법
계정으로 자동 로그인하도록 Xbox One을 설정하는 방법
Xbox One 컨트롤러의 남은 배터리를 확인하는 방법
