Xbox 게이머 사진 또는 프로필 사진을 변경하는 두 가지 주요 방법
Xbox 게이머 사진 또는 프로필 사진( PFP )은 친구 및 온라인으로 함께 게임하는 모든 사람이 가장 먼저 보게 되는 것 중 하나입니다. 계정을 설정할 때 일반 Xbox PFP를(PFP) 선택했다면 걱정하지 마세요. 게이머 사진을 쉽게 변경할 수 있습니다. 이를 수행하는 몇 가지 방법을 보여 드리겠습니다.

Xbox 모바일 앱을(Xbox Mobile App) 사용하여 게이머 사진(Your Gamerpic) 또는 PFP를(PFP) 변경하는 방법
게이머 사진을 자신의 개성을 더 정확하게 나타내는 것으로 변경하는 가장 쉬운 방법은 모바일 장치에서 Xbox 앱을 사용하는 것입니다. (Xbox app)다양한 게이머 사진 중에서 선택할 수 있을 뿐만 아니라 휴대전화의 카메라 롤에서 직접 자신의 이미지를 업로드할 수도 있습니다.
Xbox 모바일 앱을 사용하여 게이머 사진 또는 Xbox PFP를 변경하는 방법은 다음과 같습니다 .
- 아직 휴대폰에 Xbox(Xbox) 앱이 없다면 다운로드하여 설치하세요 .
- 귀하의 계정에 로그인하십시오.
- 화면 오른쪽 하단에 있는 프로필 사진을 탭하세요.
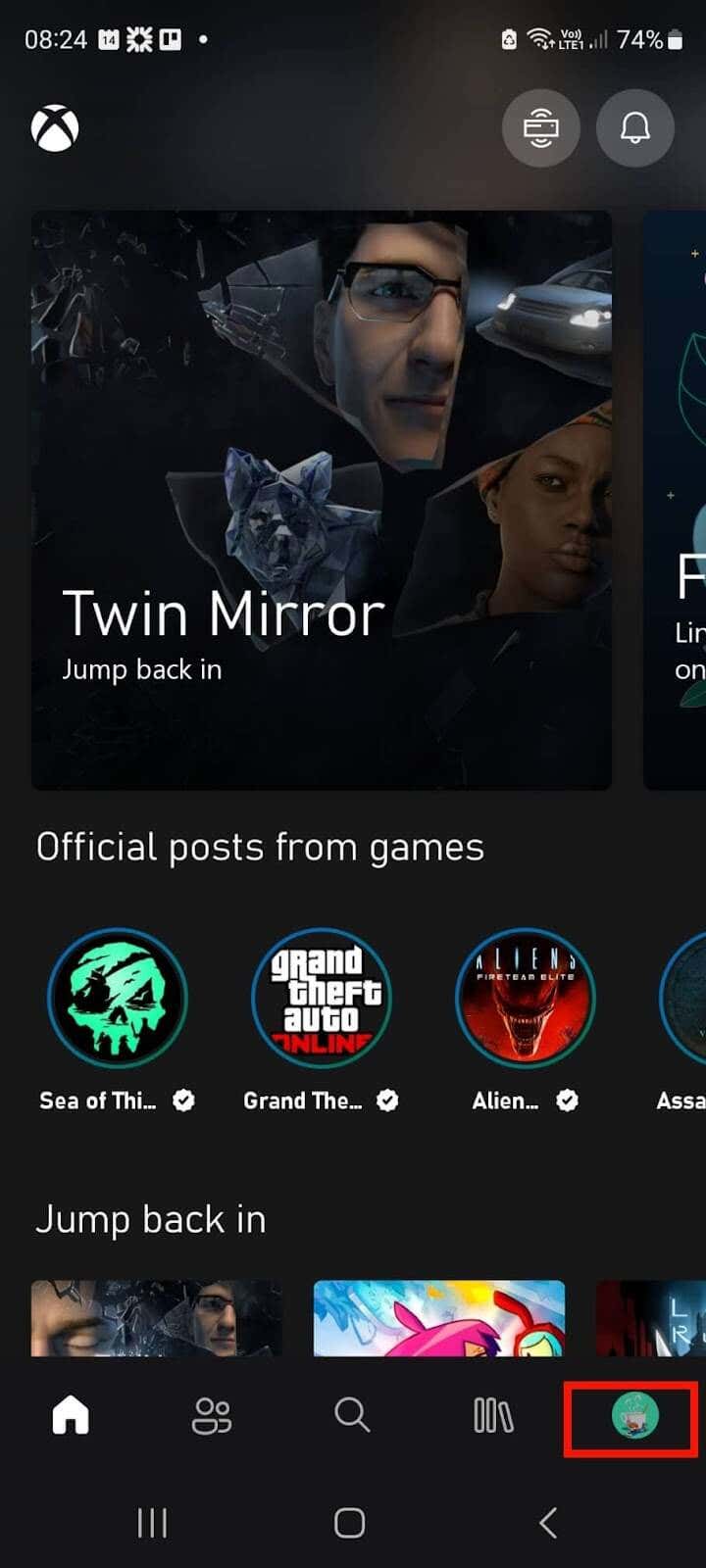
- PFP 옆에 있는 편집(Edit) (연필) 아이콘을 탭하세요 .
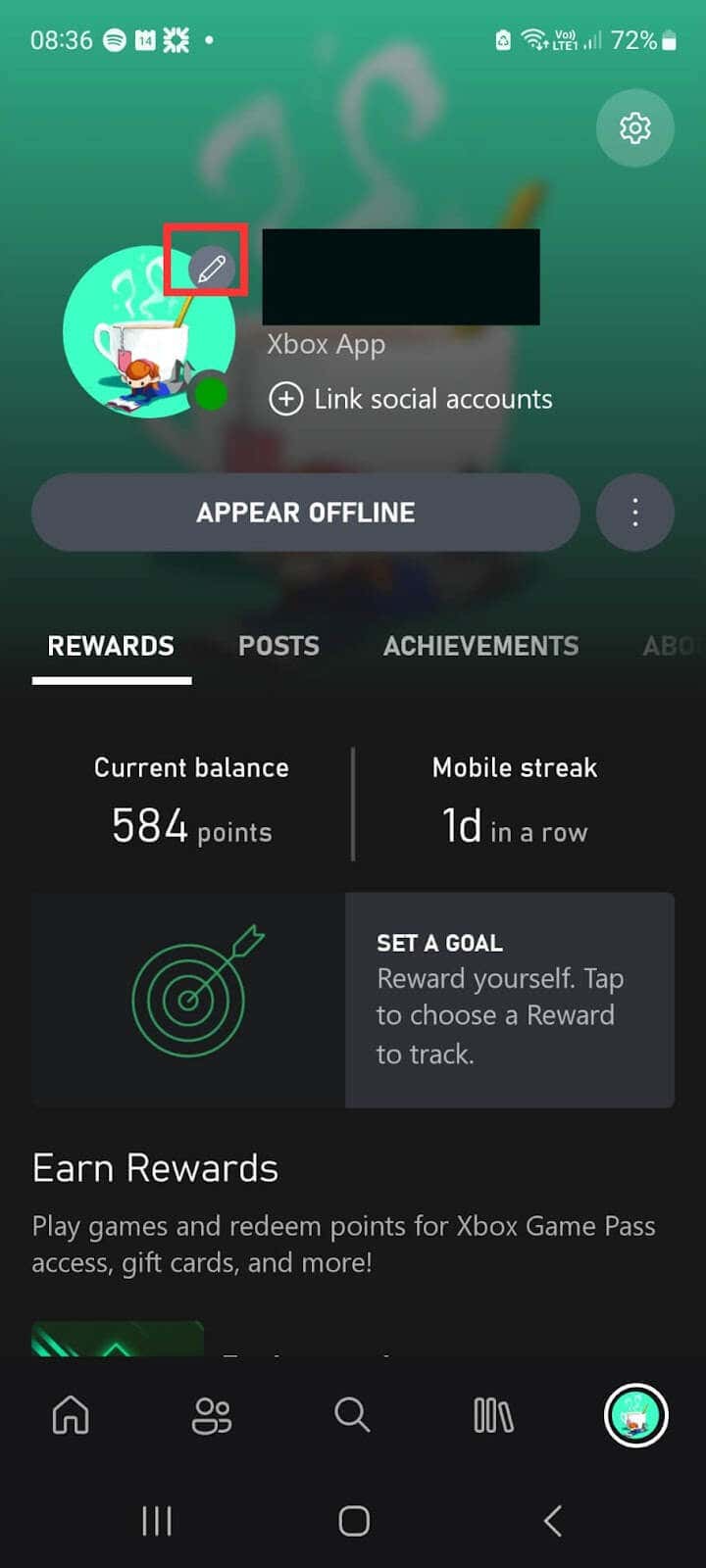
- 이제 라이브러리의 게이머 사진을 사용할지 아니면 자신의 이미지를 업로드할지 결정할 수 있습니다.
- 라이브러리의 게이머 사진을 사용하려면 표시된 게이머 사진 중 하나를 선택한 다음 저장 을(Save) 선택하면 됩니다 .
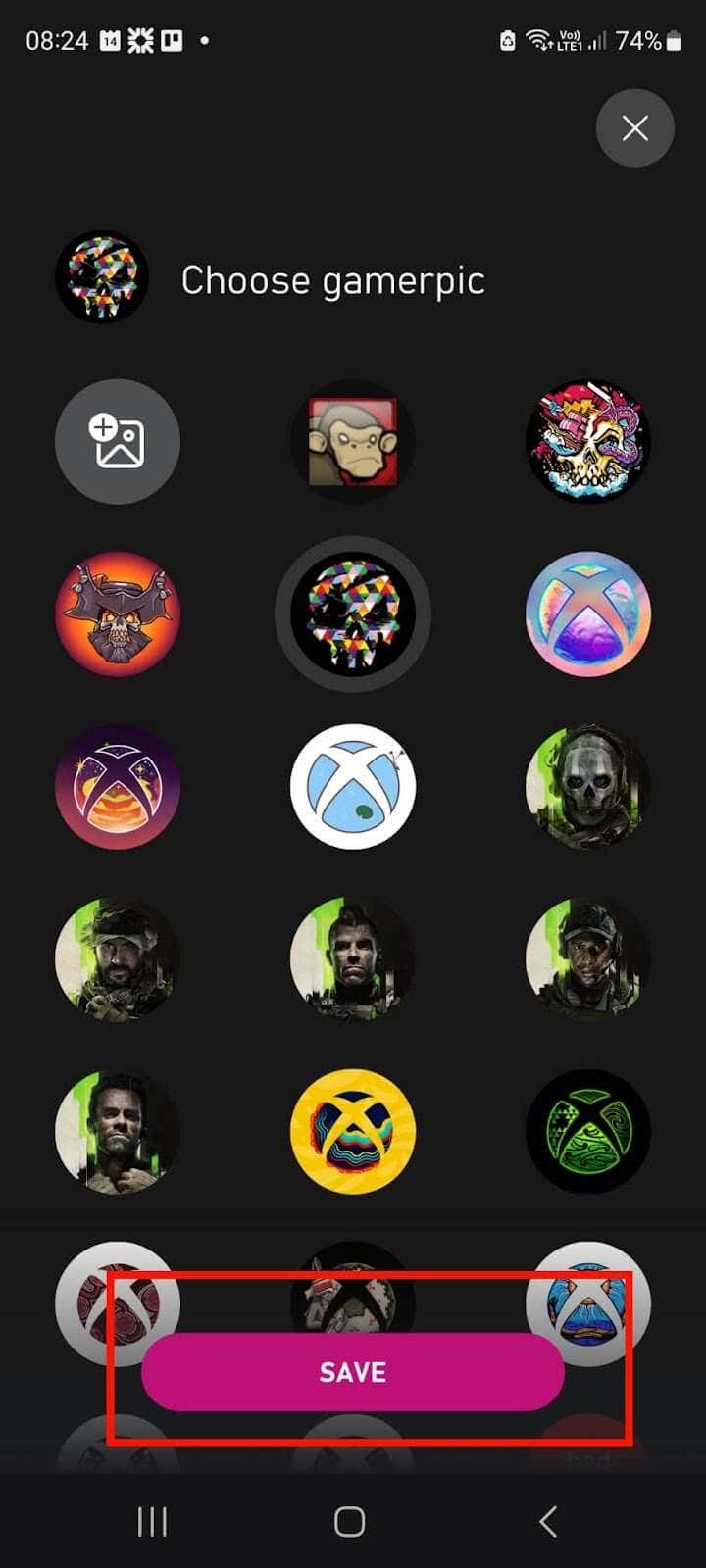
- 나만의 이미지를 사용하려면 갤러리(Gallery) 아이콘을 탭하세요.
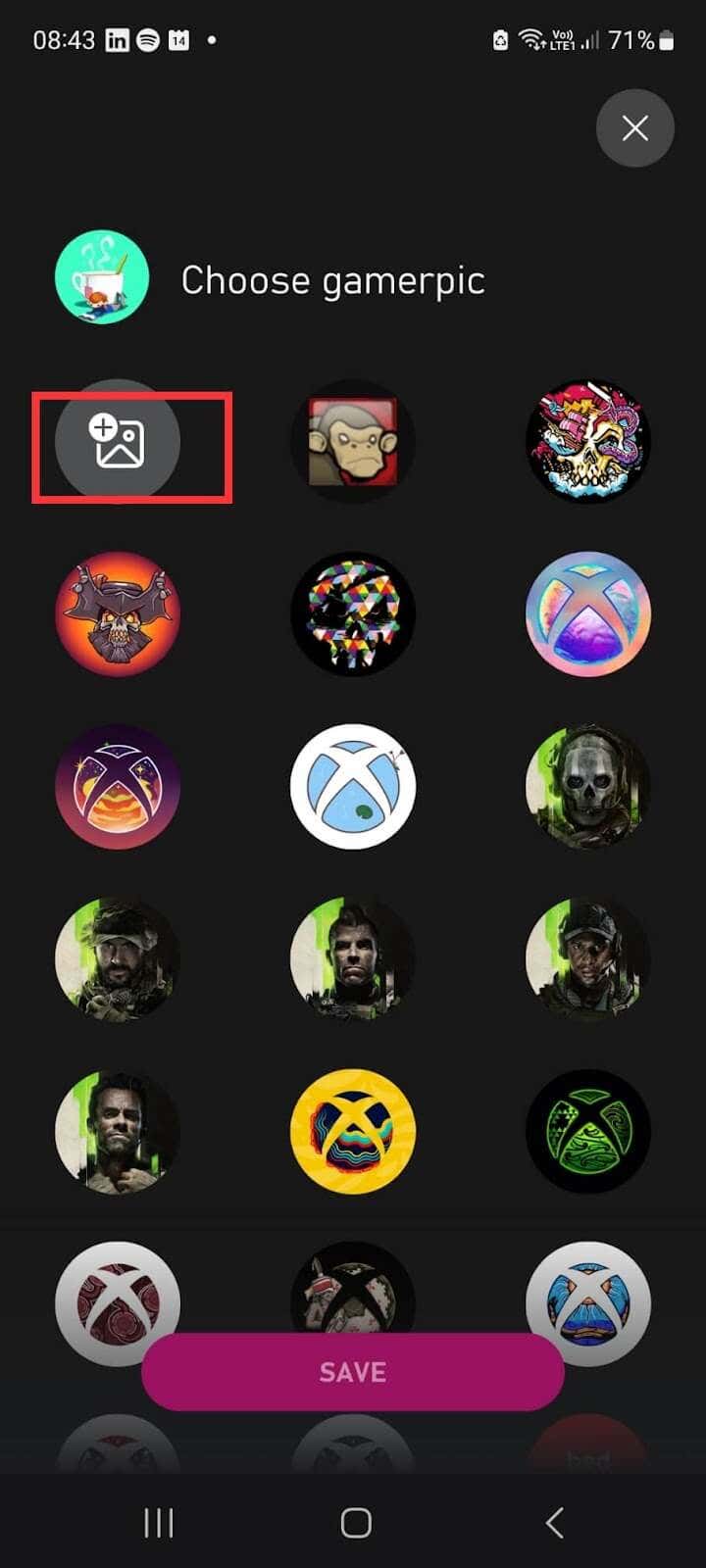
- 사진(Photos) 과 앨범(Albums) 사이를 전환하여 카메라 롤에서 사진을 선택할 수 있습니다 .
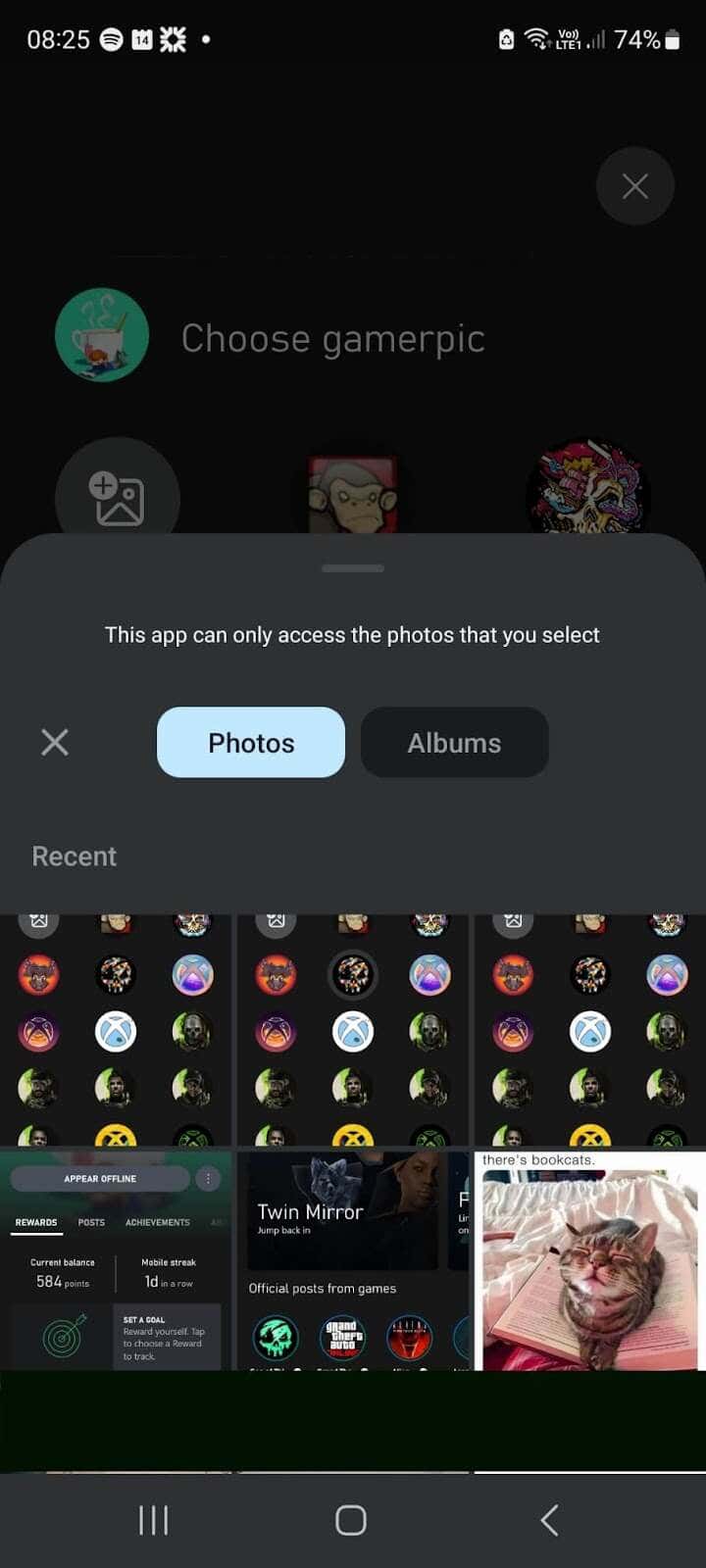
- 사진을 자르려면 Xbox PFP(PFP) 로 원하는 이미지가 나올 때까지 원을 핀치 앤 드래그하면 됩니다 .
- 업로드를 탭하세요.
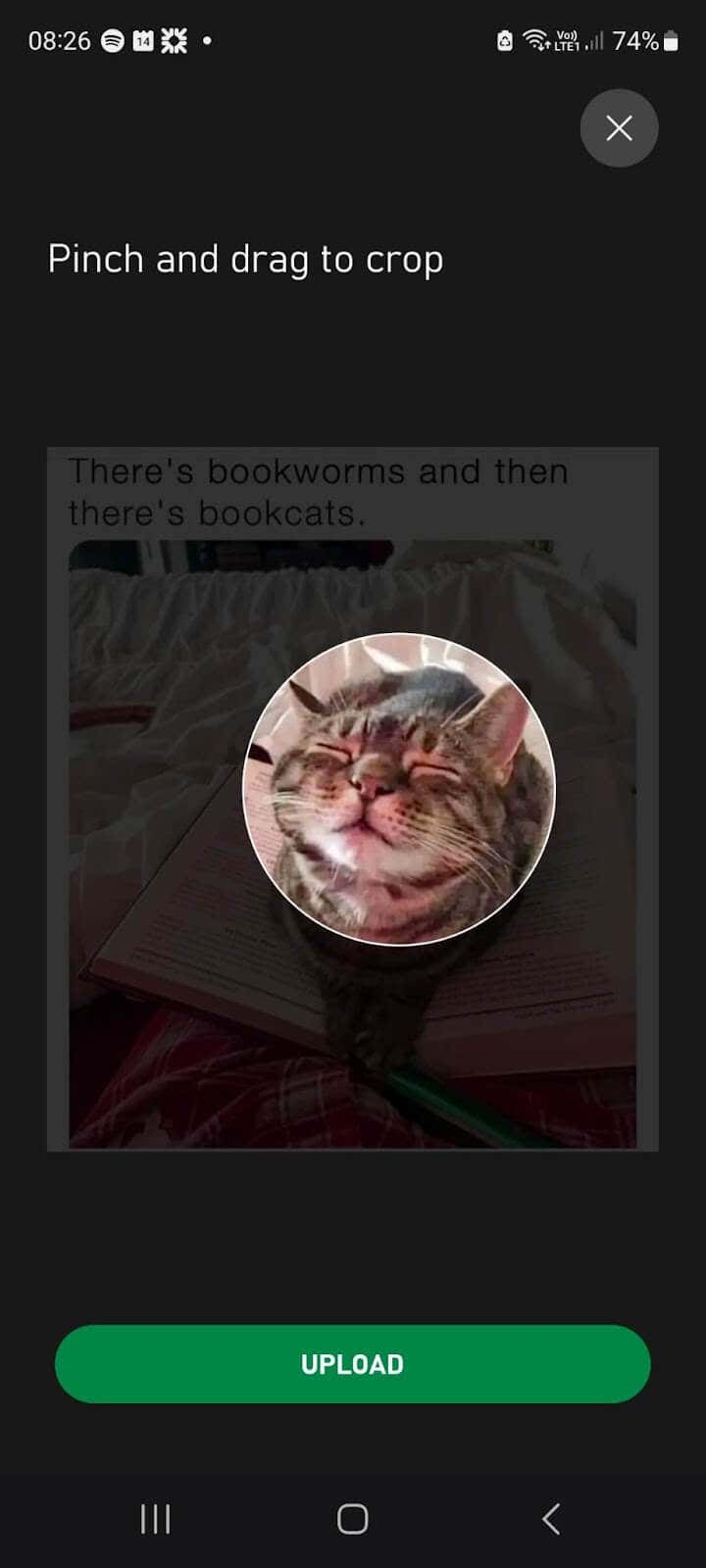
- '업로드할 준비가 되었나요?'라는 메시지가 표시됩니다. 앱이 Xbox 중재자에게 이미지를 보내는 동안 화면이 나타납니다.
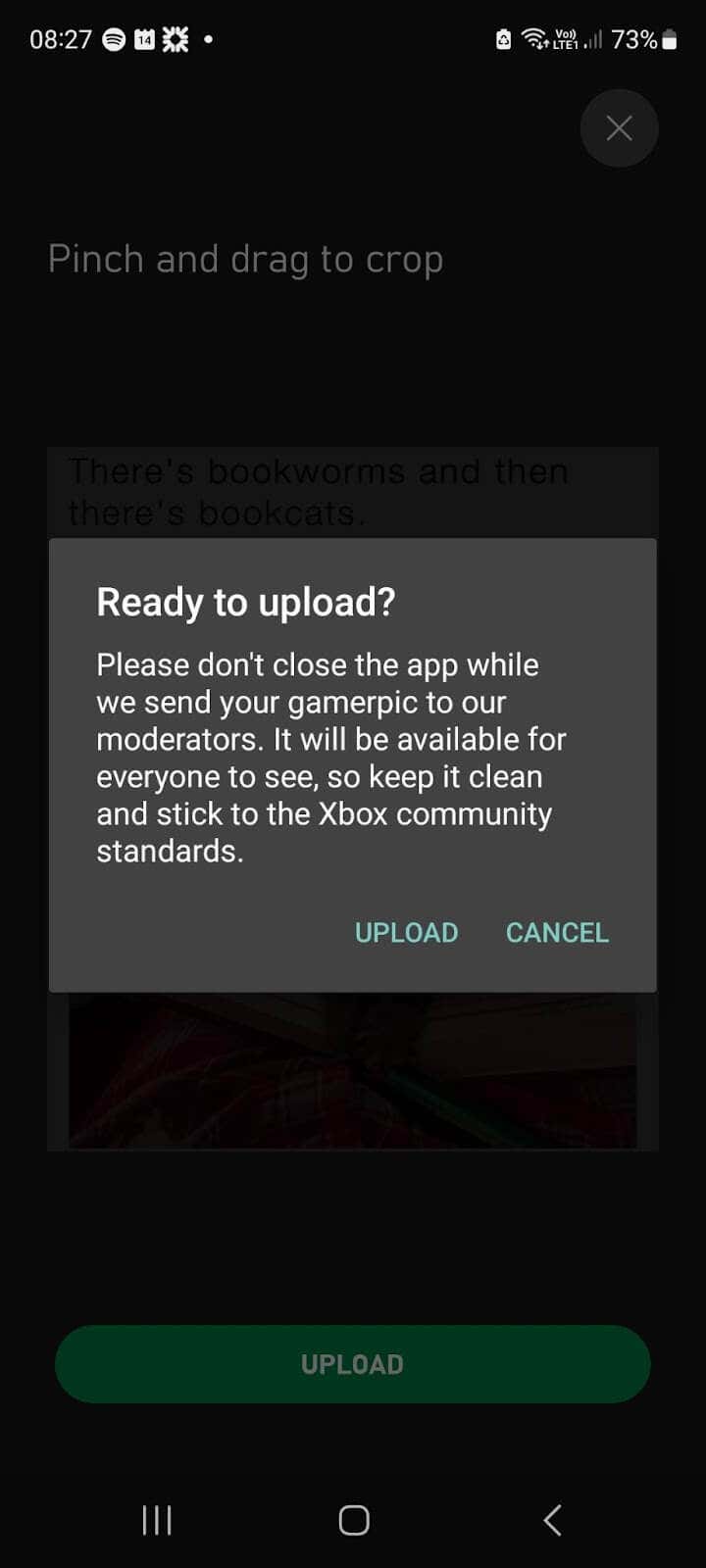
- 화면 하단에 "새 게이머 사진을 업로드하고 있습니다!"라는 팝업이 표시됩니다. 업로드가 완료되면 메시지가 "완료!"로 변경됩니다. 문제가 없는 것으로 확인되면 업로드된 게이머 사진을 보실 수 있습니다.”
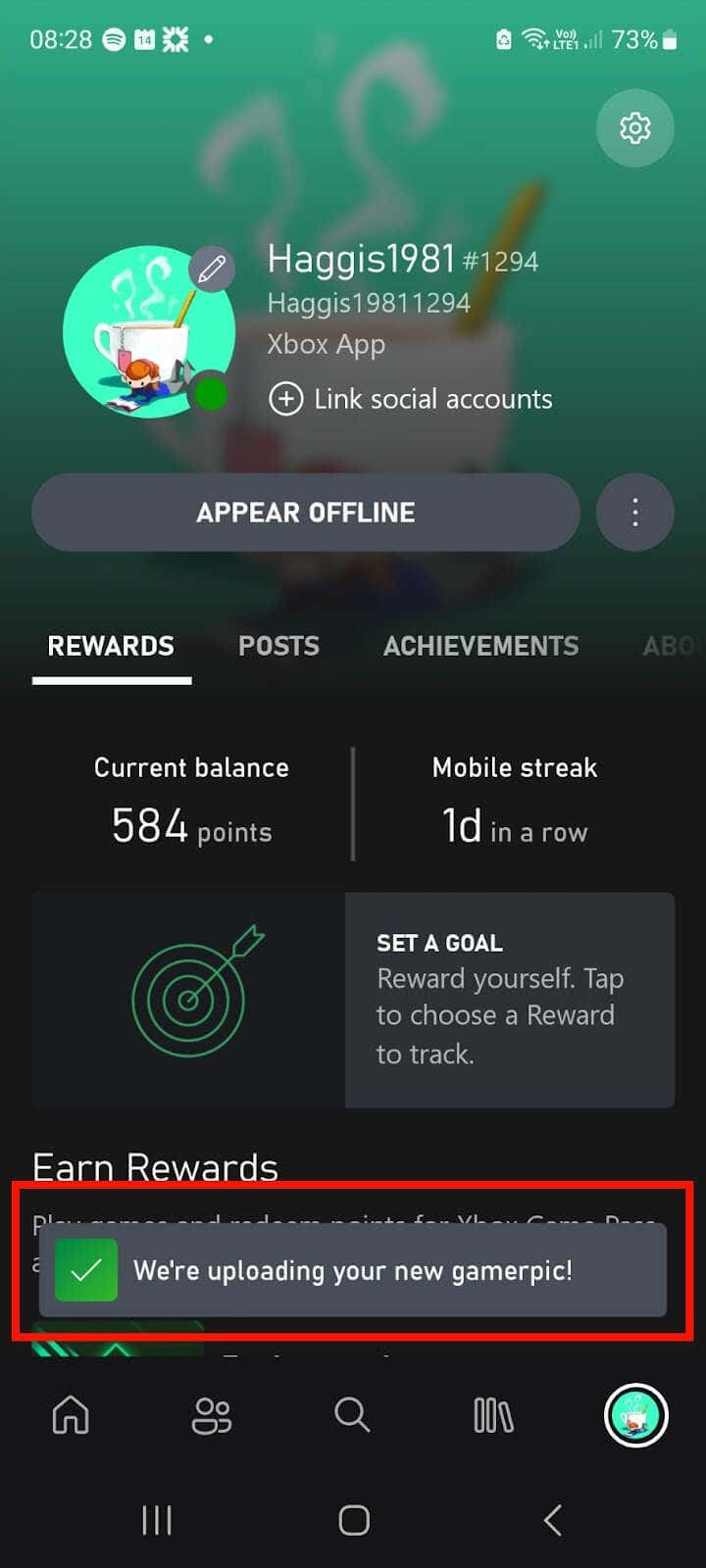
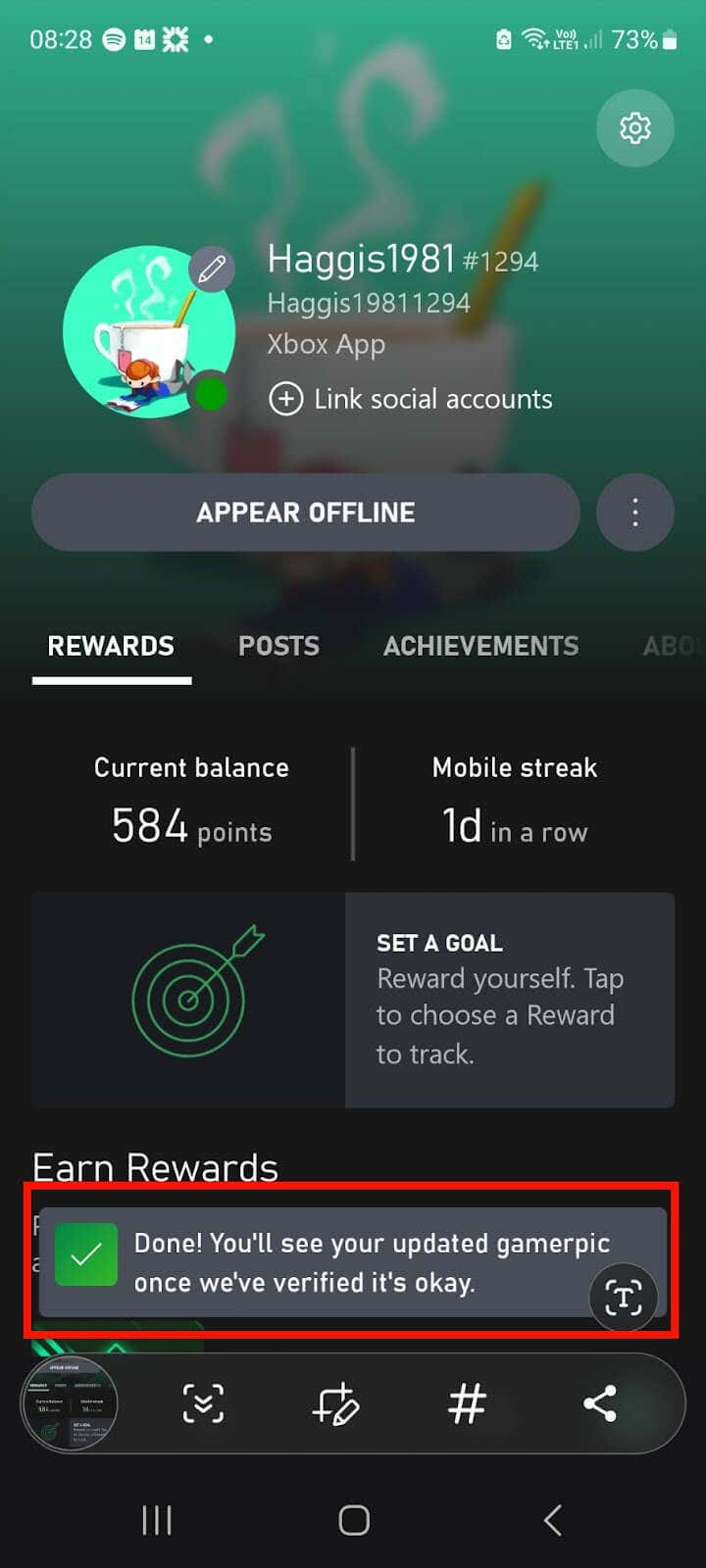
- Xbox 게이머 사진을 확인하는 데 시간이 걸릴 수 있으므로 새 PFP가(PFP) 바로 표시될 것이라고 기대하지 마세요 .
참고: NSFW 이미지를 피하고 업로드하는 이미지가 (Avoid NSFW)Xbox 커뮤니티 표준을(Xbox Community Standards) 위반하지 않는지 항상 확인하세요 .
Xbox 본체(Your Xbox Console) 에서 Xbox PFP(Your Xbox PFP) 또는 게이머 사진을(Gamerpic) 변경하는 방법
Xbox 모바일 앱을 사용하여 (Xbox)Xbox PFP를(PFP) 변경하고 싶지 않으신가요 ? Xbox 본체(Xbox console) 에서 게이머 사진을 쉽게 변경할 수 있습니다 . 아래 단계를 따르기만 하면 즉시 새로운 PFP를(PFP) 선보일 수 있습니다 .
- Xbox를(Xbox) 켠 다음 컨트롤러의 Xbox 버튼을 누르세요.(Xbox)
- 프로필(Profile) 및 시스템 으로 이동한 다음 프로필을 선택하세요.
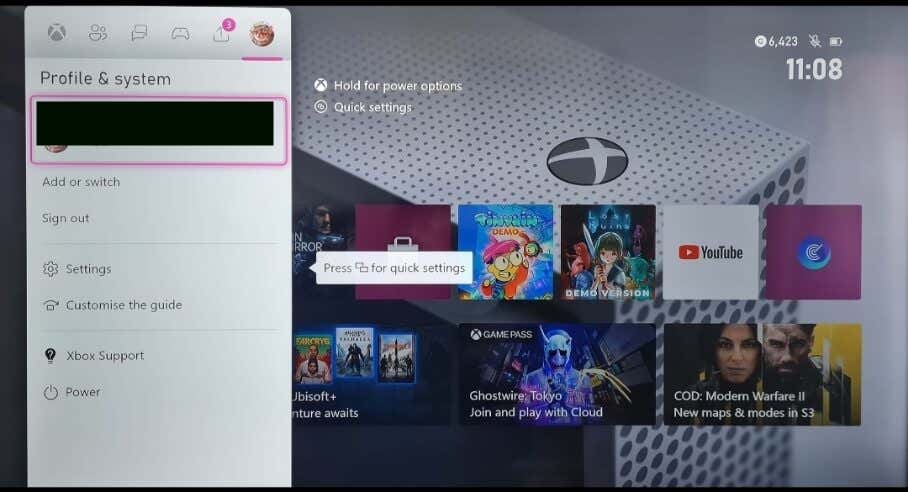
- 내 프로필을 선택합니다.
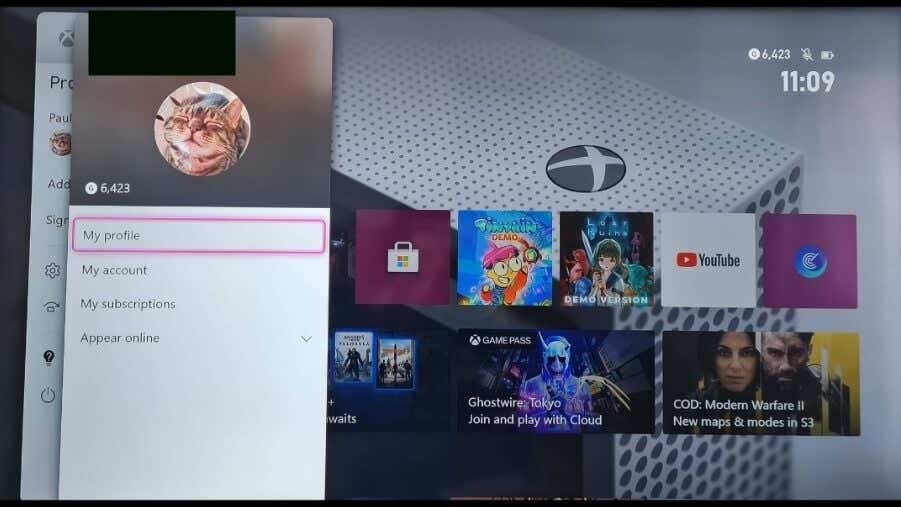
- (Select Customize)프로필 사용자 정의 > Change선택합니다 .
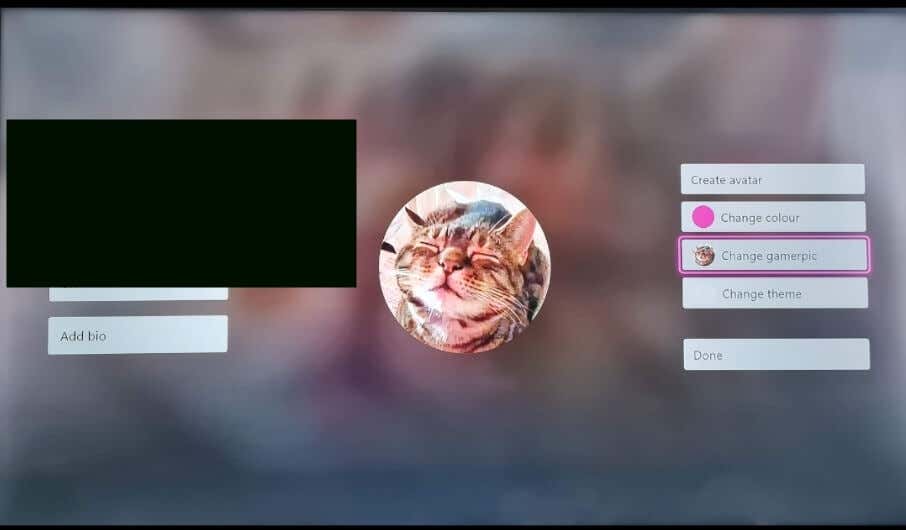
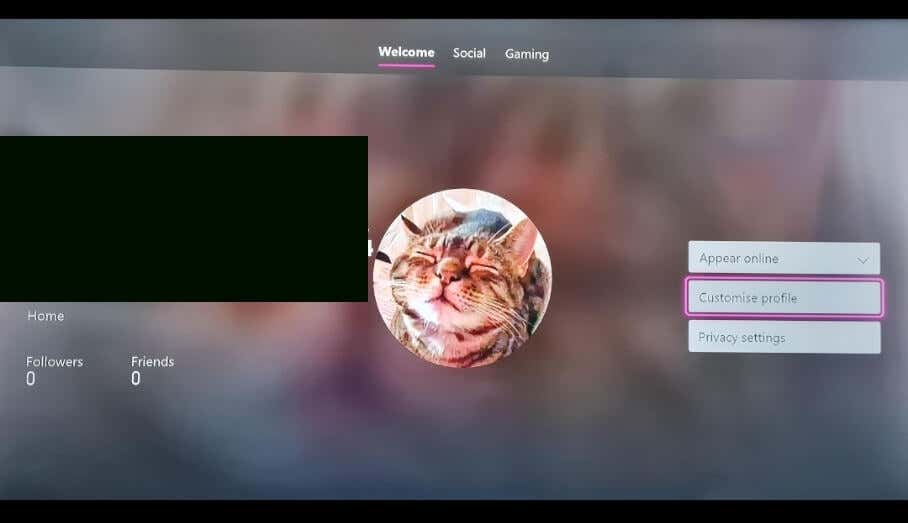
- 라이브러리에서 새 게이머 사진을 선택하세요.
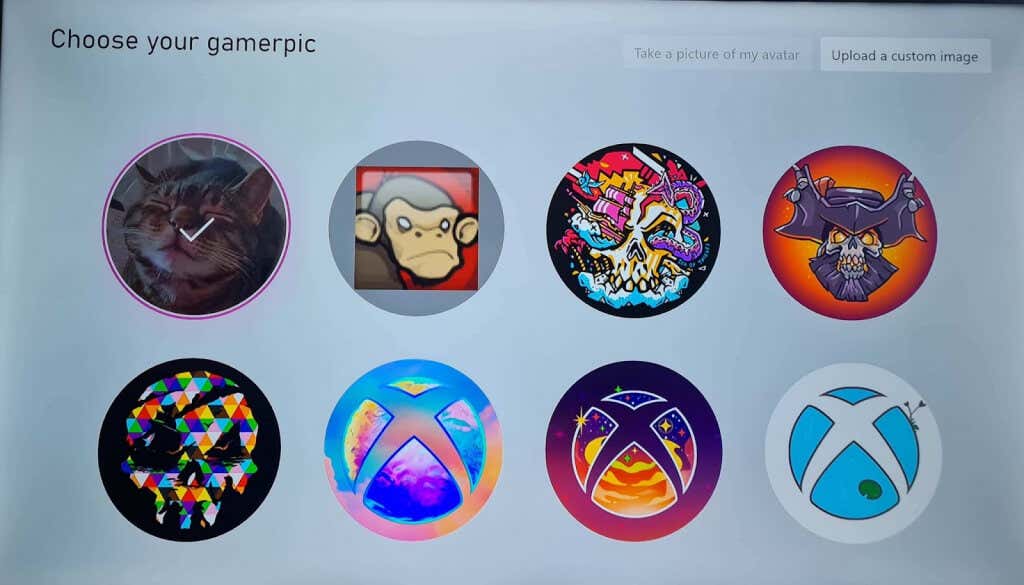
- 맞춤형 이미지를 업로드하거나 아바타 사진을 찍을 수도 있습니다.
Xbox에서 게이머 사진을 (Gamerpic)사용자 지정된(Customized) 이미지 로 변경하는 방법
성인이라면 Xbox 에서 PFP 로 사용자 지정된 이미지를 업로드할 수 있습니다 . 안타깝게도 18세 미만의 사용자는 맞춤형 이미지를 xbox 게이머 사진으로 설정하는 옵션을 사용할 수 없습니다.
- Xbox를(Xbox) 켜고 Xbox 버튼을 누릅니다 .
- 프로필(Select Profile) 및 시스템을 선택한 다음 프로필을 선택합니다.
- 내 프로필을 선택합니다.
- 사용자 정의된 이미지 업로드를 선택합니다.
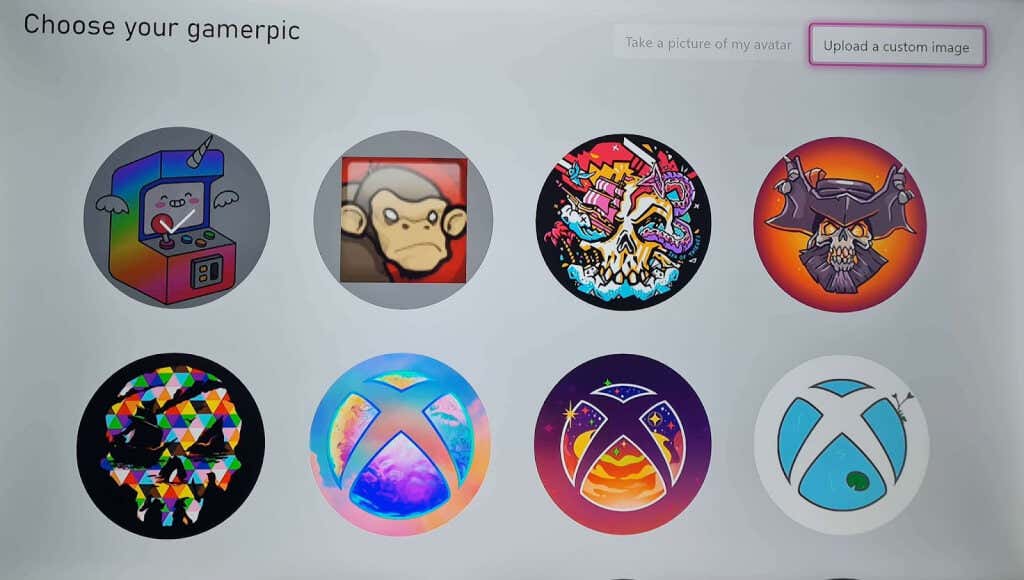
- 사용하려는 이미지( JPG 또는 PNG 형식, 최소 1080 x 1080픽셀)가 있는 USB 플래시 드라이브 또는 Xbox 외장 하드 드라이브를(Xbox external hard drive) 연결해야 합니다 .
- 게이머 사진에 사용할 이미지를 선택하세요.
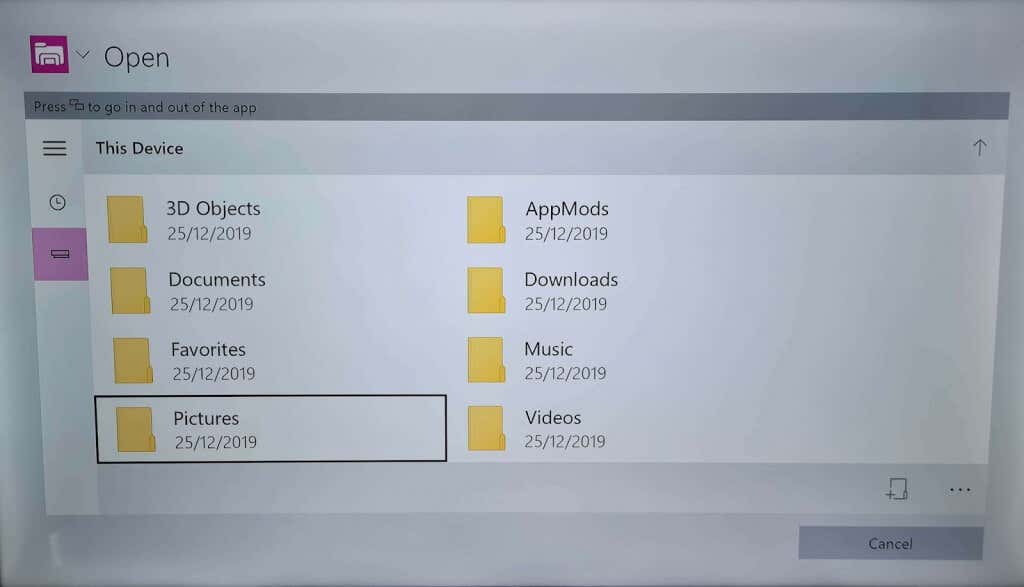
- 사진이 승인되기 전에 확인이 필요하므로 PFP가(PFP) 즉시 업데이트되지 않는다는 것을 알 수 있습니다 .
게이머 사진 을 (Gamerpic)아바타(Your Avatar) 사진으로 변경
PFP를(PFP) 아바타의 스냅샷으로 변경하려면 먼저 아바타를 만들어야 합니다. 이를 수행하는 방법은 다음과 같습니다.
- Xbox를(Xbox) 켜고 Xbox 버튼을 누릅니다 .
- 내(Select My) 게임 및 앱 > See 모두 보기를 선택합니다.
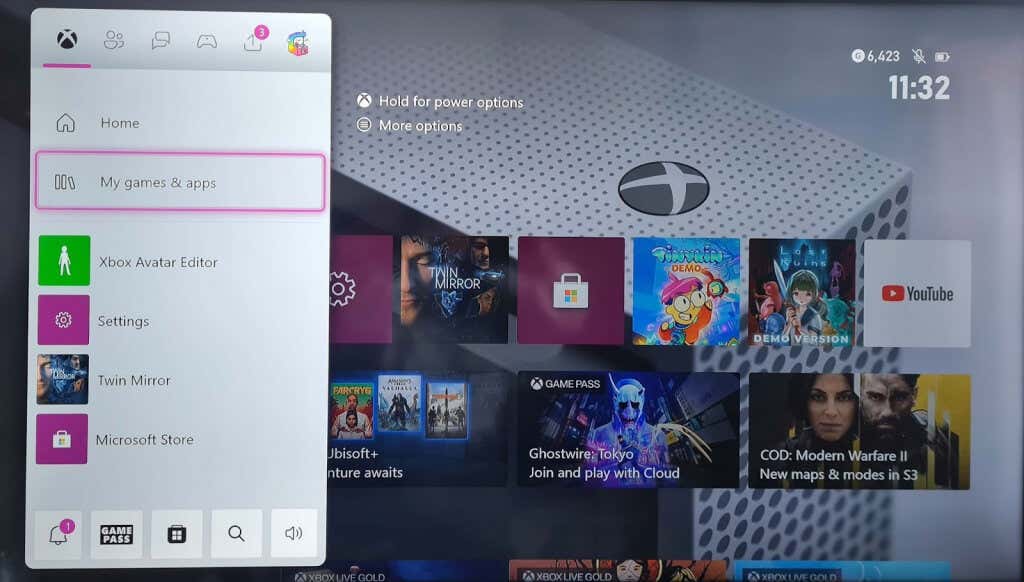
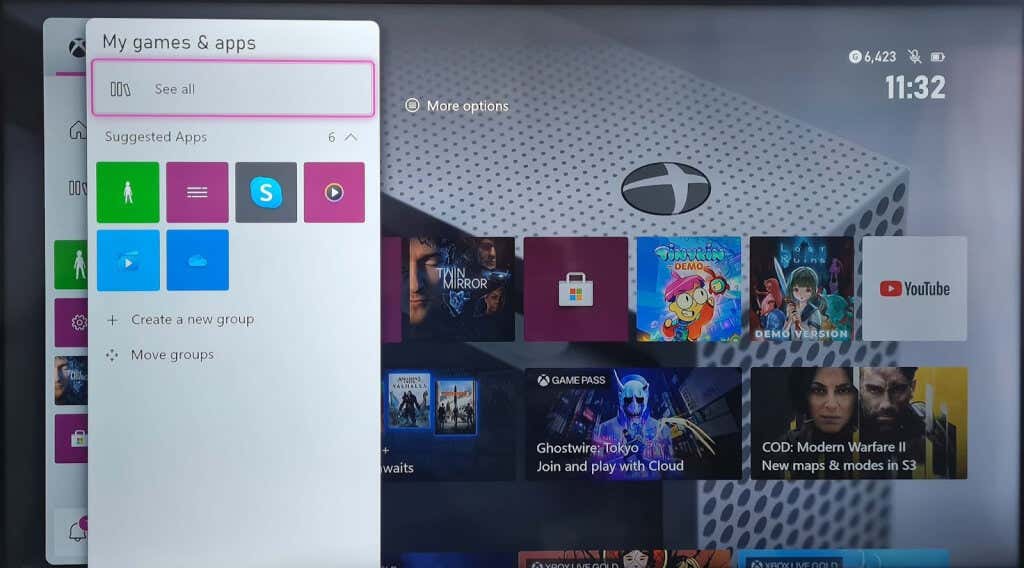
- 앱 을 선택한(Choose Apps) 다음 Xbox 아바타 편집기(Xbox Avatar Editor) 앱을 선택합니다.
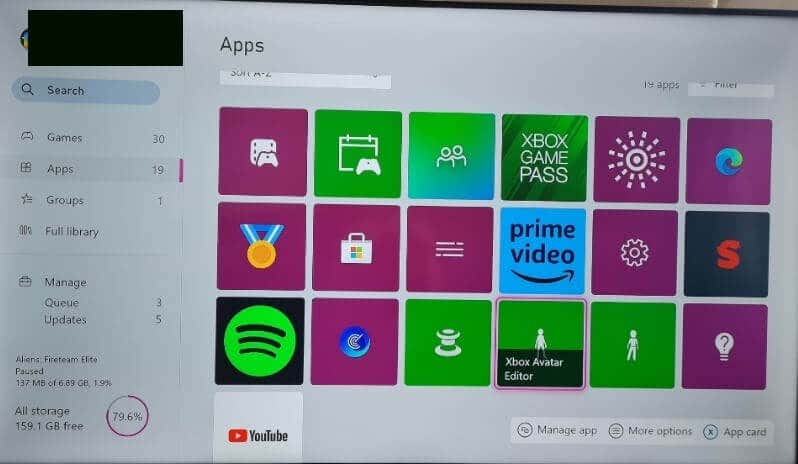
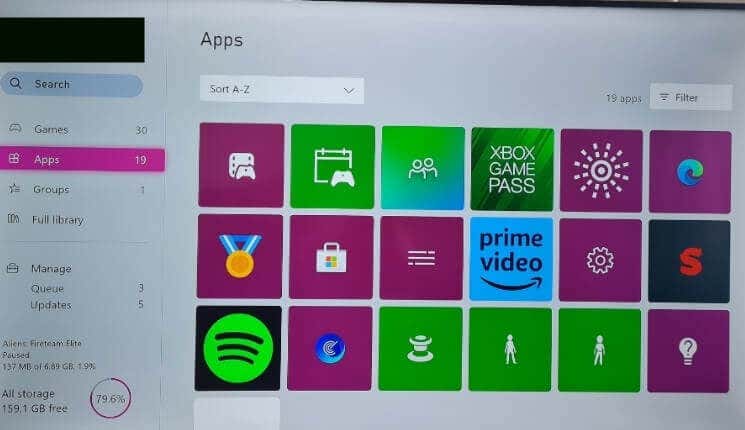
- 아바타를 선택하고 완성될 때까지 시간을 들여 맞춤설정하세요.
- 아바타를 저장하려면 Y를 누르는 것을 잊지 마세요.
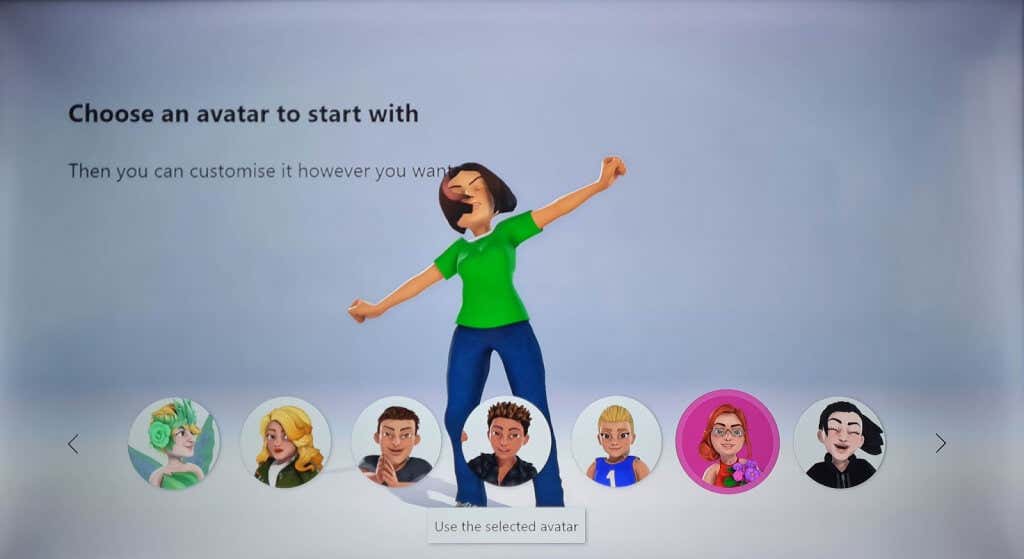
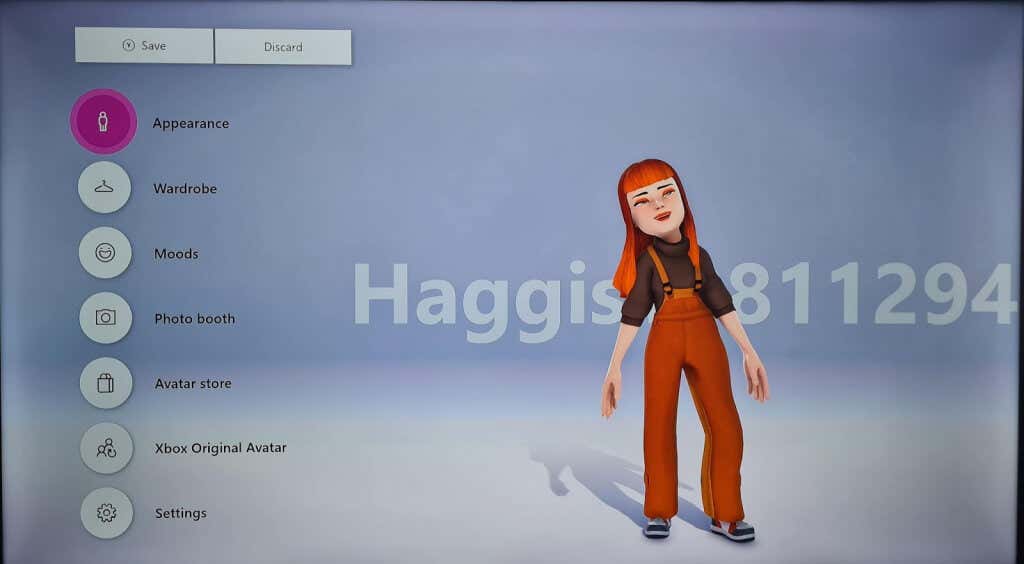
기존 아바타를 수정할 수도 있으며 방법은 다음과 같습니다.
- 엑스박스 버튼을 누르세요.
- 내(Select My) 게임 및 앱 > See 모두 보기를 선택합니다.
- 앱 을 선택한(Choose Apps) 다음 Xbox 아바타 편집기(Xbox Avatar Editor) 앱을 선택합니다.
- (Make)아바타를 편집 한 다음 Y를 선택하여 저장합니다.
마지막으로 아바타의 스냅샷을 찍어 Xbox PFP로 사용할 수 있습니다.
- Xbox 아바타 편집기 앱을 엽니다.
- 포토부스를 선택하세요.
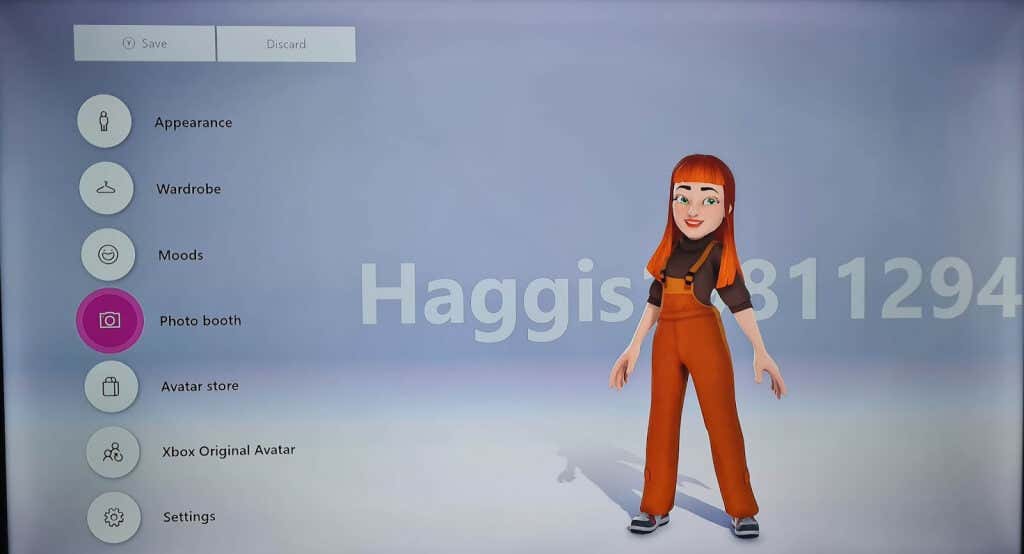
- 도구를 사용하여 아바타의 포즈를 맞춤설정하세요.
- (Press Y)아바타의 사진을 찍으려면 Y를 누르세요 .

- 게이머 사진으로 저장을 선택합니다.
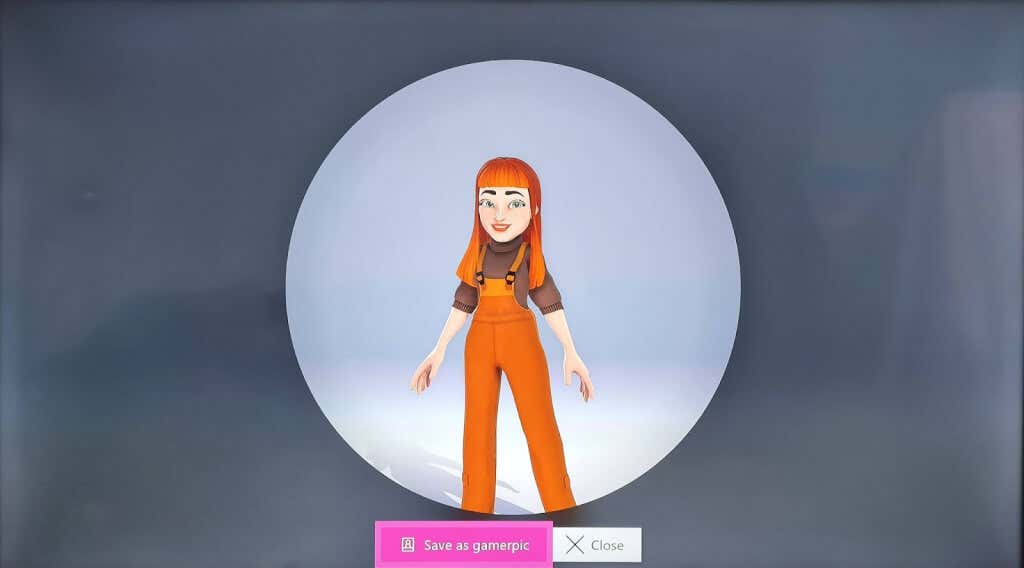
- “ 성공(Success) !” 이라는 화면이 나타나야 합니다. 게이머 사진이 저장되었습니다.”
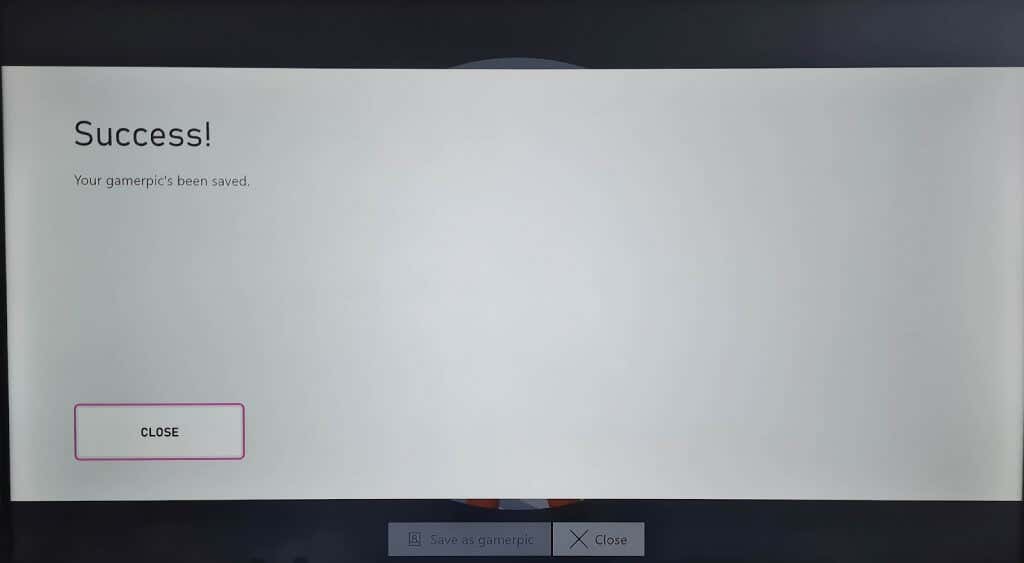
- 결과가 만족스럽지 않아 다시 촬영하려면 취소 를(Cancel) 누른 다음 새 게이머 사진이 만족스러울 때까지 3~5단계를 반복하세요.
Related posts
MAK를 사용하여 여러 장치에 Windows 7 ESU 키 설치 및 활성화
Vistalizator가 설치된 Windows 7에서 새 표시 언어 설치 및 변경
Windows 7 Home & Pro에서 새 디스플레이 언어 설치 및 변경
Windows 7 Ultimate에서 새 디스플레이 언어 설치 및 변경
사용자 지정 Windows 7 설치 이미지 만들기
Windows 7용 Windows 8 릴리스 미리 보기 테마 다운로드
Windows 7에서 숨겨진 지역 테마를 밝히는 방법
Windows 7 및 Windows 8에서 알림 영역을 사용자 지정하는 방법
Windows 7 또는 Windows 8.1 무료에서 Windows 11/10으로 업그레이드하는 방법
Windows 7에서 네트워크 드라이브, 웹 사이트 및 FTP 위치를 매핑하는 방법
데이터 손실 없이 Windows 7에서 Windows 10으로 업그레이드하는 방법
Windows 7에서 사용자 계정을 생성 또는 삭제하는 방법
Windows 7 또는 Windows 8에서 XPS 뷰어로 XPS 파일을 처리하는 방법
PCmover Express - Windows 7에서 Windows 10으로 무료 데이터 마이그레이션
카메라 또는 모바일 장치에서 Windows 7로 사진 가져오기
Windows 7 및 Windows 8.1에서 화면 해상도 변경 및 텍스트 및 아이콘 더 크게 만들기
Windows 7, Windows Vista 또는 이전 버전에서 Windows 8로 업그레이드하는 방법
Book Review - Windows 7에서 더 오래되고 현명하게 컴퓨팅하기
Windows 11/10을 Windows 7처럼 보이게 만드는 방법
Windows 7에서 듀얼 모니터에 대해 다른 배경 설정
