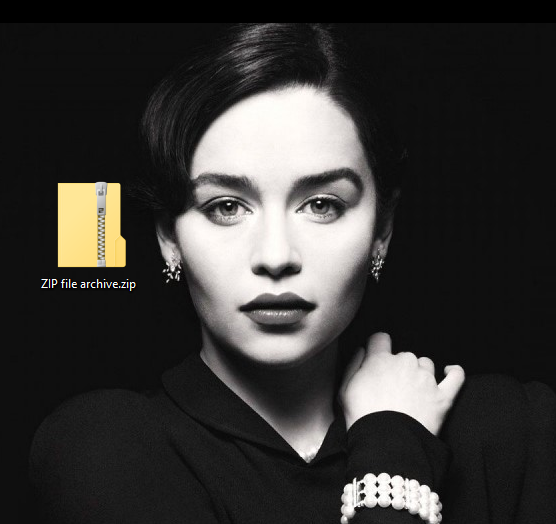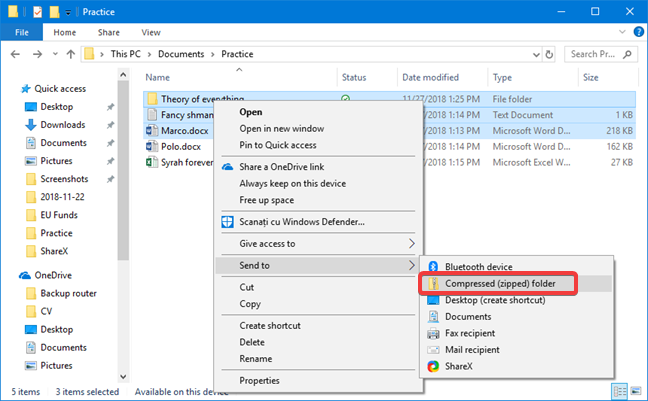ZIP 파일 은 1989년부터 존재했으며 약 10년 동안 ".zip": 확장자가 있는 파일을 사용하려면 Windows에 타사 앱 (Windows)을 설치해야 했습니다. (party app)1998년부터 Windows 에는 압축 폴더와 파일을 만들고 사용하는 기능이 표준 기능으로 포함되었습니다. 쉽고 경제적인 전송 및 저장(transfer and storage) 을 위해 여러 파일과 폴더를 결합해야 하는 경우 ZIP 파일이 최고의 솔루션입니다. 사용하기 쉽고 모든 Windows 시스템(Windows system) 에서 사용할 수 있습니다 . 파일을 보관할 수 있는 Windows 기능 을 (Windows functionality)"압축(압축) 폴더"라고 합니다.("compressed (zipped) folder"). Windows에서 ZIP 파일(ZIP file) 을 만드는 방법을 알아보겠습니다 .
참고:(NOTE:) 이 가이드는 Windows 10 , Windows 7 및 Windows 8.1을 다룹니다. 가지고 있는 Windows(Windows) 버전을 모르는 경우 이 자습서를 읽으십시오. 어떤 버전의 Windows 를 설치했습니까? .
.ZIP 파일이란?
ZIP 파일(ZIP file) 은 파일 파일과 폴더가 하나 더 포함된 아카이브입니다 . 파일을 하나로 결합하고 프로세스에 사용되는 공간을 압축하여 파일을 보관하는 개념은 사람들이 전화 접속 연결을 사용하여 파일을 업로드하거나 다운로드하던 인터넷 초기에 탄생했습니다. 컴퓨터에서 파일이 사용하는 공간을 줄이는 것은 큰 문제였습니다. 그 결과 느린 전화 접속 인터넷 연결을 통해 파일을 전송하는 데 많은 시간이 절약되었습니다. ZIP 파일(ZIP file) 과 이를 가능하게 하는 고성능 압축(high-performance compression) 은 누구나 이 파일 보관 표준과 함께 작동하는 앱을 만들 수 있도록 사양이 공개되었기 때문에 광범위한 지원을 받았습니다.
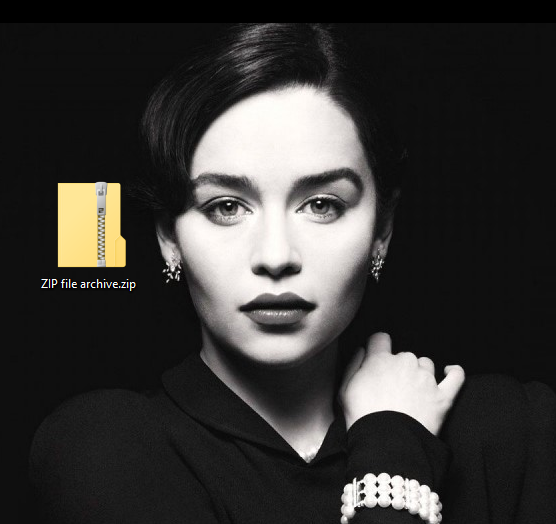
Microsoft 는 1998년 Windows 에서 (Windows)ZIP 형식(ZIP format) 에 대한 지원을 도입 했습니다. 이름은 "압축(zip)" 이며 ("compressed (zipped) folder,")ZIP 파일(ZIP file) 은 폴더처럼 작동하기 때문에 폴더로 취급하는 것이 합리적 입니다. 복사, 이동 또는 삭제할 수 있지만 파일을 추가하거나 삭제할 수도 있습니다.
인터넷을 통해 전송할 수 있는 데이터의 양이 수년에 걸쳐 기하급수적으로 증가했지만, 우리가 공유하는 데이터도 그만큼 증가했기 때문에 압축은 여전히 유효한 관심 주제입니다. 고맙게도 압축 기술은 이제 이미지 및 비디오 파일(image and video files) 에 대한 대부분의 표준 형식의 일부입니다 . 예를 들어, JPEG 이미지 파일을 압축( (JPEG image)ZIP ) 하려고 하면 JPEG 가 이미 데이터를 압축 하기 때문에 결과가 똑같이 커 집니다.
전송 목적으로 파일 및 폴더를 보관하는 것은 ZIP 형식(ZIP format) 을 사용하는 유효한 동기로 남아 있습니다 . Microsoft OneDrive 에서 여러 파일을 다운로드 하거나 Google Photos 에서 여러 사진을 다운로드하면 단일 (Google Photos)ZIP 파일(ZIP file) 로 그룹화되어 다운로드 됩니다 . 누군가에게 이메일을 보낼 때 보낸 사람과 받는 사람이 메시지에 대한 단일 ZIP 첨부 파일(ZIP attachment) 을 처리하는 것이 훨씬 쉽습니다 . 그리고 예제는 계속됩니다. 여기에서 배경 정보 로 중지하고 Windows에서 (background information)ZIP 파일(ZIP file) 아카이브 를 만드는 방법을 살펴보겠습니다 .
Windows 에서 (Windows)ZIP 파일(ZIP file) (압축 폴더) 을 만드는 방법
Windows 의 압축(압축) 폴더(Compressed (zipped) folder) 기능은 Windows 10 및 Windows 8.1 의 파일 탐색기 와 Windows 7의 (File Explorer)Windows 탐색기(Windows Explorer) 를 통해 사용할 수 있습니다 .
첫 번째 단계는 압축하려는 파일이나 폴더를 찾는 것입니다. Open File Explorer/Windows Explorer 를 열고 파일을 선택하고 마우스 오른쪽 버튼을 클릭하거나 길게 누릅니다(tap and hold) . 나타나는 컨텍스트 메뉴(context menu) 에서 "보내기" 를 ("Send to")클릭하거나 탭한(click or tap) 다음 "압축(압축) 폴더"를 클릭합니다.("Compressed (zipped) folder.")
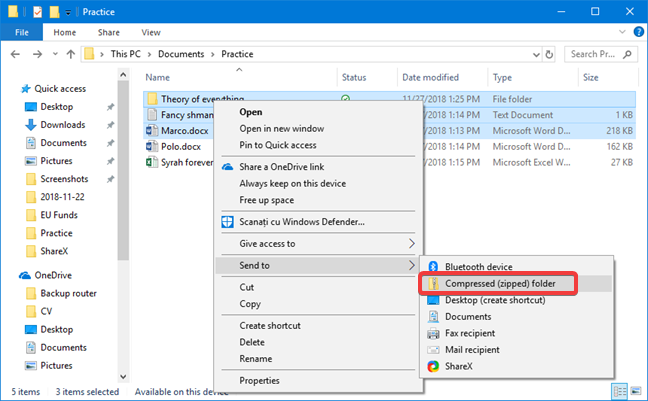
Windows 는 오른쪽 클릭한 파일을 이름 제안(name suggestion) 으로 사용하여 새 압축 폴더(또는 ZIP 파일(ZIP file) )를 만듭니다. 이름을 편집할 준비가 되었으며 파일 확장자(file extension) 는 ".zip"입니다. (".zip.")원하는 이름 위에 입력하거나 Windows 에서 제안한 이름이 마음에 들면 Enter 키(Enter) 를 누릅니다 .

이 예에서는 "압축 폴더의 예"("Example of compressed folder.") 라는 이름을 입력 합니다. 새 폴더와 연결된 아이콘에는 압축된 폴더임을 나타내는 지퍼가 포함되어 있습니다 .(Please note)

압축된 폴더를 사용할 준비가 되었습니다. 예를 들어 이메일에 첨부 하거나 OneDrive , Dropbox 또는 Google Drive 와 같은 클라우드 서비스에 업로드(email or upload) 할 수 있습니다 .
Windows 에서 (Windows)ZIP 아카이브(ZIP archive) (압축 폴더)에 더 많은 파일을 추가하는 방법
첫 번째 단계에서 누락된 파일이 하나 이상 있고 ZIP 파일(ZIP file) (압축 폴더)에 추가하려는 경우 추가 파일을 끌어다 놓아 추가할 수 있습니다.

클립보드를 사용하여 파일을 복사하거나 이동하는 더 복잡한 방법 은 Windows 에서 (Windows)잘라내기(Cut) , 복사 및 붙여넣기(Copy and Paste) 5가지 방법을 참조하세요 .
참고(NOTE) : 파일을 압축 폴더로 끌어다 놓는(drag and drop) 방식에는 한 가지 눈에 띄는 차이점이 있습니다 . 일반 폴더의 경우 끌어서 놓기(drag and drop results) 는 기본적으로 동일한 파티션 내에서 수행될 때 이동 명령(move command) 이 되고, 압축된 폴더로 끌어서 놓기 는 (drag and drop)복사 명령(copy command) 이 됩니다. Windows는 압축된 폴더를 동일한 파일의 대체 위치가 아니라 현재 파일의 복사본을 만드는 아카이브로 봅니다. 파일을 끌어다 놓는 동안 Shift 키를 눌러 압축 폴더로 강제 이동할 수 있습니다.
파일(file or files) 을 ZIP으로 압축하고 싶은 이유는 무엇 입니까?
우리가 처리하는 가장 큰 파일은 일반적으로 생성될 때 압축되는 이미지 또는 비디오입니다. 우리는 여전히 여러 파일과 폴더를 결합하는 것을 좋아합니다. 특히 파일을 공유하거나 장기간 저장할 때 그렇습니다. 이 튜토리얼을 닫기 전에 ZIP 파일을 사용하는 이유가 무엇인지 알려주십시오. 아래에 댓글(Comment) 을 달고 토론해 봅시다.
How to create a ZIP file on Windows (with built-in tools) -
Are you wondering how to zip a file in Windows 10 or Windows 11? While ZIP files have been around ѕince 1989, you had to install a third-party app in Windows to work with files that have the “.zip” еxtension for the first ten years. However, starting with 1998, Windows included the аbility to create a ZIP file as a standard feature. If you want to transfer files or saνe disk space, ZIP files are the go-to solution because they’re easy to use and available in every Windows system. Let’s find out how to create а ZIP file on Windows 10 and Windows 11:
What is a ZIP file?
A ZIP file is an archive used to compress one or more files and folders to make them more manageable and save storage space. The concept of archiving files by combining them into a single one (which usually takes up less space) was born in the early years of the internet, when PC hard drives were but a fraction of what you get on today’s low-end smartphones and transferring a file was done using dial-up connections, after listening to their oh-so-soothing soundtrack. When you zip a file, you can sometimes reduce its size by a significant amount, which, at the time, was a big deal, saving precious time when transferring files over slow dial-up internet connections. The ZIP file (and the high-performance compression that came with it) also received widespread support because its public specifications allowed anyone to create apps that worked with this file archiving standard.

A ZIP file in Windows 11
Microsoft introduced support for the ZIP format in Windows in 1998. It was initially named “Compressed (zipped) folder” - a name still used in Windows 10 and the old right-click menu from Windows 11. And it does make sense to treat a ZIP file as a folder because it behaves like one: you can copy, move, or delete it, but you can also add or remove files from it.
Although the volumes of data one can transfer on the internet have increased exponentially over the years, compression remains a valid topic because we need to share more and more information. Thankfully, compression techniques are now part of most standard image and video file formats. For example, if you zip a JPEG image file, the result is just as large because JPEG already compresses the image data. On the other hand, when we turned a PDF into a ZIP file, the archive was about 12% smaller than the original document, and an ICO file was reduced to just 5% of its original size when compressed! We could go on, but it’s best to test for yourself to figure out which of your files are worth zipping.
The archiving of files and folders to transfer them or simply conserve space on your hard drive remains a valid reason for using the ZIP format. If you download several files from Microsoft OneDrive or several pictures from Google Photos, they are grouped and downloaded in a single ZIP file. When you transfer files over email, it is much easier for both the sender and the receiving party to handle a single ZIP archive that one can attach to the message like any other file. Furthermore, zipping files is a great idea when it comes to your collection of photos, videos, and games: compress any files you don’t open too often to free up storage space without deleting anything.
Now that we covered the basics, let’s see how to create a ZIP file on Windows 10 and Windows 11.
How to zip a file in Windows 10 and Windows 11
To figure out how to zip a folder or a file in Windows as fast as possible, look no further than its right-click menu. To begin, open File Explorer and locate the file or folder you want to archive. Next, right-click or press-and-hold on it to open its contextual menu. In Windows 11’s right-click menu, click or tap on the “Compress to ZIP file” option, as seen below.

How to make a ZIP file in Windows 11 from the contextual menu
If you’re using Windows 10, access Send to in the contextual menu and then click or tap on “Compressed (zipped) folder.”

How to zip a file in Windows 10 using the right-click menu
Alternatively, for this first step, you can also select the file and use the tools offered in File Explorer to archive it.
In Windows 11, access the See more (...) menu and click or tap on “Compress to ZIP file.”

How to create a ZIP file in Windows 11 with File Explorer
The Zip option in Windows 10 can be found in File Explorer’s Share tab.

How to create a ZIP file on Windows 10 using File Explorer
Regardless of your operating system or the method you used, Windows immediately creates the new ZIP folder. By default, the suggested name is the one of the original file, but you can type another one instead. When you are happy with the result, press the Enter key or click/tap anywhere on your screen.

Choose a name for your ZIP file or go with the default one
As you can see in the image above, the new archive uses a zipped folder as its icon and has the ZIP extension.
TIP: Did you know you can also create a password-protected ZIP file in Windows?
How to create a ZIP file with multiple documents in Windows 10 and Windows 11
If you want to make a ZIP file that contains more than one item, there are two methods. To create it from scratch, select multiple files and/or folders and follow the instructions in the previous chapter.
However, if you already have your archive and it’s just missing a couple of files, you can just copy and paste them into the ZIP folder. An easy way to do this is by dragging and dropping them onto the archive, as seen below.

Add more files to a ZIP archive
After you drop them onto the archive, the items are added to the existing ZIP file.
TIP: Now that you know how to zip files, you might be interested to find out more about unzipping them in Windows.
Why do you want to zip files?
Whether you want to share them or store them for a long time, zipping files helps you considerably reduce their size, while also keeping things organized. We use ZIP files mostly when it comes to file transfers, but they can also come in handy if you need to free up space on your hard drive. Before you close this guide, we’re curious to know your reasons for learning how to make a ZIP file. Tell us your story in the comments section.