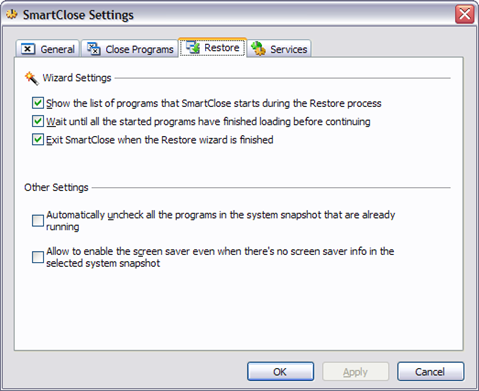현재 Windows에서 실행 중인 모든 프로그램을 빠르게 닫는(quickly close all programs currently running in Windows) 데 사용할 수 있는 무료 Windows 유틸리티(Windows utility) 를 찾고 계십니까? 이는 예를 들어 새 응용 프로그램을 설치하기 전에 실행 중인 모든 프로그램을 종료해야 하는 경우에 매우 유용할 수 있습니다. 나는 보통 10개의 다른 앱을 실행하고 있고 수동으로 하나씩 수동으로 닫았다가 내 프로그램을 설치한 후 다시 열어야 하기 때문에 상당히 짜증난다는 것을 알게 되었습니다.
두 가지 무료 유틸리티를 사용하면 프로세스가 훨씬 간단(lot simpler) 해 집니다. 모두 닫기(Close All) 와 SmartClose 는 이 작업을 제대로 수행하는 거의 유일한 두 프로그램입니다. 모두 닫기는 SmartClose(SmartClose) 보다 모든 응용 프로그램을 닫는 데 더 나은 작업을 수행하는 것처럼 보이지만 SmartClose 에는(SmartClose) 이전에 닫은 응용 프로그램을 복원할 수 있는 멋진 기능이 있습니다. 둘 다 시도해보고 어느 것이 더 나은지 결정해야 합니다.
모두 닫기
모두 닫기(Close All) 는 매우 간단한 프로그램이며 가능한 한 많은 앱을 닫는 것 외에는 야심찬 작업을 하지 않습니다. 또한 최신 프로그램이므로 32비트 및 64비트 Windows 를 지원합니다 . 설치하고 실행하면 실행 중인 모든 프로그램 목록이 표시됩니다.

기본적으로 모든 앱이 선택되어 있지만 앱을 닫고 싶지 않다면 체크를 해제할 수 있습니다. 확인을 클릭하기만(Just click) 하면 끝! 테스트 목적으로 Windows 7 (Windows 7) PC(PC and Close All) 에서 약 10~15개의 프로그램을 열었고 모두 닫기로 모두 종료할 수 있었습니다. 분명히 컴퓨터에서 다른 응용 프로그램을 실행하고 결과가 다를 수 있지만 모두 닫기(Close All) 가 대부분의 응용 프로그램을 닫는 데 가장 적합합니다.
앞서 언급했듯이 모두 닫기(Close All) 를 사용하여 종료한 앱을 복원할 수 있는 방법은 없습니다 . 프로그램에 대한 또 다른 주의 사항은 저장하지 않은 데이터로 프로그램을 열면 프로그램에서 데이터를 저장할 것인지 묻는 메시지가 표시된다는 것입니다. 이 경우 모두 닫기(Close All) 는 프로세스를 종료하지 않으므로 해당 특정 앱을 수동으로 닫아야 합니다. Smart Close 에서도 이와 동일한 문제가 발생합니다 . 프로그램을 종료하는 옵션이 있지만 제대로 작동하지 않는 것 같습니다.
스마트 닫기
SmartClose 를 사용하면 현재 실행 중인 모든 프로그램의 스냅샷을 만들어 나중에 복원할 수 있기 때문에 프로세스가 모두(All) 닫기보다 약간 느립니다 . 이것은 실제로 많은 사람들에게 매우 유용한 프로그램입니다. 좋아하는 앱을 4~5개 시작하고 스냅샷을 저장할 수 있으며 프로그램을 사용하여 언제든지 간단히 복원할 수 있기 때문입니다. Explorer 및 Internet Explorer(Explorer and Internet Explorer) 창을 화면의 이전 위치로 복원할 수도 있습니다.
이렇게 하면 5개의 다른 아이콘 등을 클릭하는 대신 SmartClose 를 사용하여 애플리케이션을 빠르게 시작할 수 있습니다 . SmartClose 의 또 다른 정말 좋은 기능은 Windows 서비스도 종료하거나 중지하도록 구성할 수 있다는 것 입니다. 실제로 닫을 수 있는 것으로 간주되는 서비스 목록과 함께 제공되지만 수행 중인 작업을 알고 있으면 추가하거나 뺄 수 있습니다. 이 프로그램은 Windows(Windows) 를 실행하는 데 필요한 서비스를 종료하지 않음으로써 바보가 되지 않으려고 노력 하지만 완벽하지는 않습니다.
설치가 완료되면 스냅샷을 만들고 모든 프로그램을 닫거나, 스냅샷을 복원(앱 복원)하거나, 프로그램 설정을 변경하여 시작할 수 있습니다.

다음 화면에 수행할 작업을 결정할 수 있는 몇 가지 확인란이 표시됩니다. 스냅샷 및 복원에 대해 걱정하지 않고 응용 프로그램을 종료하려는 경우 해당 상자의 선택을 취소할 수 있습니다. 프로그램이 IE 창을 닫고 Windows 서비스를 끄지 못하도록 할 수도 있습니다. 나는 개인적으로 항상 Windows 서비스 중지(Stop Windows Services) 상자를 선택 취소합니다. 일반적으로 끄지 않는 몇 가지 서비스가 기본적으로 해제되기 때문입니다. 아래에서 자세히 설명하는 서비스 설정(Service Settings) 으로 이동하여 이 목록을 편집할 수 있습니다 .

다음(Next) 을 클릭하면 보호된 프로그램(Protected Programs) 화면으로 이동합니다. 이 화면은 닫을 프로그램을 선택할 수 있는 모두 닫기 와 달리 (Close All)SmartClose 가 모든 것을 닫으려고 시도하기 때문에 이 프로그램에도 유용합니다 . 내 시스템에서 내가 종료하고 싶지 않은 특정 프로세스를 닫으려고 했습니다. 이러한 경우 프로세스가 종료되지 않도록 보호된 프로그램 목록에 프로세스를 추가해야 합니다.

다음을 클릭하면 SmartClose 가 작동하고 모든 프로그램을 종료하기 시작합니다. 모두 닫기 (Close All)와(Again) 마찬가지로 파일이 프로그램에서 열려 있고 저장되지 않은 경우 파일을 저장하라는 메시지가 표시되며 이 경우 해당 버튼을 수동으로 클릭해야 합니다.

전반적으로 테스트 실행(test run) 에서 모든 프로그램을 닫을 수 있었지만 거의 1분이 걸렸지만 Close All은 2초 만에 완료되었습니다. 또한 완료한 후 스냅샷을 복원하려고 시도했으며 결과는 꽤 좋았습니다. 14개 프로그램 중 약 11개를 복원했습니다. 어떤 이유에서인지 3개의 프로세스를 복원하지 못했는데 이유를 모르겠습니다. 이 프로그램에는 아래와 같이 많은 구성 옵션도 있습니다.
일반 옵션(General Options)

프로그램 닫기(Close Programs)

SmartClose 에는 제대로 닫을 수 없는 프로그램을 종료하는 옵션이 있지만 열린 파일과 저장되지 않은 데이터가 있는 프로그램에서는 작동하지 않는 것 같습니다.
설정 복원(Restore Settings)
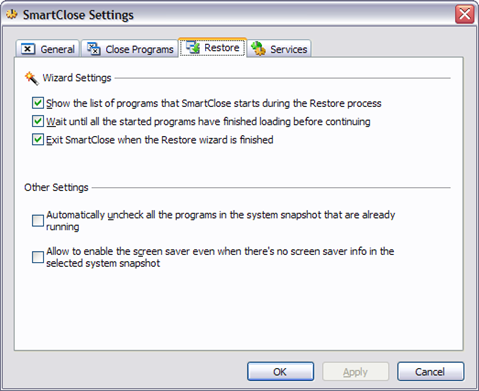
서비스 설정(Service Settings)

이 설정을 활성화한 상태로 유지하는 경우 Services.ini 편집을 클릭하고 서비스(Edit Services.ini) 를 추가/제거하는 것이 좋습니다. 기본적으로 원격 데스크톱, Windows 시간(Windows Time) 및 시스템에서 비활성화하고 싶지 않은 몇 가지 다른 서비스를 종료합니다. 개인적인 용도로 프로그램을 실행할 때 해당 옵션의 선택을 취소하는 것이 좋습니다. 그러나 자체 제작한 서비스가 많은 IT 환경 에 있는 경우 이 옵션이 정말 유용합니다.(IT environment)
따라서 Windows(Windows) 에서 응용 프로그램을 빠르게 종료하는 데 가장 적합한 두 가지 프로그램입니다 . 각각의 장점과 단점이 있으므로 하나를 결정하기 전에 두 가지를 모두 시도하십시오. 질문이 있으면 의견을 게시하십시오. 즐기다!
How to Kill or Close All Running Programs in Windows Quickly
Looking for a free Windows utility that you can use to quickly close all programs currently running in Windows? This can be quite useful, for example, when you have to shutdown all running programs before installing a new application. I find that quite annoying because I usually have 10 different apps running and I have to manually close them one by one and then re-open them once I’ve installed my program.
That’s where two free utilities make the process a lot simpler. Close All and SmartClose are pretty much the only two programs that perform this action properly. Close All seems to do a better job at closing down all applications than SmartClose, but SmartClose has a nice feature that lets you restore the applications that you had previously closed. You should try both and decide which one works better for you.
Close All
Close All is a very simple program and doesn’t try to do anything very ambitious other than closing as many apps as possible. It’s also a newer program and therefore supports 32 and 64-bit Windows. Once you install and run it, it will show you a list of all running programs.

By default, all apps are selected, but you can uncheck an app if you do not want to close it. Just click OK and you’re done! For test purposes, I opened about 10 to 15 programs on a Windows 7 PC and Close All was able to shut them all down. Obviously, your computer will be running different applications and your results may vary, but Close All does the best job of closing the most apps.
As I mentioned earlier, there is no way to restore the apps you shut down using Close All. Another caveat to the program is that if you have a program open with unsaved data, the program will ask you if you want to save your data. Close All does not kill the process in this instance, so you have to manually close that particular app. This same issue also occurs with Smart Close even though it has an option to kill programs, it doesn’t seem to work properly.
Smart Close
With SmartClose, the process is a bit slower than Close All, as it takes a snapshot of all of your currently running programs, so that you can restore them later on. This is actually a very useful program for many people because you can startup 4 to 5 of your favorite apps and then save a snapshot, which you can them simply restore at any time by using the program. It can even restore Explorer and Internet Explorer windows to their previous locations on the screen.
That way instead of having to click on 5 different icons, etc, you can quickly start up applications using SmartClose. Another really nice feature about SmartClose is that you can configure it to shutdown or stop Windows services also. It actually comes with a list of services that it deems as closable, but you can add or subtract if you know what you’re doing. The program tries not to be stupid by not shutting down services that Windows needs in order to be able to run, but it’s not perfect.
Once you have it installed, you can begin by creating a snapshot and closing all programs, restoring a snapshot (restore apps), or changing the program settings.

On the following screen, you’ll see a couple of checkboxes that let you decide what actions to take. If you just want to shut down applications and not worry about snapshots and restoring, you can uncheck the appropriate boxes. You can also prevent the program from closing IE windows and from turning off Windows services. I personally always uncheck the Stop Windows Services box because it turns off a couple of services by default that I normally would not turn off. You can edit this list by going to the Service Settings, which I explain further below.

Clicking Next will bring you to the Protected Programs screen, which is also useful for this program because unlike Close All, which lets you choose the programs to close, SmartClose tries to close everything. On my system, it tried to close certain processes that I didn’t want to shut down. In those cases, you should add the process to the protected programs list so that it doesn’t get shutdown.

When you click Next, SmartClose will get to work and start shutting down all your programs. Again, as with Close All, if a file is open in a program and it’s unsaved, you will be prompted to save the file, in which case you will have to manually click that button.

Overall, it was able to close all the programs in my test run, but it took almost a minute, whereas Close All was done in 2 seconds. I also tried restoring the snapshot after I finished and the results were pretty good. It managed to restore about 11 out of 14 programs. For some reason, it could not restore three processes and I’m not sure why. The program also has a good number of configuration options as show below:
General Options

Close Programs

SmartClose has an option to kill programs that it can’t close properly, but it didn’t seem to work on programs with open files and unsaved data.
Restore Settings
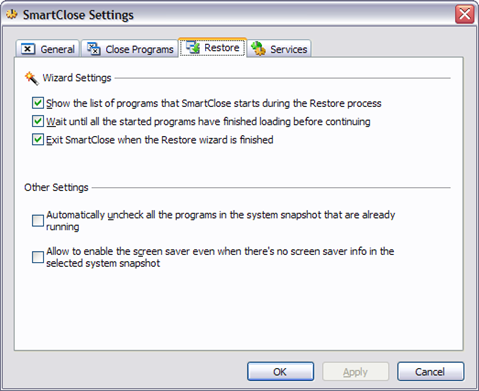
Service Settings

If you do keep this setting enabled, it’s a good idea to click on Edit Services.ini and add/remove services. By default, it shuts down remote desktop, Windows Time and a couple of other services that I don’t want disabled on my system. I would recommend unchecking that option when running the program for personal use. However, if you are in an IT environment with a lot of your own self-created services, this option is really useful.
So those are the two programs that are best suited for shutting down applications in Windows quickly. Each has its own advantages and disadvantages, so please try both before you decide on one. If you have any questions, post a comment. Enjoy!