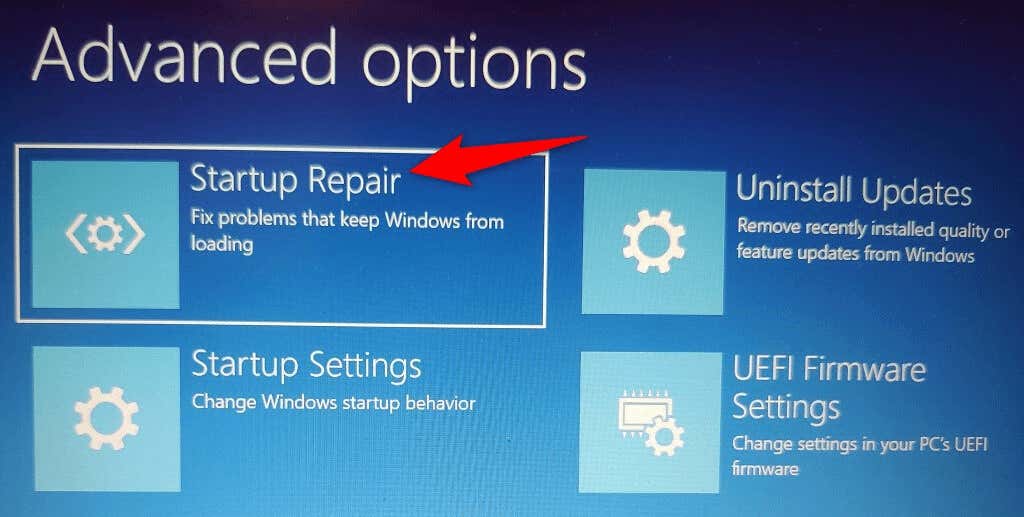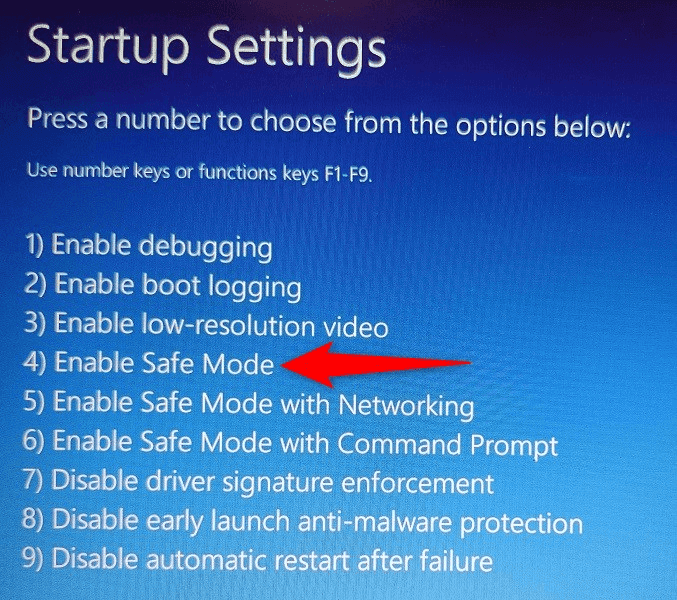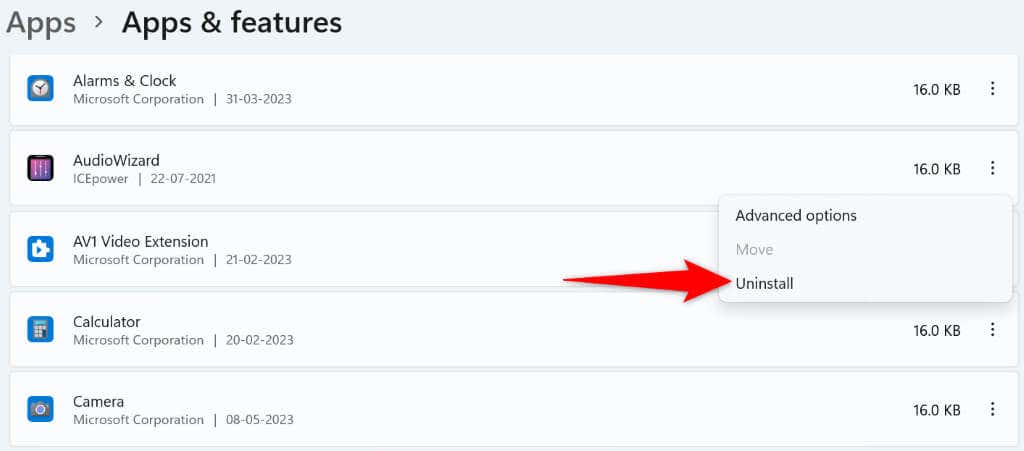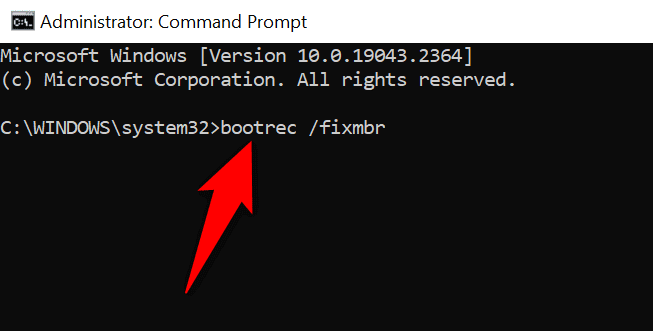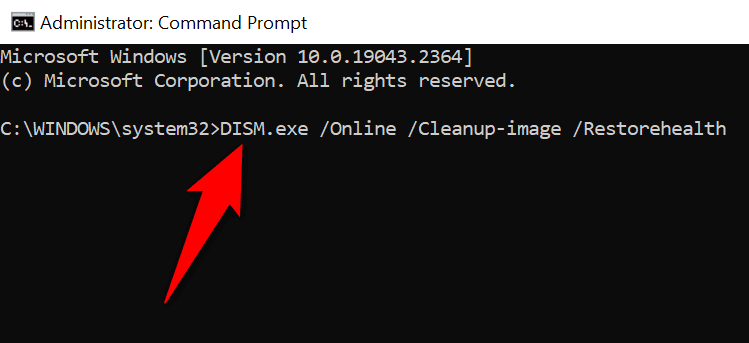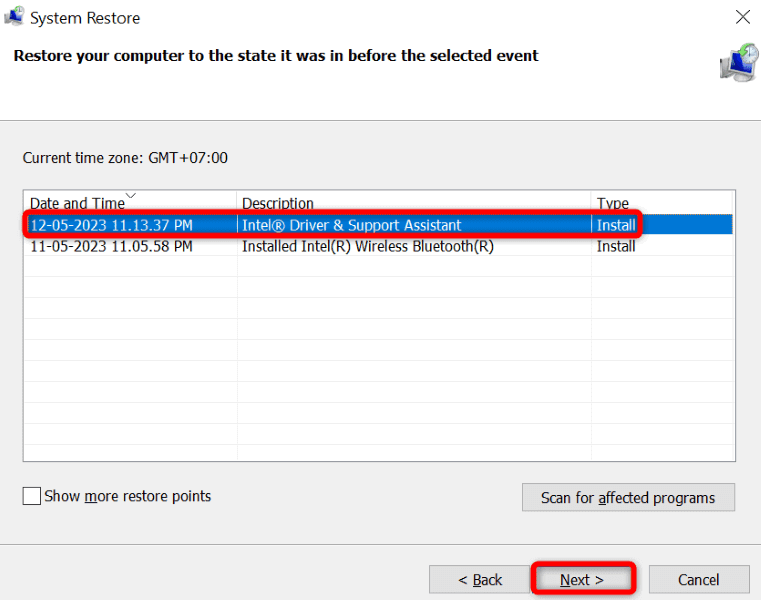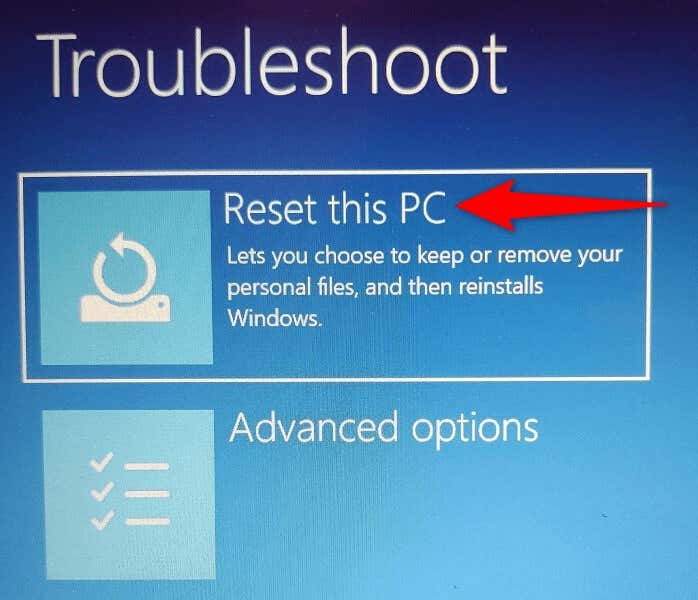(Microsoft Windows displays a dreaded blue screen of death)Microsoft Windows는 여러 가지 이유로 사망 오류 0xc0000001의 두려운 블루 스크린을 표시합니다 . 이러한 항목에는 결함이 있는 하드웨어 장치, 문제가 있는 시스템 파일, 의심스러운 설치된 앱, 결함이 있는 시스템 구성 등이 포함됩니다.
그러나 이러한 솔루션을 사용하여 PC의 오류 메시지를 수정할 수 있습니다.

(Unplug External) PC에서
외부 장치 (Devices)분리
오류 코드 0xc0000001과 함께 블루 스크린이 표시되면 잠재적으로 문제를 해결하기 위해 적용할 수 있는 간단한 수정 방법은 컴퓨터에서 불필요한 하드웨어 장치를 분리하는 것입니다. (detach any unnecessary hardware devices)대부분의 경우 PC에 연결된 키보드와 마우스만 있으면 됩니다.
USB 드라이브, Bluetooth 어댑터, 웹 카메라, 프린터, 스캐너와 같은 다른 장치를 제거할 수 있습니다 . 컴퓨터에서 이러한 항목을 분리한 후 PC를 켜면 문제가 해결될 것입니다.
장치 설명서를 참조하여 장치가 귀하의 컴퓨터와 호환되는지 확인하세요. 그렇지 않으면 장치로 인해 PC에 0xc0000001 오류가 계속 표시됩니다.
Windows 시동 복구 도구(Windows Startup Repair Tool) 사용
Windows에는 PC에 시작 문제가 있을 때 자동으로 실행되는 시동 복구 도구가 있습니다. (Startup Repair tool that automatically kicks in)이 도구는 현재 겪고 있는 문제를 포함하여 컴퓨터 부팅과 관련된 많은 문제를 해결하는 데 도움이 됩니다.
PC 시작 시 시동 복구가(Startup Repair) 시작되지 않으면 부팅 가능한 미디어 드라이브(bootable media drive) 에서 PC를 부팅 하고 도구를 수동으로 실행하세요.
- (Boot)부팅 가능한 미디어 드라이브에서 PC를 부팅 하고 Next > Repair 컴퓨터 복구를 선택합니다.
- (Navigate)Troubleshoot > Advanced 옵션 > 시동 복구(Startup Repair) 로 이동합니다 .
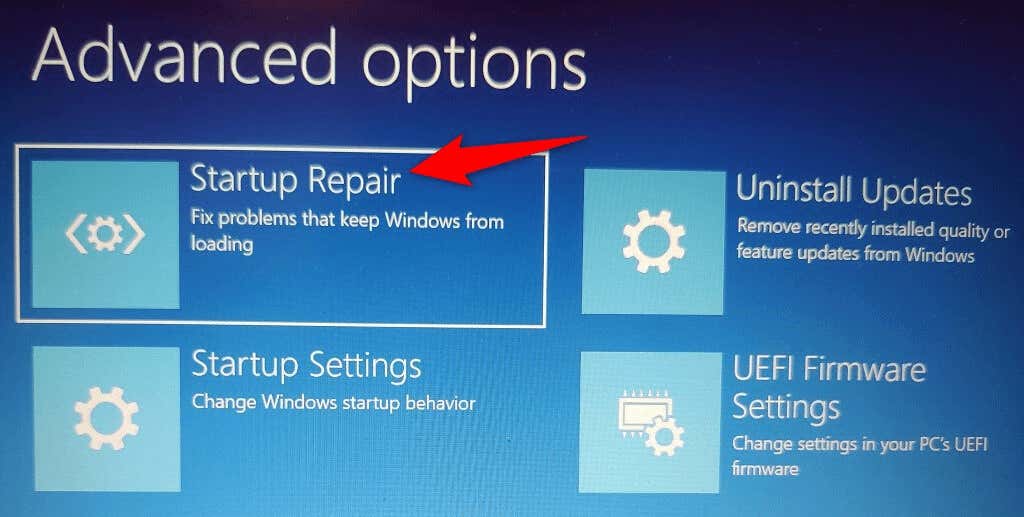
- 화면의 지시에 따라 PC 시작 문제를 해결하세요.
(Remove Problematic Apps)PC에서
문제가 있는 앱을 제거하세요
PC에 설치된 악성 앱으로 인해 Windows에서(Windows) 오류 코드 0xc0000001과 함께 블루 스크린을 반환할 수 있습니다. 이 경우 가장 좋은 해결책은 컴퓨터에서 문제의
앱을 제거하는 것입니다.(remove the app)
이렇게 하면 현재 문제가 해결되고 이 악성 앱으로 인해 발생할 수 있는 향후 문제를 방지할 수 있습니다. PC에서 Windows 로 부팅할 수 없으므로 부팅 가능한 미디어 드라이브를 사용(use a bootable media drive) 하고 안전 모드로 들어가 문제가 있는 앱을 제거해야 합니다.
- (Boot)부팅 가능한 미디어 드라이브에서 PC를 부팅 하고 Next > Repair 컴퓨터 복구를 선택합니다.
- Choose Troubleshoot > Advanced문제 해결 > 고급 옵션 > 시작 설정을 (Startup Settings)선택 하고 다시 시작을(Restart) 선택합니다 .
- (Press)화면에서 안전 모드 활성화(Enable Safe Mode) 옵션 에 해당하는 번호를 누르세요 .
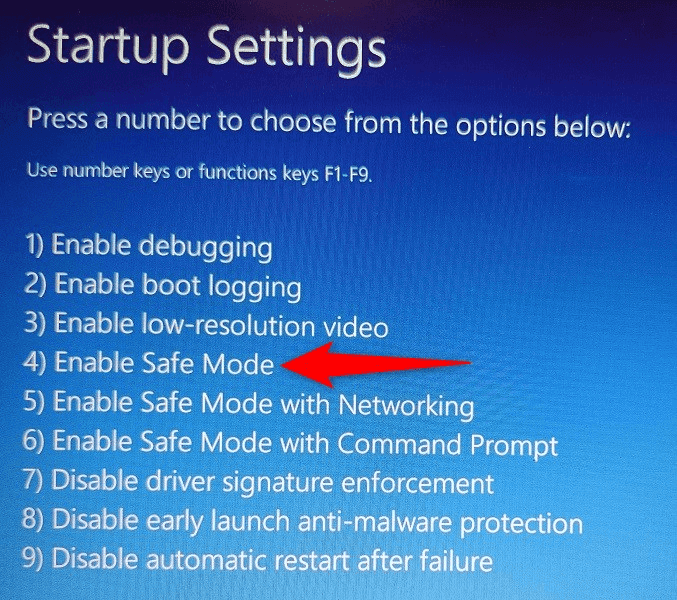
- PC가 안전 모드로 전환되면 Settings > Apps > Apps 및 기능으로 이동하세요.
- 목록에서 문제가 있는 앱을 찾아 앱 옆에 있는 세 개의 점을 선택한 다음 제거를(Uninstall) 선택합니다 .
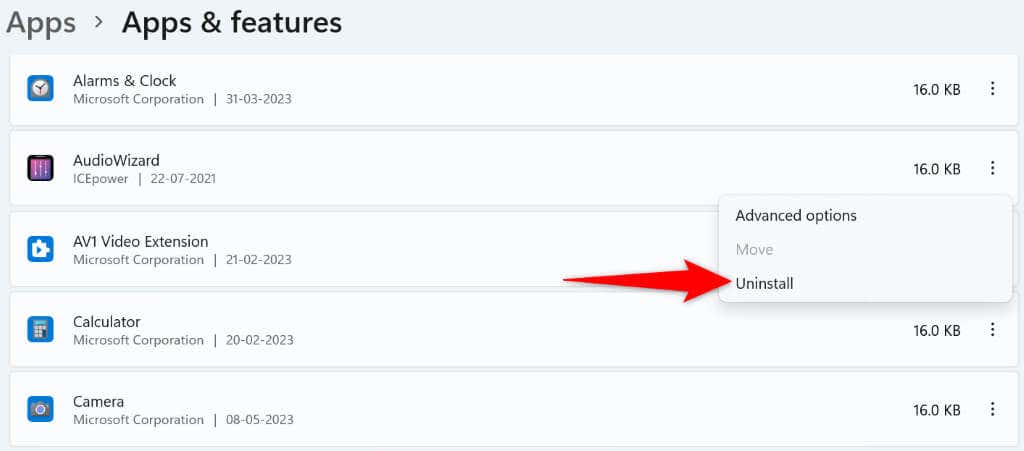
- (Select Uninstall)앱을 제거하려면 프롬프트에서
제거를 선택합니다 .
- 위 단계를 반복하여 잘못된 앱을 모두 제거하세요.
- (Restart)시작(Start) 메뉴를 열고 전원(Power) 아이콘을 선택한 다음 다시 시작을 선택하여 PC(Restart) 를 다시 시작합니다 . PC가 일반 모드로 들어갑니다.
MBR 수정 및 BCD 재구축
0xc0000001 Windows(Windows) 오류가 계속 발생하면 컴퓨터의 MBR ( 마스터 부트 레코드(Master Boot Record) ) 또는 BCD ( 부팅 구성 데이터(Boot Configuration Data) )가 올바르게 작동하지 않을 수 있습니다. 이 경우 명령 프롬프트를 사용하여 (Command Prompt)두 도구 모두의 문제를 해결(fix issues with both these tools) 하세요 .
- (Boot)부팅 가능한 설치 미디어에서 PC를 부팅 하고 다음 > Repair 컴퓨터 복구를 선택합니다.
- Troubleshoot > Advanced 옵션 > 명령 프롬프트를(Command Prompt) 선택하여 CMD 창을 시작합니다 .
- CMD 에 다음 명령을 입력하고 각 줄 끝에서 Enter 키를(Enter) 누릅니다 .
bootrec /fixmbr
bootrec /fixboot
bootrec /scanos
bootrec /rebuildbcd
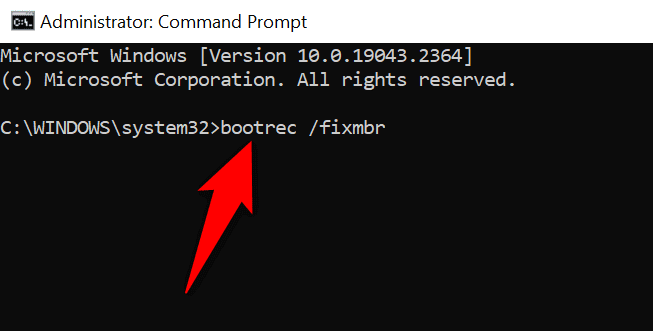
- 명령 프롬프트를(Command Prompt) 닫고 PC를 재부팅하십시오.
Windows의 손상된 시스템 파일 수정
손상된 Windows(Corrupt Windows) 파일은 오류 0xc0000001을 포함하여 컴퓨터에 다양한 문제를 일으킬 수 있습니다. 따라서 PC에 내장된 SFC(use your PC’s built-in SFC) ( 시스템 파일 검사기(System File Checker) ) 도구를 사용하여 스토리지에서 손상된 시스템 파일을 모두 자동으로 찾아서 수정하세요.
- (Boot)부팅 가능한 드라이브에서 PC를 부팅 하고 다음 > Repair 컴퓨터 복구를 선택합니다.
- (Head)Troubleshoot > Advanced 옵션 > 명령 프롬프트(Command Prompt) 로 이동하세요 .
- CMD 에 다음 명령을 입력하고 각 명령 다음에 Enter 키를(Enter) 누릅니다 .
DISM.exe /Online /Cleanup-image /Restorehealth
sfc /scannow
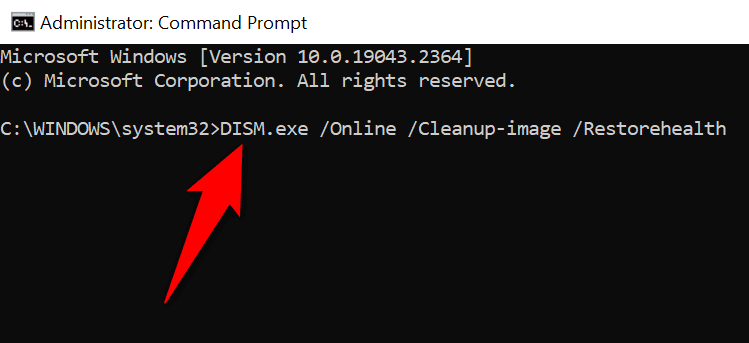
- 도구가 손상된 파일을 수정하면 PC를 다시 시작하십시오.
시스템 복원 사용
시스템 복원을 사용하면 PC를(System Restore allows you to restore your PC) 과거에 생성된 복원 지점으로 복원할 수 있습니다. 이를 통해 PC에 적용한 변경 사항을 취소하고 해당 변경 사항으로 인해 발생한 문제를 해결할 수 있습니다.
- 부팅 가능한 미디어 드라이브를 사용하여 PC를 시작하고 다음 > Repair 컴퓨터 복구를 선택합니다.
- (Navigate)Troubleshoot > Advanced 옵션 > 시스템 복원(System Restore) 으로 이동합니다 .
- (Select Next)도구의 첫 번째 페이지에서
다음을 선택합니다 .
- 목록에서 가장 최근 복원 지점을 선택하고 하단에서 다음을 선택합니다.(Next)
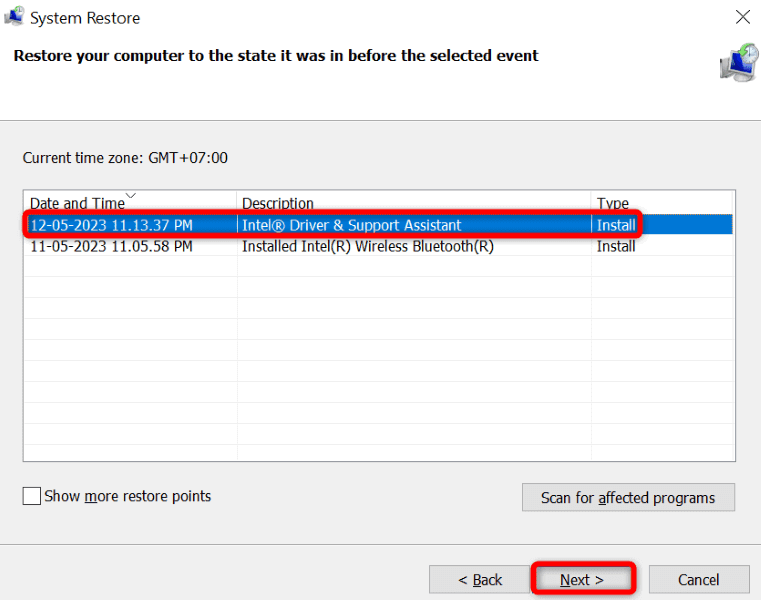
- 마침을(Finish) 선택하여 PC 복원을 시작합니다.
(Fix Error Code 0xc0000001)PC를 재설정하여
오류 코드 0xc0000001 수정
오류 0xc0000001이 해결되지 않은 채 남아 있다면 PC의 손상된 구성으로 인해 문제가 발생한 것일 수 있습니다. 예를 들어, 귀하 또는 다른 사람이 설정 옵션을 잘못 구성하여 귀하의 컴퓨터에 위의 오류 메시지가 표시될 수 있습니다.
이 경우 PC를 공장 설정으로 재설정하면(reset your PC to the factory settings) 문제가 해결될 가능성이 높습니다. PC를 초기화하는 경우에만 앱과 설정이 손실됩니다. 파일은 그대로 유지됩니다.
- 부팅 가능한 미디어 드라이브를 사용하여 PC를 켜고 다음 > Repair 컴퓨터 복구를 선택합니다.
- 표시된 메뉴에서 이 PC 재설정을(Reset) 선택합니다 .
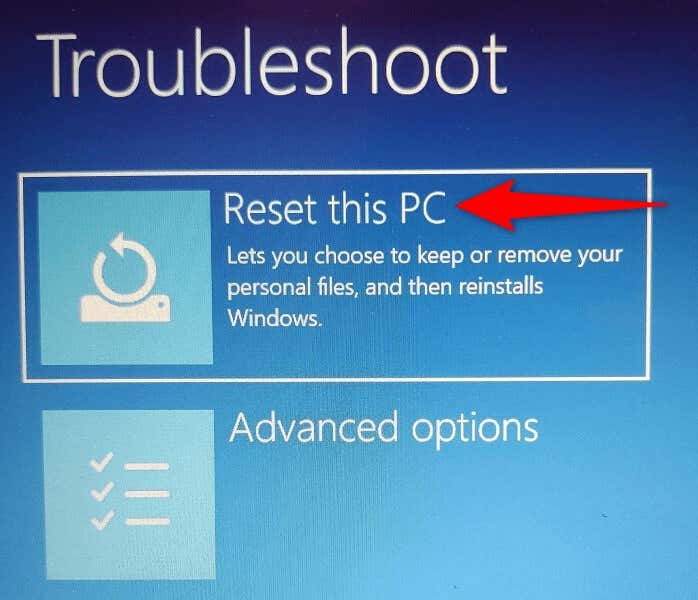
- 화면의 지시에 따라 기기를 재설정하세요.
Windows 운영 체제
재설치
위의 방법을 사용해도 오류 메시지가 사라지지 않으면 최후의 수단은 Windows 운영 체제를 새로 설치하는 것입니다. 이렇게 하면 기존 파일이 모두 삭제되고 새 Windows 파일이 작동하게 됩니다.
컴퓨터에 이러한 운영 체제 중 하나를 설치하는 방법을 알아보려면 Windows 11(how to install Windows 11) 및 Windows 10 설치 방법 에 대한 가이드를 확인하세요 . 이 작업을 완료하면 처음부터 시스템 사용자 정의를 시작할 수 있습니다.
두려운 Windows 0xc0000001(Dreaded Windows 0xc0000001) 오류
해결
Windows는(Windows) 여러 가지 이유로 위의 BSOD 오류를 표시합니다. (BSOD)가장 간단한 솔루션을 먼저 시도해 보세요. 문제를 일으키는 항목이 해결되면 PC가 정상적으로 켜지고 컴퓨터 활동을 재개할 수 있습니다.
How to Fix Windows Error Code 0xc0000001
Microsoft Windows displays a dreaded blue screen of death error 0xc0000001 for various reasons. These items include faulty hardware devices, problematic system files, suspicious installed apps, faulty system configuration, etc.
However, you can use these solutions to fix the error message from your PC.

Unplug External Devices From Your PC
When you get a blue screen of death with the error code 0xc0000001, a simple fix to apply to potentially resolve the issue is to detach any unnecessary hardware devices from your computer. In most cases, you only need a keyboard and a mouse connected to your PC.
You can remove other devices, like USB drives, Bluetooth adapters, web cameras, printers, and scanners. Once you’ve detached these items from your machine, turn on your PC, and your issue should likely be resolved.
You’ll want to consult your device’s manual and check if the device is compatible with your machine. Otherwise, the device will continue to cause the PC to display an error 0xc0000001.
Use the Windows Startup Repair Tool
Windows has a Startup Repair tool that automatically kicks in when your PC has a startup problem. This tool helps you fix many issues related to your computer’s boot, including the one you’re experiencing.
If you don’t find Startup Repair launching on your PC’s startup, boot your PC from a bootable media drive and launch the tool manually.
- Boot your PC from a bootable media drive and select Next > Repair your computer.
- Navigate to Troubleshoot > Advanced options > Startup Repair.
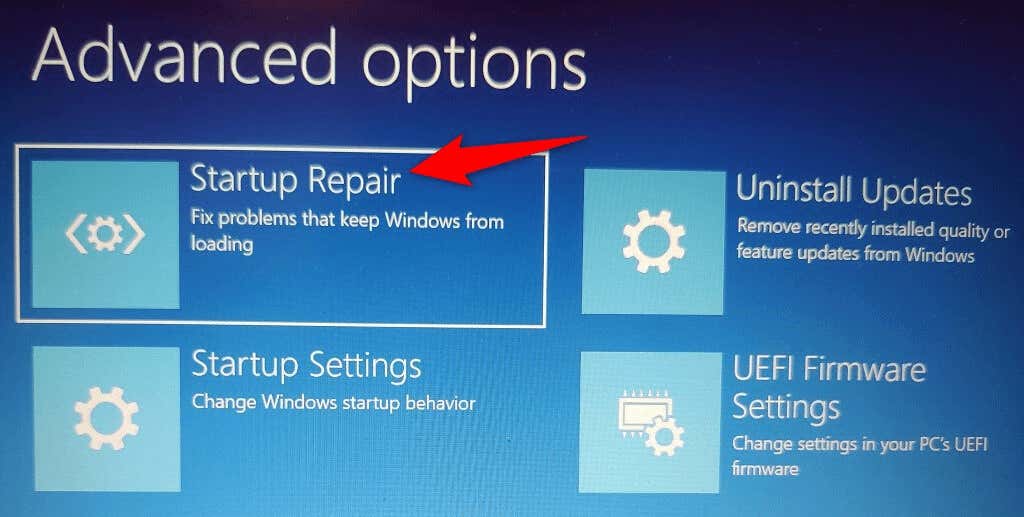
- Follow the on-screen instructions to fix issues with your PC’s startup.
Remove Problematic Apps From Your PC
A malicious app installed on your PC can cause Windows to return a blue screen of death with an error code 0xc0000001. In this case, your best solution is to remove the app in question from your machine.
Doing so should fix your current issue and prevent any future problems that this malicious app can cause. Since you can’t boot into Windows on your PC, you must use a bootable media drive and enter safe mode to remove the problematic app.
- Boot your PC from a bootable media drive and select Next > Repair your computer.
- Choose Troubleshoot > Advanced options > Startup Settings and select Restart.
- Press the number corresponding to the Enable Safe Mode option on your screen.
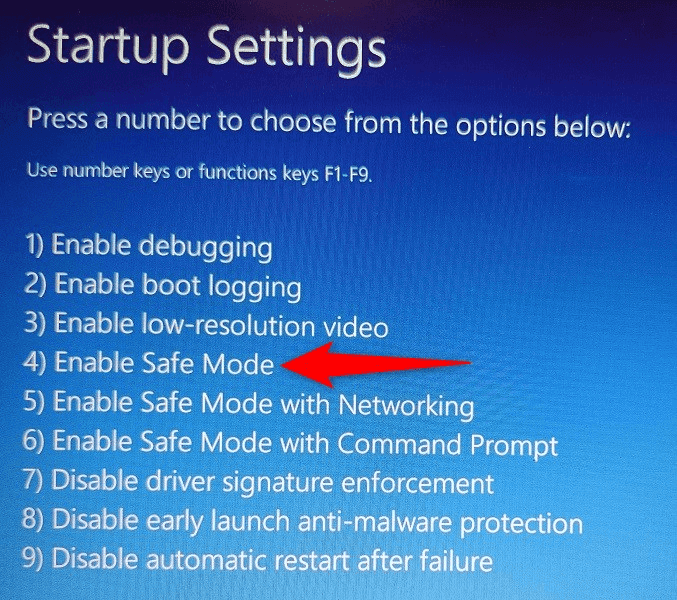
- When your PC enters safe mode, head into Settings > Apps > Apps & features.
- Find the problematic app on the list, select the three dots next to the app, and choose Uninstall.
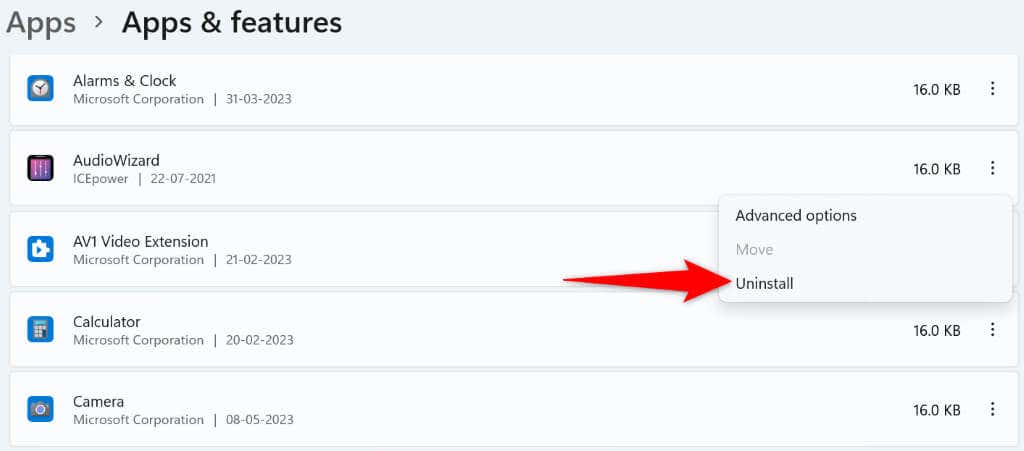
- Select Uninstall in the prompt to remove the app.
- Repeat the above steps to remove all your faulty apps.
- Restart your PC by opening the Start menu, selecting the Power icon, and choosing Restart. Your PC will enter normal mode.
Fix MBR and Rebuild BCD
If you continue to get the 0xc0000001 Windows error, your computer’s MBR (Master Boot Record) or BCD (Boot Configuration Data) may not be working correctly. In this case, use the Command Prompt to fix issues with both these tools.
- Boot your PC from a bootable installation media and choose Next > Repair your computer.
- Select Troubleshoot > Advanced options > Command Prompt to launch a CMD window.
- Type the following commands in CMD, pressing Enter after each line:
bootrec /fixmbr
bootrec /fixboot
bootrec /scanos
bootrec /rebuildbcd
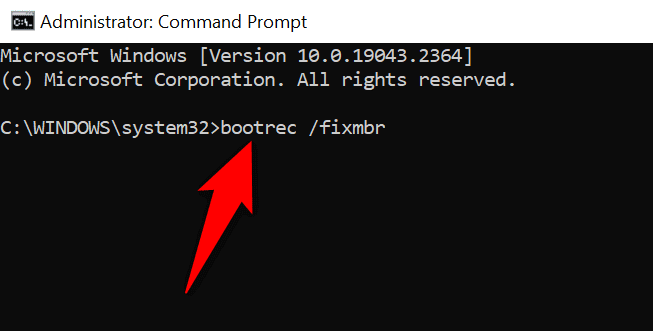
- Close Command Prompt and reboot your PC.
Fix Windows’ Corrupted System Files
Corrupt Windows files can cause various issues on your computer, including an error 0xc0000001. So, use your PC’s built-in SFC (System File Checker) tool to automatically find and fix all the broken system files on your storage.
- Boot your PC from a bootable drive and choose Next > Repair your computer.
- Head into Troubleshoot > Advanced options > Command Prompt.
- Type the following commands in CMD, pressing Enter after each command:
DISM.exe /Online /Cleanup-image /Restorehealth
sfc /scannow
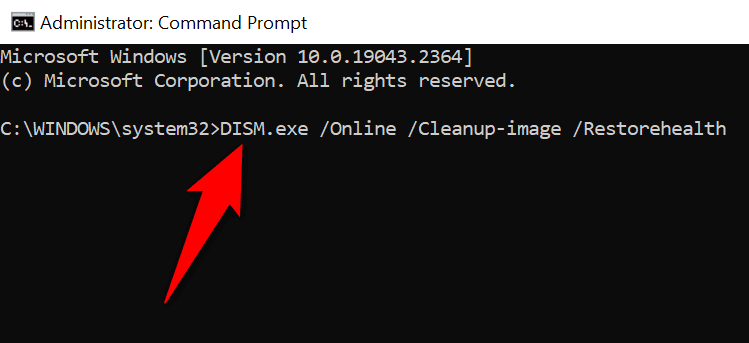
- Restart your PC when the tool has fixed the corrupt files.
Use System Restore
System Restore allows you to restore your PC to a restore point created in the past. This lets you undo the changes you may have made to your PC, allowing you to fix the problems caused by those changes.
- Start your PC using a bootable media drive and choose Next > Repair your computer.
- Navigate to Troubleshoot > Advanced options > System Restore.
- Select Next on the tool’s first page.
- Choose the most recent restore point on the list and select Next at the bottom.
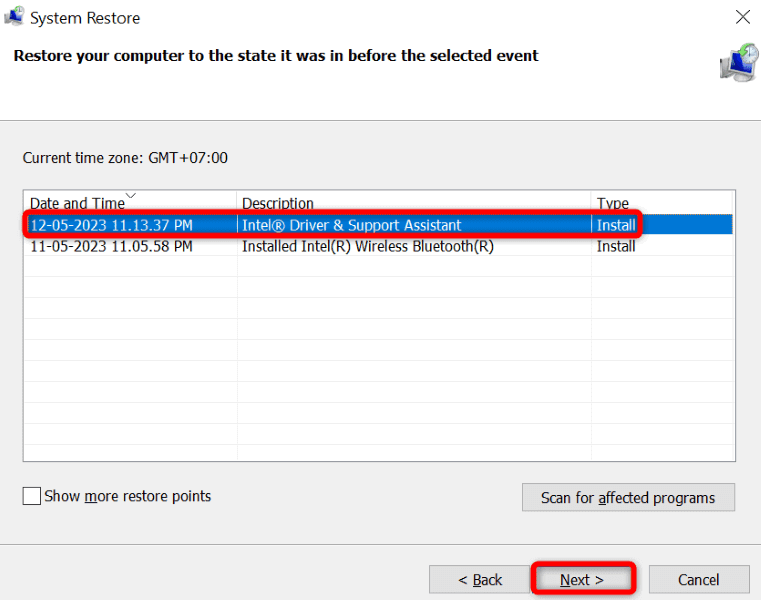
- Select Finish to begin restoring your PC.
Fix Error Code 0xc0000001 by Resetting Your PC
If your error 0xc0000001 remains unresolved, your PC’s corrupt configuration may have caused the problem. For example, you or someone else may have misconfigured a setting option, causing your machine to display the above error message.
In this case, reset your PC to the factory settings, and your issue should likely be resolved. You only lose your apps and settings when you reset your PC; your files remain intact.
- Turn on your PC using a bootable media drive and choose Next > Repair your computer.
- Select Reset this PC in the displayed menu.
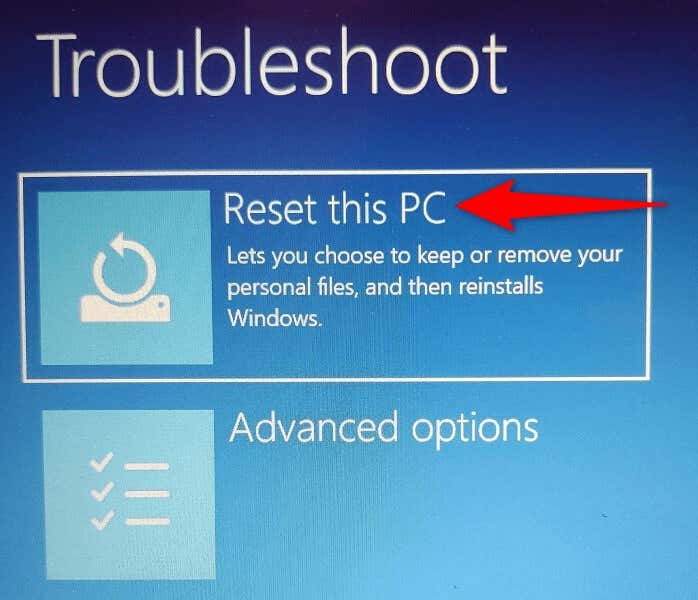
- Follow the on-screen instructions to reset your machine.
Reinstall Your Windows Operating System
If your error message hasn’t gone away despite using the above methods, your last resort is to clean install the Windows operating system. This will delete all the existing files and bring working new Windows files.
Check out our guides on how to install Windows 11 and Windows 10 to learn how to install either of these operating systems on your computer. Once you’ve done this, you can start customizing your system from scratch.
Resolve the Dreaded Windows 0xc0000001 Error
Windows displays the above BSOD error for many reasons. Try the most straightforward solutions first. Once the item causing the problem is fixed, your PC will turn on just as it should, allowing you to resume your computer activities.