Windows 8 PC를 Xbox 360 본체에 연결하는 방법
(Did)Microsoft 계정(Microsoft account) 을 사용하여 Windows 8 PC 또는 장치를 Xbox 360 본체에 연결할 수 있다는 것을 알고 계셨습니까 ? Windows 8 에서 (Windows 8)Xbox 360 을 원격 제어하여 본체에서 진행 중인 작업을 볼 수 있습니다 . 그런 다음 게임 앱 을 사용하여 (Games app)Windows 8 에서 직접 본체용 게임을 구입하고 본체에 원격으로 게임을 설치하고 기타 유용한 작업을 수행할 수 있습니다. 그러나 시작하려면 먼저 Xbox 360 본체를 Windows 8 PC 또는 장치(PC or device) 에 연결해야 합니다 . 이 작업을 수행하는 방법은 다음과 같습니다.
1단계(Step 1) - 스토어에서 Xbox SmartGlass 앱(Xbox SmartGlass App) 설치
Xbox SmartGlass 라는 (Xbox SmartGlass)Windows 8 앱 을 설치해야 합니다 . 스토어(Store) 주변을 찾는 데 도움이 필요하면 주저하지 말고 이 가이드 를 읽으십시오. Windows 8 소개: Windows 스토어 (Windows Store)전체 가이드(Complete Guide) .

앱이 설치되면 콘솔로 이동하여 다음 단계를 수행합니다.
2단계(Step 2) - Xbox SmartGlass 앱(Xbox SmartGlass Apps) 을 켜 도록 Xbox 360 본체 설정(Console)
본체에서 Windows 8 PC 또는 장치 와 동일한 (PC or device)Microsoft 계정(Microsoft account) 을 사용해야 합니다 . 해당 계정으로 로그인 하고 (Sign)설정 으로 이동하여 (Settings)시스템(System) 을 선택 합니다.
콘솔 설정(Console Settings) 을 누르면 긴 설정 목록이 표시됩니다.

그런 다음 연결된 장치(Connected Devices) 를 누릅니다 .

여기에서 Xbox SmartGlass 앱(Xbox SmartGlass Apps) 과 재생 위치를(Play To) 모두 켜기로 설정합니다.

이렇게 하면 Windows 8 에서 (Windows 8)Xbox 360 본체를 완전히 원격 제어할 수 있습니다 . 또한 게임 중단(game interruption) 을 허용할지 여부를 설정합니다 .
이제 Windows 8 PC 또는 장치(PC or device) 로 이동 하여 다음 단계를 수행할 수 있습니다.
3단계(Step 3) - Windows 8 에서 Xbox SmartGlass 앱 구성(Xbox SmartGlass App)
Windows 8 에서는 본체 와 동일한 Microsoft 계정(Microsoft account) 을 사용하여 로그인해야 합니다 .
이전에 Xbox SmartGlass(Xbox SmartGlass) 앱을 사용한 적이 없다면 본체에 연결할 준비가 되었는지 묻는 메시지가 표시됩니다. 시작하기 를 (Get started)클릭(Click) 하거나 탭 합니다.
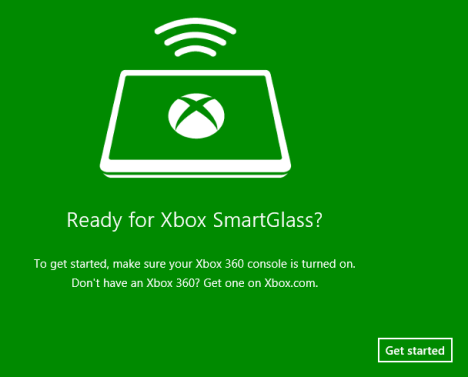
표시된 지침을 읽고 다음 을 (Next)클릭하거나 탭(click or tap) 합니다.

Xbox SmartGlass 가 본체에 연결될 때까지 기다 립니다.

완료되면 위의 스크린샷과 유사한 대시보드가 표시됩니다. 다음에 Xbox SmartGlass(Xbox SmartGlass) 앱 을 시작할 때 본체가 켜져 있는 경우 본체에 자동으로 연결됩니다.
그런 다음 Xbox SmartGlass 앱은 4개의 섹션으로 나뉩니다.
-
Bing - Xbox에서 재생할 수 있는 콘텐츠를 검색할 수 있습니다.
-
Now Playing - 콘솔에서 재생 중인 내용을 확인하고 원격 제어할 수 있습니다.
-
최근(Recent) - 본체에서 플레이한 최근 앱과 게임을 볼 수 있습니다.
-
Spotlight - 게임이나 영화와 같은 Xbox의 주요 콘텐츠에 액세스할 수 있습니다.
결론
이제 Windows 8 을 Xbox 360 본체에 연결했으므로 게임패드를 들지 않고도 본체와 다양한 방식으로 상호 작용할 수 있습니다. 향후 자습서에서는 Xbox의 Windows 8 에서 수행할 수 있는 모든 작업을 자세히(detail everything) 다룰 것 입니다.
Related posts
Windows 7 및 Windows 8에서 녹음기로 오디오를 녹음하는 방법
Audacity를 사용하여 Windows에서 오디오를 역순으로 사용하는 방법
Windows 10에서 게임 또는 앱에 대한 기본 GPU를 선택하는 방법
Radeon Software overlay을 비활성화하는 방법 (ALT+R)
PC를 열지 않고 정확한 그래픽 카드 모델을 찾는 5 가지 방법
Windows 11 볼륨 믹서: 알아야 할 모든 것! -
Windows에서 리소스 모니터를 사용하는 방법
Windows 10의 게임 모드: 최신 게임에서 실제 성능 테스트
Windows 7 또는 이전 버전의 사운드로 Windows 10 시작하기
벨소리 메이커로 모든 스마트폰을 위한 무료 맞춤형 벨소리 만들기
Windows 10의 사운드 구성표를 사용자 지정하는 방법
Windows 11에서 기본 스피커를 변경하는 방법 2 가지 방법
Windows에서 성능 모니터를 시작하는 11가지 방법(모든 버전)
Windows 10 (링크 해제 전화)에서 귀하의 휴대 전화를 제거하는 방법
Windows 10용 Skype에서 마이크와 스피커를 구성하는 방법
Windows에서 시작 소리를 비활성화하거나 활성화하는 방법
게임용 노트북이나 미니 PC를 구입할 때 Intel Core i7 프로세서가 아닌 더 나은 비디오 카드를 구입하십시오.
Fix problem : Drag and drop Windows에서 작동하지 않습니다
SSD 대 HDD: SSD 드라이브가 게임에서 더 높은 프레임 속도를 제공합니까?
Android를 Your Phone Companion으로 Windows 10에 연결하는 방법
