Windows 7에서 폴더의 잠금 아이콘 제거
Windows XP 에는 폴더를 공유하는 몇 가지 방법이 있었고 NTFS 권한과 공유(Share) 권한을 처리하는 것은 항상 약간 혼란스러웠습니다. 이제 Windows 7 에서는 훨씬 더 혼란스럽습니다! 예, 이제 홈 그룹이 있고 다른 사람과 공유하는 것과 별개로 홈 그룹과 파일을 공유할 수 있기 때문 입니다(Homegroups) .
어쨌든 폴더를 공유하고 언젠가 제거하기로 결정했다면 이전에 공유했던 폴더에 이상한 자물쇠 아이콘이 있는 것을 보았을 것입니다. 다음과 같이 보입니다.

Windows XP에서는(Windows XP) 이전에 이 문제가 없었고 잠금 아이콘이 무엇을 의미하는지조차 몰랐기 때문에 이것이 정말 짜증나는 일이었습니다. 내가 원하는 것은 폴더를 잠그지 않고 공유를 제거하는 것입니다. 약간의 독서를 한 후 Windows 7(Windows 7) 에서 폴더를 공유할 때 폴더가 더 이상 상위 폴더의 권한을 상속하지 않으므로 잠금 아이콘이 표시 된다는 것을 알게 되었습니다 . 나는 이것이 매우 혼란스럽고 내가 스스로 알아내지 못했을 것입니다!
잠금 아이콘이 사라지도록 폴더에 대한 권한을 재설정하는 방법에 대해 설명하기 전에 처음에 어떻게 나타나는지 살펴보겠습니다. 신경 쓰지 않는다면 폴더(Folder) 에서 잠금 아이콘 제거(Remove Lock Icon) 제목으로 건너뛸 수 있습니다. 폴더를 마우스 오른쪽 버튼으로 클릭하면 공유(Share With) 대상 옵션이 표시됩니다 .

홈 그룹(Homegroup) ( 읽기(Read) ) 또는 홈 그룹(Homegroup) ( Read/Write ) 을 선택하면 폴더가 홈 그룹 내에서만 자동으로 공유됩니다. 이제 공유를 제거하려고 할 때 문제가 발생합니다. 공유를 제거하는 옵션은 없습니다! 대신 아이콘에서 볼 수 있듯이 폴더에 큰 자물쇠 아이콘을 추가하는 아무도 없음(Nobody) 을 선택해야 합니다.
이제 공유할 수 있는 다른 방법은 폴더를 마우스 오른쪽 버튼으로 클릭하고 속성(Properties) 으로 이동하는 것 입니다. 공유(Sharing) 탭으로 이동하면 네트워크 파일 및 폴더 공유( Network File and Folder Sharing) 와 고급 공유(Advanced Sharing) 의 두 가지 옵션이 표시 됩니다.

상단의 공유(Share) 버튼을 클릭하는 것은 위 스크린샷에서 공유를(Share with ) 선택할 때 특정 사람(Specific People ) 을 선택하는 것과 거의 같습니다 .
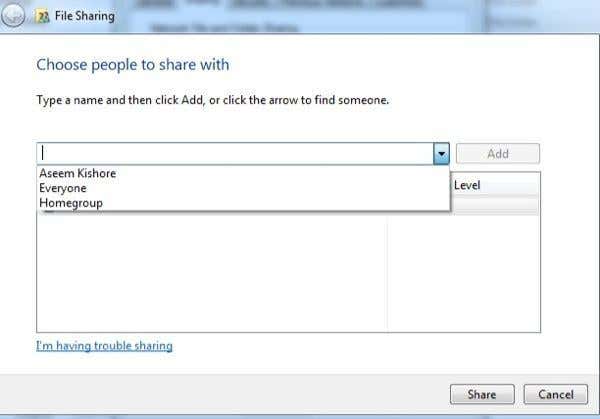
이름을 입력하거나 모든 사람 또는 홈 그룹(Homegroup) 중에서 선택할 수 있습니다 . 다시 말하지만(Again) 공유를 제거하는 옵션은 없습니다. 아래 목록 상자에서 사람이나 그룹을 제거하기만 하면 됩니다. 다시 말하지만(Again) , 그렇게 하는 순간 잠금 아이콘이 나타납니다.
공유(Sharing) 탭 에서 고급 공유(Advanced Sharing ) 를 선택하는 마지막 옵션 은 잠금 아이콘이 표시되지 않는 유일한 방법입니다. 고급 공유(Advanced Sharing) 를 클릭한 다음 이(Click) 폴더 공유(Share this folder ) 확인란을 클릭합니다.
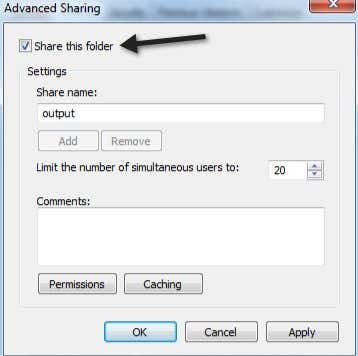
이제 종료하고 동일한 대화 상자로 돌아와 상자의 선택을 취소하면 폴더 위에 잠금 아이콘이 나타나지 않습니다! 야! 따라서 잠금 아이콘에 대해 전혀 걱정하지 않으려면 고급 공유(Advanced Sharing) 를 사용하여 폴더를 공유해야 합니다 . 어쨌든(Anyway) 이미 자물쇠 아이콘이 있다면 어떻게 제거합니까?
폴더에서 잠금 아이콘 제거
이제 권한을 폴더를 공유하기 전의 상태로 되돌리려면 폴더를 마우스 오른쪽 버튼으로 클릭하고 속성(Properties) 을 선택해야 합니다 . 그런 다음 보안(Security) 탭 을 클릭해야 합니다 . 예, 공유(Sharing) 탭 이 아니라 보안(Security) 탭입니다.
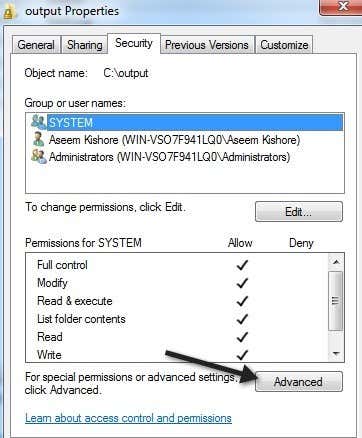
그런 다음 고급(Advanced) 버튼을 클릭하고 권한 변경( Change Permissions) 을 클릭해야 합니다 .

다음 으로 이 개체의 부모로부터 상속 가능한 권한 포함( Include inheritable permissions ) 이라는 상자를 선택해야 합니다 .

그런 다음 기본 Explorer 인터페이스 로 돌아가려면 확인 을 세 번 클릭해야 합니다. (OK)이제 폴더의 잠금 아이콘이 사라진 것을 알 수 있습니다. 그러나 아직 완료되지 않았습니다. 이제 동일한 대화 상자로 다시 돌아가야 합니다. 마우스 오른쪽 버튼을 클릭하고 속성(Properties) 을 선택하고 보안(Security) 탭을 클릭하고 고급 을 클릭하고 (Advanced)권한 변경(Change Permissions) 을 클릭합니다 . 이제 Inherited From(Inherited From) 열 아래에 <not inherited> 라고 표시된 모든 것을 제거해야 합니다 .

행을 선택한 다음 제거(Remove) 버튼을 클릭합니다. 상속되지 않은(not inherited) 행만 목록에 제거하십시오. 그게 전부입니다. 이제 폴더는 공유하기 전의 일반 권한을 갖게 되며 잠금 아이콘이 사라집니다! 번거로운(Kind) 과정이지만 Windows 입니다! 즐기다!
Related posts
Windows 7, Vista 및 XP에서 Windows Messenger 제거
Windows 7에서 IE 제거 및 재설치
Windows 7에서 시스템 상태 보고서를 생성하여 오류 확인
Windows 7에서 Aero 비활성화(영구적으로 또는 일시적으로)
Mac OS X에서 Windows 7 및 Windows 8 공유 폴더를 마운트하는 방법
Windows 7 및 Windows 8.1에서 화면 해상도 변경 및 텍스트 및 아이콘 더 크게 만들기
디스크없이 Windows 7을 설치하는 방법
Windows 7 및 Windows 8에서 알림 영역을 사용자 지정하는 방법
Windows 8 및 10에서 Aero Flip 3D는 어떻게 되었습니까?
카메라 또는 모바일 장치에서 Windows 7로 사진 가져오기
Windows 10 Windows 7 FREE에서 업그레이드하는 방법 지금도!
Windows 7에서 사용자 계정을 생성 또는 삭제하는 방법
Windows 7 디스크 조각 모음을 사용하는 방법
God Mode Windows 11 vs. Windows 10 vs. Windows 7
Windows 11/10 look and feel Windows 7를 만드는 방법
Vistalizator가 설치된 Windows 7에서 새 표시 언어 설치 및 변경
Windows 7의 기능은 Windows 10에서 더 이상 사용할 수 없습니까?
Windows 7, 8 및 10에서 공용 네트워크에서 사설 네트워크로 변경
Windows 7 Home & Pro에서 새 디스플레이 언어 설치 및 변경
Windows 탐색기를 사용하여 폴더에서 명령 프롬프트 열기
