Windows 7 작업 표시줄에 축소판 미리 보기가 표시되지 않습니까?
Windows 7 의 멋진 기능 중 하나는 작업 표시줄에 마우스를 가져가면 창 또는 창 그룹의 멋진 축소판 미리보기가 표시된다는 것입니다. 따라서 Internet Explorer 탭이 여러 개 열려 있는 경우 이제 텍스트 설명만 보는 대신 모든 IE 탭의 미리보기를 볼 수 있습니다.

정말 멋지지만 Windows 7 을 컴퓨터에 처음 설치했을 때 썸네일 미리보기가 작동하지 않았습니다. 내가 얻은 것은 텍스트 설명뿐이었습니다!

그것은 작동하지 않을거야! Windows 7 작업 표시줄 에 썸네일 미리보기가 없습니다 ! 잠시 고민하고 여러 가지를 시도한 끝에 마침내 내 시스템에 썸네일이 표시되었습니다! 이 기사에서는 Windows 7(Windows 7) 에서 이 문제를 해결하는 다양한 방법을 안내해 드리겠습니다 .
Windows 경험 지수 업데이트
컴퓨터를 평가한 후 점수가 3보다 높으면 Aero 가 자동으로 활성화됩니다. 3 미만이면 비디오 드라이버를 업그레이드하거나 비디오 카드를 업그레이드해야 합니다.
제어판(Control Panel) 으로 이동 하여 시스템 및 보안(System and Security) 을 클릭한 다음 Windows 경험 색인 확인 을 클릭하여 (Check the Windows Experience Index)Windows 7 의 (Windows 7)Windows 경험 색인(Windows Experience Index) 대화 상자에 액세스 할 수 있습니다 .

내 사본에는 WMI(WMI) 에 대한 내 등급이 아직 설정되지 않았습니다 . 이 컴퓨터 평가(Rate this computer) 또는 지금 새로 고침 버튼을 (Refresh Now)클릭(Click) 하여 1에서 7.9 사이의 점수를 얻으십시오.

3보다 작으면 운이 나쁩니다. 안타깝게도 Windows 7 Aero 에는 이전 버전의 Windows 보다 높은 버전의 DirectX 가 필요합니다 . VMWare , Virtual PC 2007 또는 VirtualBox 와 같은 가상 환경에서 Windows 7 을 실행하는 경우 Windows 7 에서 (Windows 7)Aero 기능 을 활성화할 수 없습니다 .
에어로 트러블슈터
Windows 7 에서 (Windows 7)Aero 를 활성화하기 위한 레지스트리 해킹이 있다고 들었지만 많은 사람들에게 효과가 있었던 것 같지 않으므로 여기에서 언급하지 않겠습니다! Windows 7 에서 Aero 문제 해결사(Aero Troubleshooter) 를 실행하여 문제가 해결 되는지 확인할 수도 있습니다.
이렇게 하려면 시작 을 클릭하고 (Start)문제 해결(troubleshooting) 을 입력하여 컴퓨터 문제 해결(Troubleshoot Computer Problems) 창 을 엽니다 . 여기에서 모양(Appearance) 및 개인화(Personalization) 아래에 디스플레이 Aero Desktop Effects(Display Aero Desktop Effects) 라는 옵션이 표시 됩니다.
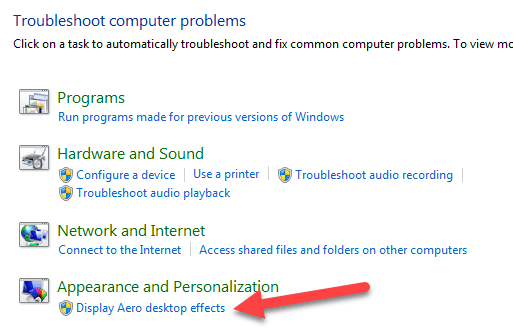
이것은 비디오 카드 드라이버, 기능, 메모리 등을 확인하여 Aero(Aero) 효과 를 지원할 수 있는지 여부를 결정합니다 . 제안을 제공하거나 자동으로 문제를 해결하려고 시도합니다.
Aero 테마로 전환
발생할 수 있는 또 다른 문제는 시스템에 대해 Aero(Aero) 테마 가 아닌 다른 기본 테마가 선택된 경우 입니다. 이 경우 Aero 테마로 다시 전환하면 효과가 있을 수 있습니다. 바탕 화면을 마우스 오른쪽 버튼으로 클릭하고 개인화(Personalize) 를 선택합니다 .

Aero 테마(Aero Themes) 아래 에서 목록에서 선택합니다. 다시 말하지만(Again) , 기본 또는 비 Aero 테마가 우발적으로 설정된 경우에만 문제가 해결됩니다.
시각 효과 확인
확인할 수 있는 또 다른 설정은 시각 효과입니다. 때때로 사람들은 성능을 높이기 위해 시각 효과를 비활성화하는데 이것이 Aero(Aero) 효과가 작동하지 않는 이유일 수 있습니다 .
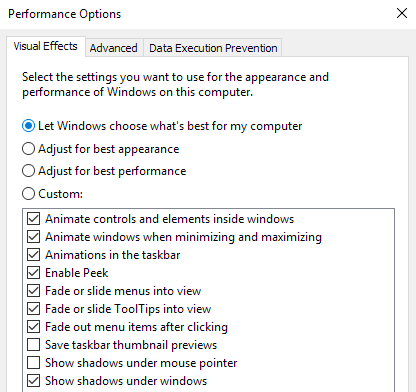
Windows 에서 성능 옵션 설정(change the settings for performance options) 을 변경하는 방법에 대한 이전 게시물을 읽을 수 있습니다 . 이 경우 최상의 모양으로 조정(Adjust for best appearance) 을 선택합니다 .
그룹 정책 설정 확인
마지막으로 Ultimate 등과 같은 (Ultimate)Windows Pro 또는 상위 버전 을 실행하는 경우 그룹 정책(Group Policy) 설정 을 확인할 수도 있습니다 . 컴퓨터가 이전에 도메인에 가입되어 있었다면 이전 환경의 일부 설정이 유지되었을 수 있습니다.
시작을 클릭하고 gpedit.msc(gpedit.msc) 를 입력하여 그룹 정책(Group Policy) 을 열 수 있습니다 . 이제 다음 섹션으로 이동합니다.
User Configuration - Administrative Templates - Start Menu and Taskbar
계속해서 설정(Setting) 헤더를 클릭하여 모든 항목을 정렬하고 작업 표시줄 축소판 끄기(Turn off taskbar thumbnails) 를 찾습니다 . 구성되지 않음(Not configured) 으로 설정되어 있는지 확인 합니다 .

이것이 내가 이 문제를 해결하기 위해 생각할 수 있는 모든 방법에 관한 것입니다! 아무 것도 작동하지 않으면 단순히 고급 효과를 지원하지 않기 때문에 그래픽 카드를 업그레이드해야 합니다. 질문이 있으시면 언제든지 댓글을 남겨주세요. 즐기다!
Related posts
Windows 7 및 Windows 8.1에서 작업 표시줄을 사용하는 방법
Windows 10에서 작업 표시줄, 알림 영역 및 알림 센터 사용자 지정
Windows 7에서 작업 표시줄에 프로그램을 고정할 수 없습니까?
그림 Thumbnail Previews File Explorer Windows 11/10에 표시되지 않음
Windows 10 Windows 10에서 Thumbnail Previews를 활성화 또는 비활성화합니다
Windows 7의 기능은 Windows 10에서 더 이상 사용할 수 없습니까?
Windows 7 Home & Pro에서 새 디스플레이 언어 설치 및 변경
Windows 10에서 Thumbnail Previews을 활성화 또는 비활성화합니다
Windows 7에서 활성 네트워크 연결의 이름을 바꾸는 방법
Book Review - Windows 7에서 더 오래되고 현명하게 컴퓨팅하기
Ubuntu에서 폴더를 공유하고 Windows 7에서 액세스하는 방법
Windows 11/10 look and feel Windows 7를 만드는 방법
Windows 7용으로 남아 있는 최고의 데스크탑 가제트
Windows 7 및 Windows 8에서 공유 Mac OS X 프린터로 인쇄하는 방법
Windows 7 또는 Windows 8에서 XPS 뷰어로 XPS 파일을 처리하는 방법
Windows 10 및 Windows 7 용 Snipping Tool를 사용하는 방법
Windows 10 / 8.1 / 7에서 Thumbnail Previews를 비활성화하는 방법
Windows 7 및 Windows 8.1에서 화면 해상도 변경 및 텍스트 및 아이콘 더 크게 만들기
Windows 7에서 무선 네트워크 연결 관리를 위한 괴짜 팁
Windows 7 및 Windows 8.1에서 나만의 사용자 지정 점프 목록을 만드는 방법
