Windows 11에서 내레이터 Caps Lock 경고를 활성화하는 방법
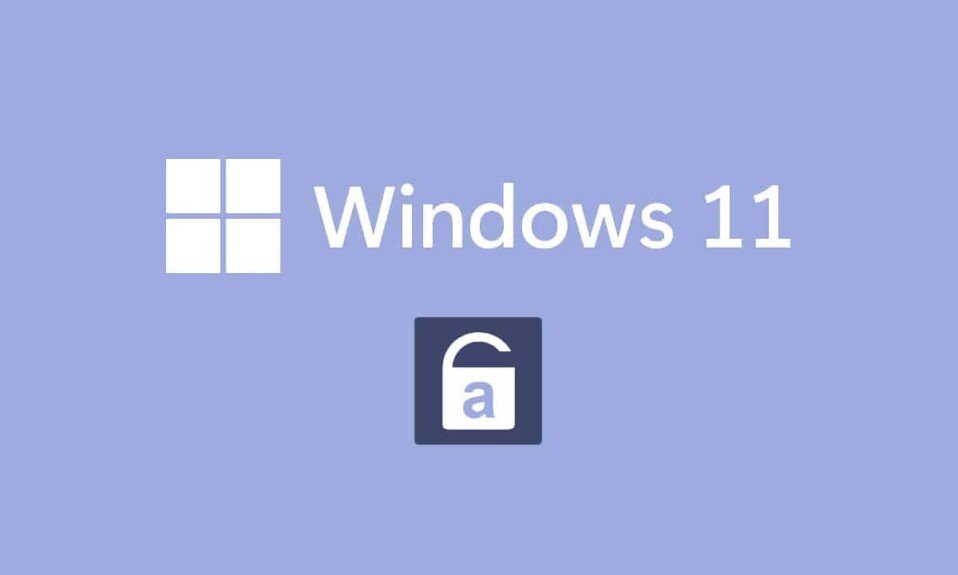
당신이 의도하지 않게 Caps Lock 키(Caps Lock key) 를 눌렀 기 때문에 당신이 텍스트를 계속 소리질러 왔다는 것을 깨달았을 때 짜증나지 않습니까? 요점을 강조( to emphasize your point, in a strict tone) 하고 싶을 때 엄밀한 어조 로 모두 대문자로 입력( type in all caps) 하는 것이 누구나 알고 있고 받아들여질 수 있게 되었습니다 . 암호를 입력하려고 할 때 훨씬 더 나쁩니다. 실수로 Caps Lock 키(Caps Lock keypress) 를 누른 후 비밀번호를 잊어버렸는지 궁금할 수 있습니다. Caps Lock 키(Caps Lock key and spare) 를 누를 때 컴퓨터가 이를 알려줄 수만 있다면 번거로움을 피할 수 있습니다! 당신을 위한 환상적인 소식이 있습니다. Windows 11 은 실제로 가능합니다. 주요 기능은 Caps Lock(Caps Lock) 이 있을 때 알려주지 않는 것이지만약혼하면 요구 사항에 따라 수정할 수 있습니다. 따라서 Windows 11 에서 내레이터 Caps Lock 경고(Narrator Caps Lock alert) 를 활성화 또는 비활성화하는 방법을 알려주는 유용한 가이드를 제공 합니다.

Windows 11에서 내레이터 Caps Lock 경고를 활성화하는 방법(How to Enable Narrator Caps Lock Alert in Windows 11)
Microsoft 개발자는 (Microsoft)Windows 내레이터(Windows Narrator) 에서 몇 가지를 변경했습니다 . 이제 이 기능은 Caps Lock(Caps Lock) 을 켠 상태에서 입력할 때 알려줄 수 있습니다 . 이 기능은 대문자로만 작성하려는 경우 성가신 일입니다. 따라서 이 설정은 기본적으로 비활성화되어(disabled by default) 있습니다. 그러나 다음 섹션에서 설명하는 것처럼 Windows 11 에서 내레이터 Caps Lock 경고 를 아주 쉽게 활성화할 수 있습니다.(Narrator Caps Lock alert)
Windows 내레이터란 무엇입니까?(What is Windows Narrator?)
내레이터(Narrator) 는 Windows 11 시스템 에 기본 제공 되는 화면 판독기 프로그램 입니다.(screen reader program)
- 통합 앱이므로 별도의 앱이나 파일 (app or file)을 설치(no need to install) 하거나 다운로드할 필요가 없습니다 .
- 그것은 단순히 화면의 모든 것을 설명(explains everything on your screen) 하는 화면 캡션 도구입니다 .
- 실명이나 시력(blindness or poor eyesight) 문제 로 고통받는 사람들을 위해 설계되었습니다 .
- 또한 마우스를 사용하지 않고도 일상적인 작업(do routine operations) 을 수행하는 데 사용할 수 있습니다 . 화면의 내용을 읽을 수 있을 뿐만 아니라 버튼 및 텍스트와 같은 화면의 개체와 상호 작용할 수 있습니다. 화면 읽기 에 (screen reading)내레이터(Narrator) 가 필요하지 않더라도 Caps Lock 키(Caps Lock key) 를 알리는 데 사용할 수 있습니다 .
내레이터(Narrator) 설정 에서 간단히 변경하여 내레이터 Caps Lock 경고(Narrator Caps Lock alert) 를 켜거나 끌 수 있습니다 .
Windows 11 내레이터 Caps Lock 경고를 켜는 방법(How to Turn On Windows 11 Narrator Caps Lock Alert)
Windows 11 PC 에서 내레이터 Caps Lock 경고(Narrator Caps Lock alert) 를 활성화하는 방법은 다음과 같습니다 .
1. Windows + I keys 동시에 눌러 설정(Settings) 앱을 엽니다.
2. 왼쪽 창 에서 접근성 을 클릭합니다.(Accessibility)
3. 그런 다음 아래 그림과 같이 비전 섹션에서 내레이터를 클릭(Vision) 합니다 .(Narrator)

4. 아래로 스크롤 하여 자세한(Verbosity) 정보 섹션 에서 내가 입력할 때 내레이터가 알려 줍니다.를 클릭합니다.(Have Narrator announce when I type)
5. 여기에서 Caps Lock 및 Num Lock과 같은 토글 키를(Toggle keys, like Caps lock and Num lock) 제외한 다른 모든 선택 사항을 선택 취소 하여 이 두 키의 상태에 대한 알림을 받습니다.
참고:(Note:) 기본적으로 여러 옵션이 선택되어 있습니다. 그대로 유지하면 내레이터가 Caps Lock 및 Num Lock 키(Caps lock & Num lock key) 의 상태를 알릴 뿐만 아니라 문자(Letters) , 숫자(Numbers) , 구두점(Punctuation) , 단어(Words) , 기능 키(Function keys) , 탐색 키 및 수정자 키(Navigation keys & Modifier keys) .

따라서 지금 Caps Lock 을 누르면 (Lock)내레이터(Narrator) 가 상태에 따라 Caps Lock On 또는 Caps Lock Off 를 알립니다 .
참고: 내레이터가 (Note:)읽기(reading something) 를 중단 하게 하려면 Ctrl 키(Ctrl key) 를 한 번만 누르십시오.
또한 읽기: (Also Read:)Windows 11 에서 Windows Hello 를 설정하는 방법
내레이터 경고를 사용자 지정하는 방법(How to Customize Narrator Alerts)
내레이터를 켜도 작업은 아직 끝나지 않았습니다. 경험을 더 부드럽고(experience smoother) 쉽게 만들려면 몇 가지 추가 매개변수를 수정해야 합니다. 내레이터 Caps Lock 및 Num Lock 경고(Narrator Caps lock & Num lock alert) 를 활성화한 후 이 부분에서 설명한 대로 사용자 지정할 수도 있습니다.
옵션 1: 키보드 단축키 활성화(Option 1: Enable Keyboard Shortcut)
다음과 같이 내레이터(Narrator) 용 Windows 11 키보드 단축키(Keyboard Shortcut) 를 활성화할 수 있습니다 .
1. 키보드 단축키(keyboard shortcut) 를 활성화하려면 그림과 같이 내레이터(Keyboard shortcut for Narrator ) 의 키보드 단축키 토글을 켜십시오 .

2. 여기에서 Windows + Ctrl + Enter keys 동시에 눌러 매번 설정(On) 으로 이동할 필요 없이 내레이터를 빠르게 켜(Settings) 거나 끕니다 .(Off)
옵션 2: 내레이터 시작 시점 설정
(Option 2: Set When to Start Narrator
)
내레이터(Narrator) 가 로그인 전 또는 후에 작동을 시작해야 하는 시기를 선택할 수 있습니다 .
1. 내레이터(Narrator) 옵션 을 클릭하여 설정 선택을 확장합니다 .
2A. 그런 다음 로그인 후 내레이터(Start Narrator after sign-in) 시작 옵션을 선택하여 로그인 후 내레이터(Narrator) 자체를 시작합니다.

2B. 또는 로그인하기 전에 내레이터 시작(Start Narrator before sign-in) 옵션으로 표시된 상자 를 선택하여 시스템 부팅(system boot) 중에도 활성화된 상태로 유지합니다 .
옵션 3: 내레이터 홈 프롬프트 비활성화
(Option 3: Disable Narrator Home Prompt
)
내레이터를 활성화할 때마다 내레이터 홈(Narrator Home) 이 시작됩니다. 여기에는 빠른 시작, 내레이터 가이드, 새로운 기능, 설정 및 피드백(Quick Start, Narrator Guide, What’s New, Settings, & Feedback) 과 같은 링크가 포함됩니다 . 이러한 링크가 필요하지 않은 경우 비활성화하도록 선택할 수 있습니다.
1. 내레이터가 매번 시작되지 않도록 하려면 내레이터 시작 화면 에서(Welcome to Narrator) 내레이터 가 시작될 때 내레이터 홈 표시(Show Narrator Home when Narrator starts) 확인란의 선택을 취소합니다 .

또한 읽기: (Also Read:)Windows 11 에서 바탕 화면 아이콘(Desktop Icons) 을 변경하는 방법
옵션 4: 내레이터 키를 삽입 키로 설정
(Option 4: Set Narrator key as Insert key
)
내레이터(Narrator) 키 기능이 활성화되면 여러 내레이터 단축키가 Caps Lock 또는 Insert 키와 함께 작동 합니다(Caps Lock or Insert ) . 그러나 활성화하거나 비활성화하려면 Caps Lock 을 두 번 눌러야 합니다. (Caps Lock)따라서 이러한 단축키에서 (Hence)Caps Lock 키(Caps Lock key) 를 제거 하면 내레이터를 더 쉽게 사용할 수 있습니다.
1. 다시 한번 Settings > Narrator
2. 마우스 및 키보드(Mouses and keyboard) 섹션 까지 아래로 스크롤합니다 .
3. 내레이터 키(Narrator key) 의 경우 드롭다운 메뉴에서 삽입(Insert) 만 선택 하여 Caps Lock 을 정상적으로 사용합니다.

옵션 5: 내레이터 커서 표시 선택
(Option 5: Choose to Show the Narrator cursor
)
나타나는 파란색 상자(blue box) 는 실제로 내레이터가 읽고 있는 내용을 나타냅니다. 이것은 내레이터 커서(Narrator cursor) 입니다. 화면이 강조 표시되는 것을 원하지 않으면 다음과 같이 비활성화할 수 있습니다.
1. 아래로 스크롤(Scroll) 하여 강조 표시된 내레이터 커서(Show the Narrator cursor) 표시 설정에 대한 토글을 끕니다 .

옵션 6: 원하는 내레이터 음성 선택
(Option 6: Choose Desired Narrator Voice
)
또한 남성 및 여성(male & female) 의 음성 목록에서 선택 하여 내레이터 음성(Narrator voice) 으로 사용할 수 있습니다. 방언 및 발음 차이를 고려하여 English US , UK 또는 English 와 같이 문화적으로 다른 여러 옵션을 사용할 수 있습니다.
1. 내레이터의 음성(Narrator’s voice) 섹션에서 음성 드롭다운 메뉴를 클릭합니다 .(Voice.)
2. 기본 Microsoft David – 영어(미국)(– English (United States)) 에서 원하는 음성으로 음성을 변경합니다.

이제 Caps Lock 또는 Num Lock 키(Lock or Num Lock) 를 누르는 경우를 제외하고는 입력할 때 내레이터가 켜져 있는지조차 알 수 없습니다.
또한 읽기: 키보드 단축키를 사용하여 (Camera and Microphone Using Keyboard Shortcut)Windows 11 카메라 및 마이크를 끄는 방법(Off Windows 11)
Windows 11 내레이터 Caps Lock 경고를 끄는 방법(How to Turn Off Windows 11 Narrator Caps Lock Alert)
내레이터 Caps Lock 경고 Windows 11(Narrator Caps Lock alert Windows 11) 을 비활성화하는 방법은 다음과 같습니다 .
1. 이전과 같이 설정(Settings) > 접근성 (Accessibility) > Narrator

2. 내가 입력(Have narrator announce when I type) 및 종료 할 때 내레이터가 알리 도록 하기에서 주어진 모든 옵션을 선택 취소합니다 .
- 문자, 숫자 및 구두점(Letters, Numbers, and Punctuation)
- 단어(Words)
- 기능 키(Function keys)
- 화살표, 탭 및 기타 탐색 키(Arrow, Tab and other navigation keys)
- Shift, Alt 및 기타 수정 키(Shift, Alt and other modifier keys)
- Caps Lock 및 Num Lock과 같은 토글 키(Toggle keys, like Caps lock and Num lock)

추천:(Recommended:)
- 스마트 TV에 Kodi를 설치하는 방법
- Windows 10 에서 내레이터 음성(Narrator Voice) 을 끄는 방법
- Windows 10 에서 (Windows 10)Num Lock을 활성화 또는 비활성화(Disable Num Lock) 하는 방법
- Windows 11 에서 누락된 휴지통 아이콘(Missing Recycle Bin Icon) 을 복원하는 방법
Windows 11 에서 (Windows 11)Caps Lock 및 Num Lock 활성화(Caps Lock & Num Lock activation) 에 대한 알림 을 받기 위해 내레이터 Caps Lock 및 Num Lock 경고를 활성화 및 사용하는 방법(how to enable & use Narrator Caps Lock & Num Lock alert) 에 대한 이 문서가 흥미로웠 기를 바랍니다. 또한 광범위한 사용자 지정 옵션 목록을 사용하여 요구 사항에 따라 설정할 수 있습니다. 우리 기사가 얼마나 도움이 되었는지 알려주려면 아래 댓글 섹션(comment section) 에 제안과 쿼리 를 남겨주세요.
Related posts
Windows 11에서 잠금 화면을 비활성화하는 방법
Windows 10에서 Caps Lock Key를 활성화 또는 비활성화합니다
Fix이 PC는 Windows 11 오류를 실행할 수 없습니다
Windows 11에서 배경 화면을 변경하는 방법
레거시 BIOS에 Windows 11을 설치하는 방법
Windows 11에서 Halo Infinite 모든 Fireteam 구성원이 동일한 버전에 있지 않은 문제 수정
Windows 11에서 Chrome 원격 데스크톱을 활성화하는 방법
Windows 11에서 하드 디스크 드라이브를 파티션하는 방법
Windows 11에서 최대 절전 모드를 활성화하는 방법
Windows 11에서 알림 배지를 비활성화하는 방법
Windows 11의 작업 표시줄에서 날씨 위젯을 제거하는 방법
Windows 11에서 그래픽 도구를 설치하는 방법
Windows 11에서 로컬 계정을 만드는 방법
Windows 11에서 모바일 핫스팟을 활성화 또는 비활성화하는 방법
Windows 11에서 화면 밝기를 변경하는 방법
Windows 11에서 Halo Infinite 사용자 지정이 로드되지 않는 문제 수정
Windows 11에서 PowerToys를 사용하는 방법
Windows 11에서 드라이버 업데이트를 롤백하는 방법
Windows 11에서 Compact OS를 활성화 또는 비활성화하는 방법
Windows 11에서 누락된 휴지통 아이콘을 복원하는 방법
