Windows 11에서 Microsoft PowerToys 앱을 업데이트하는 방법

PowerToys 앱(PowerToys app) 에 대해 들어본 적이 없다면 사용자가 워크플로에 따라 Windows PC를 조정할 수 있는 다양한 유틸리티가 포함되어 있습니다. 현재 Microsoft PowerToys GitHub 페이지(Microsoft PowerToys GitHub page) 에서만 사용할 수 있는 오픈 소스 앱입니다 . Windows 10 및 Windows 11 PC 모두에서 사용할 수 있습니다 . Awake , Color Picker , FancyZones , File Explorer Add-ons , Image Resizer , Keyboard Manager , PowerRename , PowerToys Run 및 Shortcut Guide 는 에 포함된 유틸리티 중 일부일 뿐입니다.파워토이(PowerToys) . 실험 버전에는 글로벌 화상 회의 음소거 기능(global Video Conference Mute feature) 도 포함되어 있습니다. 이 기능 은 향후 안정적인 버전에 포함될 수 있습니다. 이 유용한 앱을 업데이트하는 데 문제가 발생하더라도 걱정하지 마세요! Windows 11 에서 (Windows 11)Microsoft PowerToys 앱(Microsoft PowerToys app) 을 업데이트하는 방법을 알려주는 완벽한 가이드를 제공합니다 .

Windows 11에서 Microsoft PowerToys 앱을 업데이트하는 방법(How to Update Microsoft PowerToys App on Windows 11)
Windows 11에서 PowerToys 앱(PowerToys app) 을 업데이트하려면 다음 단계를 따르세요 .
1. 검색 아이콘 을 클릭하고 (Search icon)PowerToys 를 입력 합니다.
2. 그런 다음 열기(Open) 를 클릭합니다 .

3. PowerToys 설정(Settings) 창의 왼쪽 창 에서 일반(General) 을 클릭합니다 .
4A. 여기에서 버전(Version) 섹션에서 강조 표시된 업데이트 확인 버튼을 클릭합니다.(Check for updates)
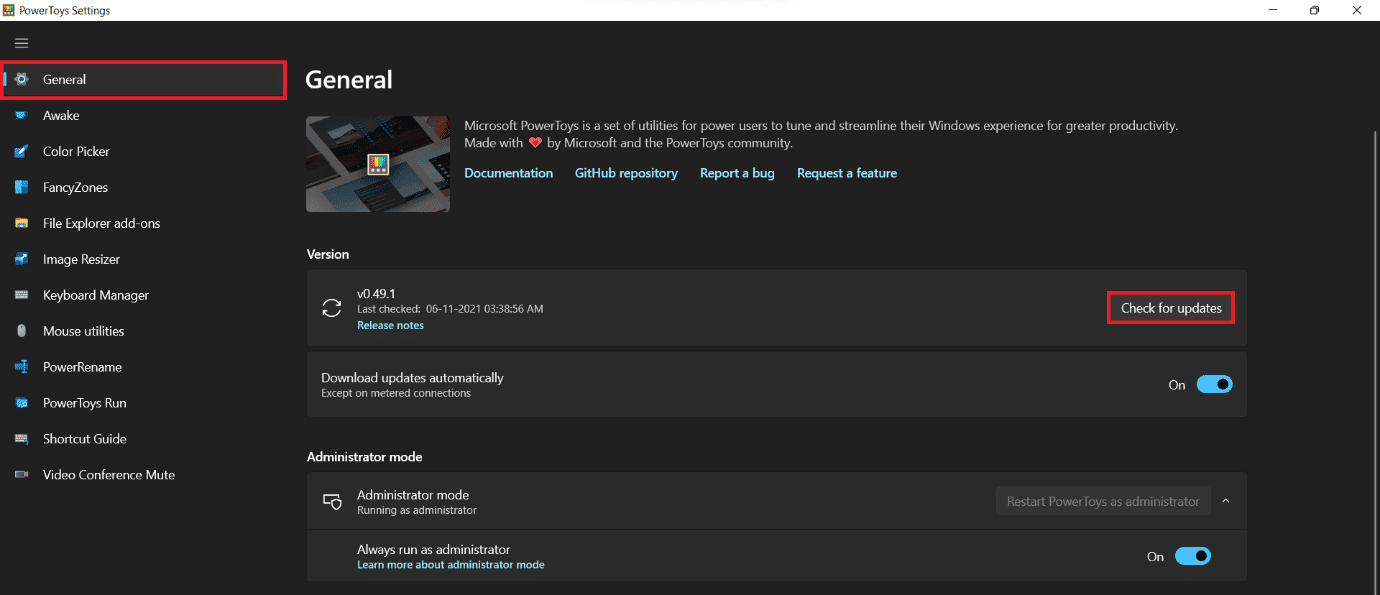
참고:(Note:) 이전 버전의 앱에서는 업데이트 확인(Check for updates) 옵션을 찾지 못할 수 있습니다.
4B. 이러한 경우 GitHub 페이지(GitHub page) 에서 최신 버전의 앱을 다운로드 하십시오 .

5. 사용 가능한 업데이트가 있으면 지금 설치(Install now) 를 클릭합니다 .
전문가 팁: Microsoft PowerToys자동 업데이트를 활성화하는 방법(Pro Tip: How to Enable Microsoft PowerToysAutomatic Update)
PowerToys 설정(PowerToys Settings) 화면 에 표시된 대로 토글을 켜서 업데이트 자동 다운로드(Download updates automatically) 기능을 활성화할 수도 있습니다 . 이렇게 하면 앱을 완전히 업데이트하는 번거로움을 피할 수 있습니다.

추천:(Recommended:)
- Photoshop에서 RGB로 변환하는 방법
- Microsoft 계정(Link Microsoft Account) 을 Windows 10 디지털 라이선스 에 연결(Digital License)
- Windows 11 에서 화면(Screen) 을 녹화하는 방법
Windows 11에서 Microsoft PowerToys 앱 을 (Microsoft PowerToys app on Windows 11)업데이트(update) 하는 방법을 배웠기를 바랍니다 . 아래 의 의견 섹션(comment section) 에서 제안 및 쿼리를 보낼 수 있습니다 . 다른 문제가 무엇인지 알려주십시오. 그러면 솔루션을 제공하겠습니다.
Related posts
Windows 11에서 PowerToys를 사용하는 방법
Windows 11의 Microsoft Store에서 국가를 변경하는 방법
Windows 11에서 Microsoft Teams가 자동으로 열리지 않도록 하는 방법
Windows 11에서 Microsoft Store가 열리지 않는 문제를 해결하는 방법
Windows 11에서 전화 앱을 비활성화하는 방법
Windows 11에서 화면 밝기를 변경하는 방법
Windows 11에서 앱을 열 수 없는 문제 수정
Windows 11에서 DNS 서버를 변경하는 방법
Windows 11에서 하드 디스크 드라이브를 파티션하는 방법
Windows 11에서 그래픽 도구를 설치하는 방법
Windows 11에서 적응형 밝기를 끄는 방법
Windows 11에서 Chrome 원격 데스크톱을 활성화하는 방법
Windows 11에서 서비스를 활성화 또는 비활성화하는 방법
Windows 11에서 최대 절전 모드를 활성화하는 방법
Windows 11에서 Halo Infinite 사용자 지정이 로드되지 않는 문제 수정
Windows 11에서 여러 페이지에 큰 이미지를 인쇄하는 방법
Windows 11에서 PDF 파일을 만드는 방법
Windows 11에서 캡처 도구를 비활성화하는 방법
Windows 11에서 Minecraft를 다운로드하고 설치하는 방법
Windows 11에서 알림 배지를 비활성화하는 방법
