Windows 11에서 God 모드를 활성화하는 방법
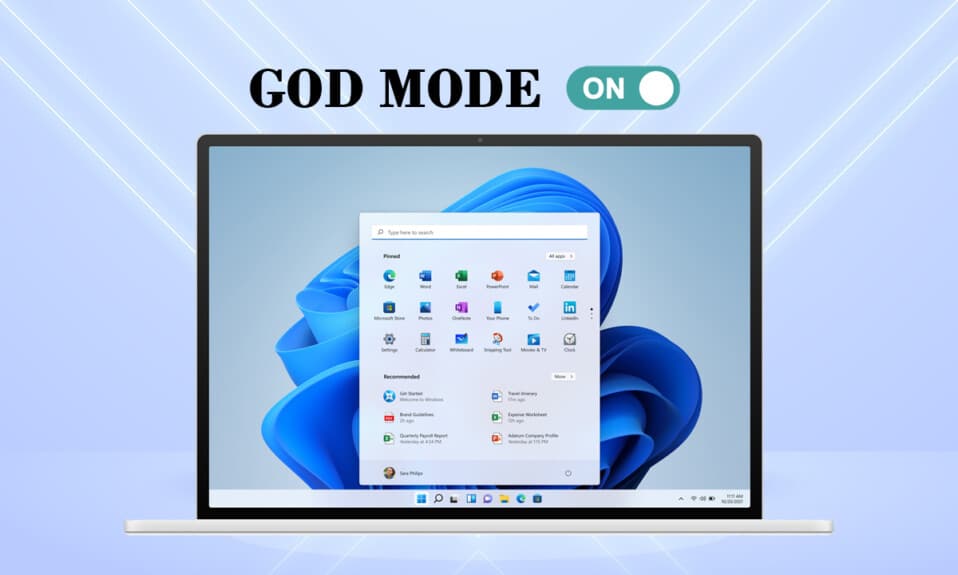
새로운 Windows 11 및 설정 앱(Settings app) 은 간단하고 깔끔한 사용자 인터페이스를 제공(user interface) 합니다. 이것은 당신의 경험을 간단하고(experience simple) , 힘들지 않고, 효과적으로 만들기 위한 것입니다. 그러나 고급 Windows 사용자와 개발자는 이러한 옵션과 기능이 지나치게 제한적이라고 생각합니다. Windows 11 에서 특정 설정이나 컨트롤(setting or control) 을 찾는 데 문제가 있는 경우 God Mode 를 활성화 하면 도움이 될 것입니다. 오랫동안 Microsoft 는 (Microsoft)제어판(Control Panel) 을 없애고 설정 앱(Settings app) 으로 대체하는 것을 목표로 삼았습니다 . 갓 모드 폴더(God Mode folder) 200+ control panel applets 에 액세스할 수 있는 원스톱 대상 과 33개의 범주로 구분된( divided into 33 categories) 몇 가지 신중한 설정 에 액세스할 수 있습니다 . God Mode(Enabling God Mode) 를 활성화하는 것은 몇 가지 간단한 단계로 완료할 수 있는 간단한 프로세스입니다. Windows 11 에서 God Mode 를 활성화, 사용, 사용자 지정 및 비활성화하는 방법을 배우려면 계속 읽으십시오 .

Windows 11에서 God 모드를 활성화, 액세스, 사용자 지정 및 비활성화하는 방법(How to Enable, Access, Customize & Disable God Mode in Windows 11)
신 모드를 활성화하는 방법(How to Enable God Mode)
Windows 11 의 사용자 인터페이스는 시작 메뉴(Start menu) 에서 작업 표시줄(Taskbar) 에 이르기까지 Microsoft 에 의해 완전히 개편되었습니다 . 이러한 변화는 친숙하면서도 독특함을 동시에 느끼게 합니다. Windows 11 에서 (Windows 11)God Mode 를 활성화하는 방법은 다음과 같습니다 .
1. 바탕 화면(Desktop) 의 빈 공간을 마우스 오른쪽 버튼으로 클릭합니다 .
2. 아래 그림과 같이 새로 만들기(New) > 폴더 를 클릭합니다.(Folder)

3. 폴더 이름을 GodMode.{ED7BA470-8E54-465E-825C-99712043E01C} 로 변경 하고 Enter 키를 누릅니다.
4. F5 키(F5 key) 를 눌러 시스템을 새로 고칩니다.
5. 폴더의 폴더 아이콘 이 (folder icon)제어판(Control Panel) 과 유사한 아이콘으로 변경 되지만 이름은 없습니다.

6. 폴더(Folder) 를 두 번 클릭하여 God Mode 도구를 엽니다.
또한 읽기: (Also Read:) Windows 10 에서 바탕 화면 바로 가기 만들기(Create Desktop Shortcut) ( 튜토리얼(TUTORIAL) )
신 모드를 비활성화하는 방법(How to Disable God Mode)
더 이상 사용하지 않는 경우 Windows 11 에서 주어진 단계에 따라 God Mode 를 비활성화하십시오 .
1. 바탕(Desktop) 화면 에서 God Mode 폴더 를 클릭합니다.(God Mode folder)
2. Shift + Delete keys 함께 누릅니다.
3. 강조 표시된 대로 확인 프롬프트 에서 (confirmation prompt)예(Yes) 를 클릭합니다.

God 모드 설정에 액세스하는 방법
(How to Access God Mode Settings
)
특정 기능을 사용하려면 폴더의 항목을 두 번 클릭하기만 하면 됩니다. 또한, 쉽게 접근할 수 있도록 주어진 방법을 사용하십시오.
방법 1: 바탕 화면 바로 가기 만들기(Method 1: Create Desktop Shortcut)
다음 단계를 구현하여 특정 설정에 대한 바로 가기를 만들 수 있습니다.
1. God Mode 폴더 의 설정 항목(Setting Entry ) 을 마우스 오른쪽 버튼으로 클릭 합니다.
2. 그림과 같이 바로 가기 만들기 옵션을 선택합니다.(Create shortcut)

3. 나타나는 바로 가기(Shortcut) 프롬프트 에서 예(Yes) 를 클릭합니다. 그러면 바탕 화면(Desktop screen) 에 바로 가기가 만들어집니다 .

4. 여기에서 바탕 화면 바로 가기(Desktop shortcut) 를 두 번 클릭 하면 빠르게 액세스할 수 있습니다.
또한 읽기: (Also Read:) Windows 10 에서 제어판의 모든 작업 바로 가기 만들기(Create Control Panel All Tasks Shortcut)
방법 2: 검색창 사용 (Method 2: Use Search Bar )
God Mode 폴더(God Mode Folder) 의 검색 (search) 창(box) 을 이용 하여 특정 설정이나 기능(setting or feature) 을 검색하여 사용할 수 있습니다 .

또한 읽기: (Also Read:)Windows 11 에서 최근 파일 및 폴더(Recent Files and Folders) 를 숨기는 방법
God Mode 폴더를 사용자 정의하는 방법(How to Customize God Mode Folder)
이제 Windows 11(Windows 11) 에서 God Mode 를 활성화하는 방법을 알았 으므로 편의에 따라 사용자 지정할 수 있습니다.
- God Mode 폴더(God Mode folder) 의 도구는 기본적 으로(,) 범주 로 나뉩니다 .(divided into categories)
- 각 범주 내의 도구는 알파벳순으로 나열됩니다( listed alphabetically) .
옵션 1: 설정 그룹화
(Option 1: Group Settings Together
)
God Mode 폴더 내의 기존 옵션 배열이 탐색하기 어렵다면 카테고리 구조를 조정할 수 있습니다.
1. 폴더(folder) 내의 빈 공간을 마우스 오른쪽 버튼으로 클릭 합니다 . 그런 다음 그룹화 기준(Group by) 옵션을 클릭합니다.
2. 이름, 응용 프로그램, (Name, Application, )오름차순(Ascending ) 또는 내림차순( Descending ) 과 같은 그룹화 옵션 중 하나를 선택 합니다 .

옵션 2: 보기 유형 변경 (Option 2: Change View Type )
이 폴더에서 사용할 수(sheer number) 있는 설정의 수 때문에 전체 설정 목록을 탐색하는 것은 지루한 작업이 될 수 있습니다 . 다음과 같이 아이콘 보기(Icon view) 로 전환하여 작업을 쉽게 할 수 있습니다.
1. 폴더(folder) 내의 빈 공간을 마우스 오른쪽 버튼으로 클릭 합니다 .
2. 컨텍스트 메뉴 에서 보기 를 클릭합니다.(View)
3. gievn 옵션에서 선택:
- 중간 아이콘(Medium icons) , 큰 아이콘(Large icons) 또는 초대형 아이콘.(Extra large icons.)
- 또는 목록, 세부 정보, 타일(List, Details, Tiles) 또는 콘텐츠(Content) 보기.

추천:(Recommended:)
- Windows 10 에서 모니터 모델(Monitor Model) 을 확인하는 방법
- Windows 11을 디블로트하는 방법
- Windows 11 에서 인터넷 속도(Internet Speed) 를 높이는 방법
- Windows 11에서 앱을 업데이트하는 방법
이 기사 가 Windows 11에서 God Mode(enable God Mode in Windows 11) 를 활성화하는 방법에 대해 흥미롭고 도움(article interesting and helpful) 이 되었기를 바랍니다 . 아래 의 의견 섹션(comment section) 에서 제안 및 쿼리를 보낼 수 있습니다 . 다음에 탐구하기를 원하는 주제를 알고 싶습니다.
Related posts
God Mode Windows 11 vs. Windows 10 vs. Windows 7
Windows 11에서 최대 절전 모드를 활성화하는 방법
Fix이 PC는 Windows 11 오류를 실행할 수 없습니다
안전 Mode에서 Boot Windows 11 방법
Windows 11에서 배경 화면을 변경하는 방법
Windows 11에서 캡처 도구를 비활성화하는 방법
Windows 11에서 하드 디스크 드라이브를 파티션하는 방법
Windows 11에서 PDF 파일을 만드는 방법
Windows 11에서 스티커 메모를 사용하는 방법
Windows 11에서 낮은 마이크 볼륨 수정
Windows 11에서 PowerToys를 사용하는 방법
Windows 11 Home Edition에서 그룹 정책 편집기를 활성화하는 방법
Windows 11에서 앱을 열 수 없는 문제 수정
Windows 11에서 인터넷 속도를 높이는 방법
Windows 11에서 중요한 프로세스 사망 오류 수정
Windows 11에서 여러 페이지에 큰 이미지를 인쇄하는 방법
Windows 11에서 Halo Infinite 모든 Fireteam 구성원이 동일한 버전에 있지 않은 문제 수정
레거시 BIOS에 Windows 11을 설치하는 방법
Windows 11에서 모바일 핫스팟을 활성화 또는 비활성화하는 방법
Windows 11에서 화면 밝기를 변경하는 방법
