Windows 10의 Iphlpsvc는 무엇이며 안전한가요?
Windows 10 을 실행하는 모든 컴퓨터의 이면에는 서로 얽힌 프로세스의 전체 생태계가 있습니다. 프로그램이 통신하는 방법, 컴퓨터가 프린터(printers) 및 카메라 와 같은 주변 장치와 상호 작용하는 방법 (cameras), 인터넷에 연결(connect to the internet) 하는 방법을 제어합니다 .
Windows 에는 작업 관리자에 iphlpsvc.dll로 표시 되는 인터넷 프로토콜(Internet Protocol) (IP) 도우미 서비스 가 있습니다. (Helper Service)운영 체제의 알 수 없는 프로세스이므로 일종의 맬웨어라고 걱정할 수 있습니다. IP Helper 는 안전하고 공식 Windows 서비스이지만 일부 시스템 메모리를 차지할 수 있습니다. 오늘 이 서비스가 무엇인지, 필요한지 여부와 안전하게 비활성화하는 방법을 배우게 됩니다.

Windows 10의 Iphlpsvc는 무엇입니까?
Iphlpsvc 는 (Iphlpsvc)Windows 10 의 (Windows 10)IP 도우미(IP Helper) 서비스를 나타냅니다 . 사용자가 네트워크에 대한 정보를 얻고 코드를 사용하여 네트워크를 쉽게 구성할 수 있도록 설계된 도구입니다. 대부분의 Windows 사용자는 일상적인 사용에서 볼 수 있는 것이 아니기 때문에 이것이 시스템의 일부라는 사실조차 깨닫지 못합니다.
일반적으로 IP 도우미(IP Helper) 를 사용해야 하는 유일한 사람은 IPv6 연결, 특수 네트워크로 작업 하거나 특정 연결 요구 사항이 있는 온라인 데이터베이스에 액세스하는 소프트웨어 개발자 뿐입니다.(software developers)
Iphlpsvc는 제거하는 것이 안전합니까?
작업 관리자(task manager) 에서 Iphlpsvc를 발견 하면 이것이 필요한 소프트웨어인지, 아니면 백그라운드에서 실행되는 악성 프로그램인지 궁금할 수 있습니다. IP 도우미 는 모든 (IP Helper)Windows 10 설치 에 포함된 도구 및 서비스 제품군으로 제공됩니다 . 실행하는 것은 완전히 안전하며 중지하거나 제거할 이유가 없는 한 그대로 두는 것이 가장 좋습니다.
IP 도우미(IP Helper) 가 상당한 양의 메모리(significant amount of memory) 를 차지하는 경우 서비스를 비활성화하는 몇 가지 방법이 있습니다. 비활성화하도록 선택하면 IP 도우미(IP Helper) 를 중지하는 것이 안전하며 시스템에 부정적인 영향을 미치지 않습니다.
서비스 를 (Services)사용하여 IP 도우미(IP Helper Using) 를 비활성화하는 방법
IP 도우미(IP Helper) 를 비활성화하는 가장 쉬운 방법 은 서비스(Services) 창 을 사용하는 것 입니다.
- 시작(Start) 을 선택 하고 서비스(Services) 를 입력 하여 서비스 창을 엽니다.
- (Scroll)IP 도우미(IP Helper) 까지 아래로 스크롤 하고 마우스 오른쪽 버튼을 클릭하여 컨텍스트 메뉴를 엽니다.
- 중지(Stop) 를 선택 하고 다음 대화 상자에서 확인(OK ) 을 클릭 합니다.

Windows는 서비스를 중지하고 컴퓨터를 재부팅할 때까지 꺼진 상태로 유지됩니다. 서비스를 영구적으로 비활성화하려면 추가 단계가 있습니다.
- 서비스 창 열기
- (Right-click)IP 도우미 를 (IP Helper)마우스 오른쪽 버튼으로 클릭 하고 속성(Properties) 을 선택 합니다.
- 시작 유형(Startup type) 드롭다운 메뉴 에서 사용 안 함(Disabled) 을 선택 합니다.
- 적용(Apply) 또는 확인(OK) 을 선택 하여 변경 사항을 저장합니다.

이제 서비스는 재부팅 사이에 비활성화된 상태로 유지됩니다.
IP 도우미 서비스 다시 시작
위의 단계는 컴퓨터를 부팅할 때 시작되는 IP 도우미 서비스를 중지합니다. (IP Helper)나중에 서비스를 사용해야 하는 경우 다시 켜는 과정은 간단합니다.
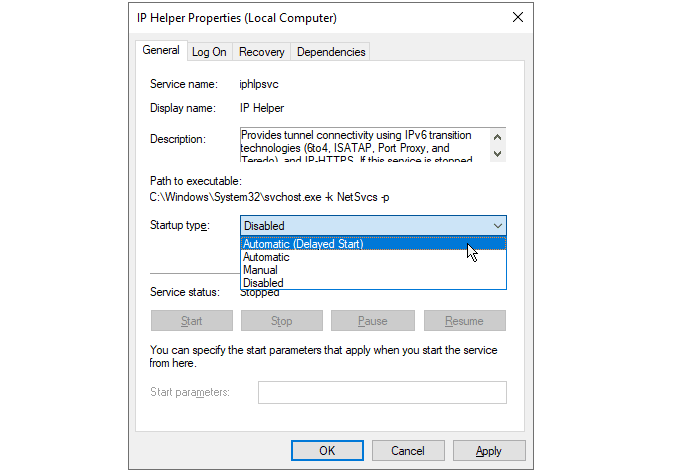
- 서비스 창 열기
- (Right-click)IP 도우미 를 (IP Helper)마우스 오른쪽 버튼으로 클릭 하고 속성(Properties) 을 선택 합니다.
- 시작 유형(Startup type) 드롭다운 메뉴 에서 자동(Automatic ) 을 선택 합니다.
- 적용(Apply) 또는 확인(OK) 을 선택 하여 변경 사항을 저장합니다.
다음에 컴퓨터를 재부팅하면 서비스가 다시 시작됩니다. 컴퓨터 부팅 시간을 단축 하려면 같은 목록에서 자동(지연된 시작)(Automatic (delayed start)) 을 선택할 수 있습니다 . 이렇게 하면 시작 시 IP 도우미(IP Helper) 프로세스 시작이 1-2분 지연 되어 초기 부팅에서 컴퓨터가 할 일이 줄어듭니다.
명령 프롬프트를 사용하여 Iphlpsvc(Iphlpsvc Using Command Prompt) 비활성화
원하는 경우 Windows 명령 프롬프트(Windows Command Prompt) 를 사용하여 IP 도우미 서비스를 비활성화할 수 있습니다.
- 시작 메뉴에서 cmd 를 검색 하고 관리자 권한으로 실행을 선택합니다.(Run as administrator)
- 사용자 계정 컨트롤(User Account Control) 대화 상자 가 표시되면 예(yes) 를 선택 합니다.
- IP 도우미(IP Helper) 서비스 를 중지하려면 net stop iphlpsvc 를 입력하십시오.(net stop iphlpsvc)
- 메시지가 표시되면 y 를 입력 하여 서비스를 중지합니다.

서비스를 중지하면 다른 서비스가 영향을 받을 수 있다는 경고가 표시됩니다. 이 경우 인텔(Intel) (R) 동적 응용 프로그램 로더 호스트 인터페이스 서비스(Dynamic Application Loader Host Interface Service) 는 대부분의 사용자에게 필요한 것이 아닙니다. 그러나 항상 그런 것은 아니며 많은 Windows 서비스가 상호 의존적입니다. 한 서비스를 중지하면 다른 서비스가 중지될 수 있습니다.
명령줄에서 IP 도우미(IP Helper) 서비스 를 영구적으로 비활성화하려면 다음을 입력합니다.
REG add “HKLM\SYSTEM\CurrentControlSet\services\iphlpsvc” /v Start /t REG_DWORD /d 4 /f
Enter 키를 누르면(Press) 서비스가 비활성화되었다는 확인 메시지가 표시됩니다.

서비스 메뉴를 사용하는 이전 방법과 마찬가지로 부팅 시 IP 도우미(IP Helper) 서비스가 시작되지 않습니다. 프로세스를 되돌리려면 다음을 입력하십시오.
REG add “HKLM\SYSTEM\CurrentControlSet\services\iphlpsvc” /v Start /t REG_DWORD /d 2 /f
Enter 키(Enter) 를 눌러 다음 재부팅 후 서비스가 자동으로 시작되도록 설정합니다.
모든 서비스가 동일하지는 않습니다
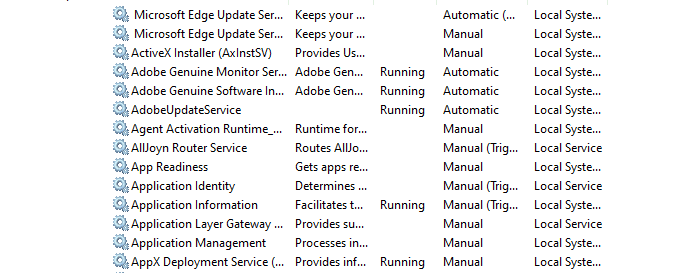
사용하지 않는 서비스를 중지하는 것은 컴퓨터 속도(speed up your computer) 를 높이는 쉬운 방법처럼 보일 수 있지만 비활성화하기 전에 각 서비스가 수행하는 작업과 다른 서비스가 이에 의존하는지 여부를 조사해야 합니다.
당시에는 좋은 생각처럼 보일 수 있지만 원치 않고 디버그하기 어려운 오류를 피하기 위해 Windows 서비스를 비활성화하지 않아야 한다는 강력한 주장이 있습니다.(never disabling Windows services)
Related posts
Boot Windows 10에서 Boot Boot 스톡 포토
Windows 10의 부팅 메뉴에 안전 모드를 추가하는 방법
Windows 10에서 안전 모드를 종료하는 2가지 방법
Windows 10의 Easy Anti-Cheat는 무엇이며 안전합니까?
Conhost.exe은(는) 무엇이고 안전한가요?
Windows 10 컴퓨터 용 MyLauncher로 파일을 쉽게 실행하십시오
Xbox Live에 연결할 수 없습니다. Fix Xbox Live Networking issue Windows 10
Windows 10 컴퓨터에서 .aspx 파일을 여는 방법
Windows 10에서 Feature Updates의 Safeguards를 비활성화하는 방법
Windows 10의 Lockapp.exe은(는) 무엇이고 안전합니까?
WMI 공급자 호스트란 무엇이며 안전한가요?
TrustedInstaller는 무엇이며 안전한가요?
Windows 10에서 Automatic Driver Updates을 비활성화하는 방법
Windows 10에서 Control Flow Guard은 무엇입니까? 어떻게 켜거나 끄는 방법
Windows 10의 최신 설치 호스트는 무엇이며 안전합니까?
Agent.exe은(는) 무엇이고 안전합니까?
Gamebar.exe은(는) 무엇이고 안전한가요?
Best 무료 Barcode Scanner software Windows 10
SMSS.exe은(는) 무엇이고 안전합니까?
Taskeng.exe은(는) 무엇이고 안전합니까?
