Windows 10에서 Skype 스테레오 믹스가 작동하지 않는 문제 수정
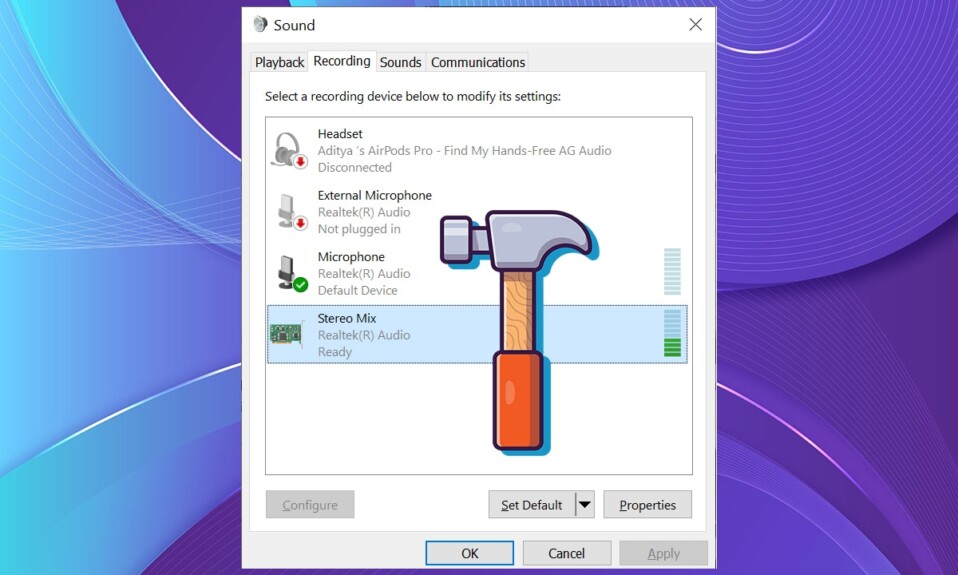
Skype 는 가장 인기 있는 커뮤니케이션 플랫폼 중 하나입니다. 그러나 Skype 가 한동안 해결하지 못한 필요성이 있었습니다. 즉, 우리 장치의 소리를 다른 사람과 공유하는 것입니다. 이전에는 타사 애플리케이션에 의존해야 했습니다. Skype 업데이트 7.33 에서는 (Skype update 7.33)사운드 시스템(sound system) 공유 만 사용할 수 있었습니다 . 나중에 이 옵션이 사라졌고 화면을 소리와 함께 공유하는 유일한 방법은 전체 화면을 공유하는 것뿐이었습니다. 이 방법도 지연 및 기타 문제에 직면할 수 있습니다. 이 기사에서는 Windows 10 에서 (Windows 10)Skype 스테레오 믹스가 작동하지 않는 문제 를 해결하는 방법을 안내합니다 .

Windows 10에서 Skype 스테레오 믹스가 작동하지 않는 문제를 해결하는 방법(How to Fix Skype Stereo Mix Not Working in Windows 10)
내부 모델이든 외부 USB 헤드셋 이든 상관없이 (USB headset)PC 마이크(PC microphone) 는 다른 스피커에 닿으면 전송 소스로 작동하지 않습니다 . 음질 저하를 감지하지 못하더라도 짜증나는 오디오 피드백(irritating audio feedback) 은 항상 가능성이 있습니다. 다음은 Skype(Skype) 스테레오 믹스 를 시도할 때 취해야 하는 몇 가지 예방 조치 입니다.
- Skype 토론(Skype discussion) 중일 때 시스템 사운드 입력 설정(change system sound input settings) 을 변경 하면 Skype 친구(friends) 가 PC 스피커를 통해 듣는 내용을 들을 수 있습니다.
- Windows 10 에서 오디오를 라우팅하는 것은 간단하지 않으며 설치된 audio/sound driver 가 가장 어려운 부분인 경우가 많습니다. 오디오를 라우팅하는 방법과 오디오를 듣도록 프로그램을 가져오는 방법을 알고 나면 응용 프로그램이 장치를 듣도록 하는 방법을 찾아야 합니다. 이를 통해 연락하는 모든 사람이 귀하의 음성과 PC의 오디오(hear both your voice and the audio from your PC) (예: 음악 또는 비디오)를 모두 들을 수 있습니다.
- 기본적으로 사운드 장치는 시스템 오디오(system audio) 를 마이크 피드에 연결하지 않습니다. 이것은 소프트웨어와 하드웨어(software and hardware) 를 사용하여 수행할 수 있습니다 . 사운드 장비(sound equipment) 에서 허용하는 경우 스테레오 믹스 옵션(utilize the stereo mix option) 또는 이와 유사한 것을 사용해야 합니다.
- 그렇지 않은 경우 동일한 작업을 수행할 수 있는 타사 가상 오디오 소프트웨어(third-party virtual audio software) 를 찾아야 합니다 .
Skype 스테레오 믹스가 작동하지 않는 이유는 무엇입니까?(Why is Skype Stereo Mix Not working?)
스테레오 믹스(Stereo Mix) 에 문제가 있는 데에는 여러 가지 이유가 있을 수 있습니다 .
- 사운드용 케이블 연결이 손상되었거나 느슨합니다.
- 오디오 드라이버 문제.
- 소프트웨어 설정이 잘못되었습니다.
일반적으로 이것은 쉽게 해결할 수 있는 사소한 문제입니다. 스테레오 믹스(Stereo Mix) 가 작동하지 않는 문제를 해결하는 방법을 알아보기 위해 기술 전문가가 될 필요는 없습니다. 계속해서 오디오 녹음으로 돌아가기 위해 Skype 스테레오 믹스 문제(mix issue) 를 해결하기 위한 모든 가능한 옵션에 대해 알아보십시오 .
방법 1: 기본 문제 해결(Method 1: Basic Troubleshooting)
Skype 스테레오(Skype stereo) 믹스가 작동하지 않는 문제 를 해결하는 방법을 살펴보기 전에 몇 가지 기본적인 하드웨어 문제 해결을 수행하겠습니다.
1. PC에서 마이크와 스피커 를 (microphone and speaker)분리(Disconnect) 합니다 .
2. 이제 손상된 전선이나 케이블(damaged wires or cables) 이 있는지 확인합니다 . 발견되면 교체(replace them) 하거나 새 장치로 전환하십시오.

3. 마지막으로 마이크와 스피커(connect your microphone and speaker) 를 PC에 제대로 연결합니다.

방법 2: 기본 오디오 장치 재설정(Method 2: Reset Default Audio Device)
스테레오 믹스(Stereo mix) 가 제대로 작동하려면 사운드가 사운드 카드를 통해 전달되어야 하며 HDMI 오디오 장치를 사용 하면 이를(HDMI) 우회합니다. HDMI 장치 가 (HDMI device)기본 장치(default device) 로 선택되어 스테레오 믹스(Stereo Mix) 가 작동 하지 않을 수 있습니다 . 스피커를 기본값으로 설정하려면 다음 단계를 따르십시오.
1. Windows + Q keys 함께 눌러 Windows 검색(Windows Search ) 메뉴를 엽니다.
2. 검색 창에 제어판(Control Panel ) 을 입력 하고 오른쪽 창에서 열기 를 클릭합니다.(Open )

3. View by: > Category 를 설정 하고 그림과 같이 하드웨어 및 소리(Hardware and Sound) 를 클릭합니다 .

4. 이제 소리를 클릭합니다.(Sound.)

5. 재생(Playback ) 탭에서 기본으로 설정해야 하는 스피커를 선택하고 기본 설정(Set default ) 버튼을 클릭합니다.

6. 적용(Apply ) 을 클릭 하여 변경 사항을 저장한 다음 확인을 클릭 합니다(OK) .

또한 읽기: (Also Read:) Windows 10 에서 (Fix Windows 10) 오디오 (No Audio) 장치(Devices) 가 설치 되지 않은 문제 수정
방법 3: 마이크 또는 스피커 음소거 해제(Method 3: Unmute Mic or Speaker)
Skype 스테레오(Skype stereo) 믹스가 Windows 10 에서 작동하지 않는 문제가 재생 선택에서 마이크가 음소거되었기 때문에 발생할 수 있습니다. 이 문제는 다음과 같이 마이크 음소거를 해제하여 해결할 수 있습니다.
1. 작업 표시줄(Taskbar) 의 오른쪽 하단 모서리에 있는 스피커 아이콘(speaker icon) 을 마우스 오른쪽 버튼으로 클릭합니다 .
2. 상황에 맞는 메뉴에서 소리 를 선택합니다.(Sounds)

3. 재생(Playback) 탭으로 이동합니다.

4. 기본 재생 장치(default playback device) 를 찾아 마우스 오른쪽 버튼으로 클릭합니다. 그림과 같이 속성(Properties) 을 선택합니다 .

5. 레벨(Levels) 탭으로 전환하고 음소거된 스피커(muted speaker) 아이콘을 클릭하여 마이크의 음소거를 해제합니다.

6. 또한 Realtek HD 오디오 출력 의 (Realtek HD Audio output )음소거된 스피커(muted speaker) 버튼을 클릭하여 아래 그림과 같이 오디오를 활성화합니다.

7. 완료되면 적용(Apply) 을 클릭하여 변경 사항을 저장하고 확인(OK) 버튼을 클릭하여 종료합니다.

또한 읽기: (Also Read:)Windows 10 에서 오디오 끊김(Fix Audio Stuttering) 을 수정하는 방법
방법 4: 스테레오 믹스 활성화 및 설정(Method 4: Enable & Set up Stereo Mix)
설정 오류(setup error) 는 거의 항상 스테레오 믹스(Stereo Mix) 가 헤드폰이나 스피커에서 작동하지 않는 원인 입니다. 처음에는 소프트웨어가 켜지지 않았을 수 있습니다. 결과적으로 시도해야 하는 첫 번째 해결 방법은 해당 설정을 되돌리는 것입니다. 또한 응용 프로그램을 실행할 때 문제가 없는지 확인하기 위해 기본 녹음 장치로 구성해야 합니다.
1. 방법 2 와 같이 (Method 2)Control Panel > Hardware and Sound > Sound 로 이동합니다 .

2. 녹음 탭(Recording tab) 으로 전환합니다 .

3A. 아래 그림과 같이 스테레오 믹스(Stereo Mix ) 를 마우스 오른쪽 버튼으로 클릭 하고 활성화 를 클릭합니다.(Enable)

참고: (Note:)스테레오 믹스(Stereo Mix) 가 표시되지 않으면 숨겨져 있어야 하며 다음과 같이 활성화해야 합니다.
3B. 목록의 빈 공간(empty space) 을 마우스 오른쪽 버튼으로 클릭 하고 컨텍스트 메뉴에서 다음 옵션 을 확인합니다.(options)
- 비활성화된 장치 표시(Show Disabled Devices)
- 연결이 끊긴 장치 표시(Show Disconnected Devices)

4. Windows 키 를 누르고 (Windows key)Skype 를 입력 한 다음 열기(Open) 를 클릭합니다 .

5. 그림과 같이 오른쪽 상단 모서리에 있는 점 3개 아이콘 을 클릭하고 (three dotted icon )설정(Settings) 을 선택합니다 .

6. 왼쪽 창의 설정 아래에 있는 (Settings)오디오 및 비디오(Audio & Video) 탭으로 이동합니다.

7. 아래 그림과 같이 기본 통신 장치(Default communication device) 드롭다운을 클릭하고 스테레오 믹스(Realtek(R) 고음질 오디오)(Stereo Mix (Realtek(R) High Definition Audio)) 를 선택합니다.

또한 읽기:(Also Read:) Skype 채팅 텍스트 효과를 사용하는 방법
방법 5: 오디오 드라이버 업데이트(Method 5: Update Audio Driver)
이 문제의 또 다른 이유는 호환되지 않거나 오래된 사운드 드라이버일 수 있습니다. 그리고 가장 최근의 제조업체 권장 버전으로 업데이트하는 것이 가장 좋은 방법입니다.
1. 시작 을 클릭하고 (Start)장치 관리자(device manager) 를 입력한 다음 Enter 키를 누르 십시오(Enter key) .

2. 사운드, 비디오 및 게임 컨트롤러(Sound, video, and game controllers) 를 두 번 클릭 하여 확장합니다.

3. 오디오 드라이버(audio driver) (예: Realtek(R) Audio ) 를 마우스 오른쪽 버튼으로 클릭 하고 상황에 맞는 메뉴에서 드라이버 업데이트(Update driver) 를 선택 합니다.

4. 그림과 같이 자동으로 드라이버 검색을 클릭합니다.(Search automatically for drivers)

5A.드라이버는 최신 버전으로 업데이트됩니다. 변경 사항을 구현하려면 PC를 다시 시작하십시오 .(Restart your PC)
5B. 장치에 가장 적합한 드라이버가 이미 설치되어(The best drivers for your device are already installed) 있다는 알림(notification claiming) 이 표시되면 대신 Windows 업데이트에서 (on Windows Update )업데이트된 드라이버 검색(Search for updated drivers) 옵션을 클릭하십시오 .

6. 설정 의 (Settings)Windows 업데이트(Windows Update ) 탭 오른쪽 창에서 선택적 업데이트 보기(View optional updates) 를 클릭 합니다.

7. 설치하려는 드라이버에 해당하는 확인란을 선택하고 다운로드 및 설치(Download and install) 버튼을 클릭합니다.

또한 읽기:(Also Read:) Steam 게임에서 소리가 나지 않는 문제를 해결하는 방법
자주 묻는 질문(FAQ)(Frequently Asked Questions (FAQs))
Q1. Skype가 내 사운드를 인수하는 목적은 무엇입니까?(Q1. What is the purpose of Skype taking over my sound?)
앤. (Ans. )들어오는 Skype 통화는 (Skype)Windows 에서 통신 활동으로 감지됩니다 . 사운드의 실제 볼륨을 유지하려면 Windows 사운드 속성 의 (Sound properties)통신(Communications) 탭에서 설정을 변경해야 할 수 있습니다 .
Q2. Skype 오디오 설정은 어떻게 조정합니까?(Q2. How do I adjust my Skype audio settings?)
앤. (Ans. )Skype 창(Skype window) 에서 톱니바퀴 아이콘(gear icon) 을 찾아 클릭 합니다 . 오디오 또는 비디오 장치 설정(audio or video device settings) 을 변경하려면 Tools > Audio Device 설정 또는 비디오 장치 설정(Settings or Video Device Settings) 으로 이동 합니다 . 여기에서 사용하려는 마이크 또는 스피커(microphone or speaker) 를 선택할 수 있습니다 .
Q3. 시스템 사운드란?(Q3. What is system sound?)
앤. (Ans. )PC에 내장된 스피커에서 나오는 소리를 시스템 사운드(System sound) 라고 합니다. 연결한 헤드폰의 소리가 PC의 음악입니다.
Q4. 스테레오 믹스 대안 Windows 10이란 무엇입니까?(Q4. What are stereo mix alternative Windows 10?)
앤. (Ans. )Realtek 스테레오 믹스(Realtek Stereo Mix) 가 작동하지 않고 Windows 10 에서 소리가 나지 않으면 Audacity , WavePad , Adobe Audition , MixPad, Audio Highjack 등과 같은 Windows 10 용 다른 스테레오 믹스 대안(Stereo Mix alternative) 을 시도해 볼 수 있습니다 .
추천:(Recommended:)
- Windows 10 에서 마이크가 너무 조용하게(Microphone Too Quiet) 수정하는 방법
- Xbox One 헤드셋이 작동하지 않는 문제 수정
- Windows 10에서 I/O 장치 오류 수정
- (Fix Unknown USB Device)Windows 10 에서 알 수 없는 USB 장치 수정
이 정보가 Windows 10 에서 (Windows 10)Skype 스테레오 믹스가 작동하지 않는(Skype stereo mix not working) 문제를 해결하는 데 도움이 되었기를 바랍니다 . 어떤 기술이 가장 성공적인지 알려주십시오. 아래 댓글 섹션에 질문/제안 사항을 남겨주세요.
Related posts
Windows 10에서 Stereo Mix을 활성화하는 방법은 무엇입니까?
Fix Black Desktop Background Windows 10
Fix Computer Wo Windows 10에서 Sleep Mode로 이동하지 마십시오
Fix Alt+Tab Windows 10에서 작동하지 않습니다
Fix Task Host Window Prevents Shut Down Windows 10
7 Ways에 Fix Critical Process Died에 Windows 10
Fix Desktop Icons Windows 10 제작자가 업데이트 후 계속 재정렬됩니다
Fix Wacom Tablet Driver Found Windows 10에서
Windows 10의 Fix League의 Legends Black Screen의 Fix League
Fix HDMI No Sound TV에 연결된 Windows 10에서
Fix BOOTMGR이 Windows 10에 누락 된 방법
Fix Volume Mixer Windows 10에서 열지 않음
Fix Unable Install DirectX Windows 10
Fix Calculator Windows 10에서 작동하지 않습니다
Windows 10에 Fix Microsoft Office하지 오프닝
Windows 10 문제에 Fix Keyboard하지 타이핑
Windows 10에서 Fix High CPU Usage 방법
어떻게 Fix Scaling에 Windows 10에 Blurry Apps에 대한
Fix Desktop Icon Windows 10에 누락되었습니다
Fix Device Migrated Error Windows 10
