Windows 10에서 새 파티션 할당되지 않은 공간을 만들 수 없는 수정
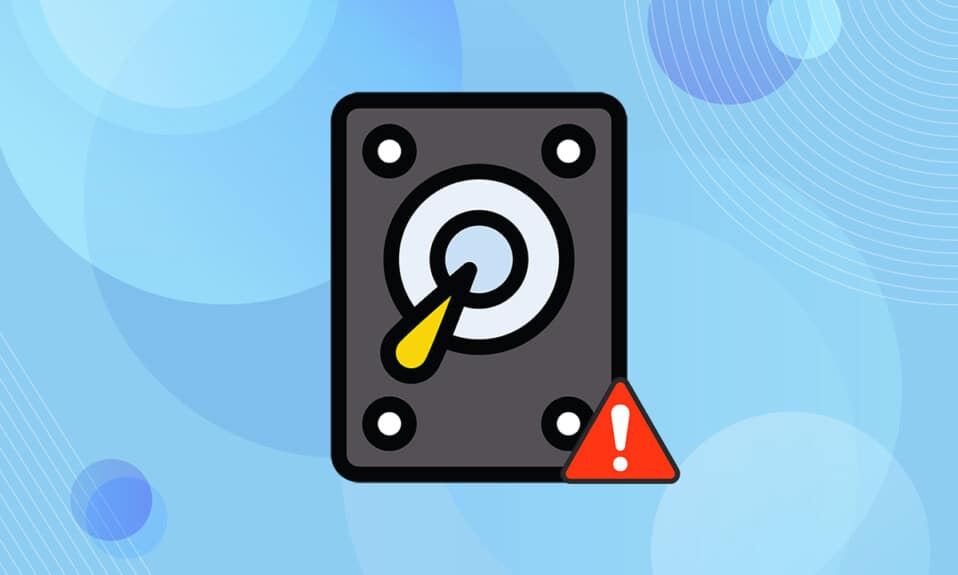
Windows 10 은 좋은 성과를 거두었으며 사람들의 마음에 아주 좋은 자리를 차지했습니다. 새로운 기능과 정기적인 업데이트는 이전 버전에 비해 개선되었습니다. 그러나 이것이 Windows 10 에 버그나 문제가 없다는 의미는 아닙니다. 이러한 오류 중 하나는 할당되지 않은 디스크가 파티션을 만들 수 없다는 것입니다. 동일한 문제가 발생하는 경우 Windows 10(Windows 10) 문제 에서 할당되지 않은 새 파티션을 만들 수 없음 문제를 수정하는 방법에 대한 이 문서가 동일한 문제 를 해결하는 데 도움이 될 것입니다.

Windows 10에서 할당되지 않은 새 파티션을 만들 수 없는 문제를 해결하는 방법(How to Fix Cannot Create New Partition Unallocated Space on Windows 10)
Windows 10 설치 프로세스(installation process) 에서 프로세스 중에 다른 오류 메시지가 발생했습니다. 많은 사용자는 부팅 가능한 USB 드라이브(USB drive) 에서 설치할 때 프로세스가 시작되기 전에도 Windows 10 설치가 중단되었다고 보고했습니다 . 대부분의 문제는 재부팅하거나 문제 해결사를 실행하면 해결됩니다. 그러나 이것은 모두 다르게 보이는 새로운 파티션 오류 를 생성할 수 없습니다. (partition error)이 문제를 해결하려면 아래 방법 중 하나를 따르십시오 .(Follow)
다음(Below) 은 이 문제가 발생하는 몇 가지 이유입니다.
- 연결된 주변 장치
- USB 3.0 플래시 드라이브
- 새 파티션을 만들 수 없습니다
방법 1: 외장 드라이브 제거(Method 1: Remove External Drives)
때때로 운영 체제(operating system) 는 연결된 다른 드라이브를 기본 하드 드라이브로 인식하고 설치하는 동안 혼동합니다. 따라서 HHD(HHD) , SSD 또는 SD 카드(SD card) 와 같은 모든 외부 드라이브를 제거하는 것이 좋습니다. 오류를 수정하려면 주어진 사항을 따르십시오.
- 설치 과정(installation process) 에 필요한 USB 포트(USB port) 에 연결된 드라이브만 연결했는지 확인하십시오 .
- 외부 저장 장치를 제외 하고 USB 포트에서 모든 주변 장치를 제거하고 부팅 가능한 USB 드라이브만 연결합니다(remove all peripherals from the USB port and connect only the bootable USB drive) . 그런 다음 설치를 다시 시작합니다.

방법 2: USB 2.0 플래시 드라이브 사용(Method 2: Use USB 2.0 Flash Drive)
USB 3.0 플래시 드라이브를 사용하여 Windows 10을 설치 하는 경우 Windows 10 에서 새 파티션을 만들 수 없는 할당되지 않은 (Windows 10)공간 문제(space issue) 가 발생할 수도 있습니다 . 따라서 USB 2.0(USB 2.0) 플래시 드라이브 를 사용하여 설치를 다시 시도하십시오 .

또한 읽기: (Also Read:) Windows 10 에서 알 수 없는 USB 장치 수정(Fix Unknown USB Device)
방법 3: Diskpart를 사용하여 파티션 만들기(Method 3: Create Partition Using Diskpart)
아래 단계를 주의 깊게 따르고 컴퓨터에서 사용할 기본 파티션을 설정하여 할당되지 않은 디스크에서 파티션을 만들 수 없음 오류(partition error) 를 수정하십시오 .
참고:(Note:) diskpart 명령을 사용하면 선택한 하드 드라이브의 모든 데이터가 삭제됩니다. 백업이 있거나 새 컴퓨터에서 사용해야 합니다. 또한 PC에서 다른 sd 카드를 제거하십시오.
1. 부팅 가능한 USB 또는 DVD 를 사용하여 (DVD)Windows 10 설정( Windows 10 setup) 을 시작합니다 . 부팅 가능한 USB 드라이브(USB drive) 를 만드는 방법에 대한 기사를 읽으십시오 .
2. 오류 메시지가 표시되면 복구 를 클릭합니다.(Repair)
3. 그런 다음 문제 해결(Troubleshoot) 을 클릭한 다음 고급 도구(Advanced tools) 를 클릭합니다 .
4. 이제 명령 프롬프트(Command Prompt) 를 선택 합니다.
5. start diskpart 를 입력하고 Enter 키(Enter key) 를 누릅니다 .

6. list disk 명령을 입력하고 Enter 키(Enter key) 를 눌러 드라이브 목록을 봅니다.

7. 다음으로 select disk 0 명령을 입력 하고 Enter 키(Enter key) 를 누르십시오 .
참고: (Note:)디스크 0(disk 0) 을 예로 선택 했습니다.

8. 이제 다음 명령(commands) 을 같은 순서로 입력하고 각 명령 다음에 Enter 키(Enter key) 를 누릅니다 .
clean create partition primary active format fs=ntfs quick assign

9. exit 를 입력하고 Enter 키(Enter key) 를 누릅니다 .
10. Windows 10(Windows 10) 을 다시 설치해 보십시오 .
방법 4: 파티션을 활성화(Method 4: Make Partition Active)
할당되지 않은 디스크에서 파티션을 만들 수 없음 오류 를 수정하기 위해 (partition error)Windows 10 을 설치하기 위해 원하는 파티션을 활성화하려면 아래의 지침을 따르십시오 .
1. 부팅 가능한 USB 또는 DVD 를 사용하여 Windows 10 설정(Windows 10 setup) 을 시작합니다 .
2. 오류 메시지가 표시되면 복구 를 클릭합니다.(Repair)
3. 그런 다음 문제 해결(Troubleshoot) 을 클릭한 다음 고급 도구(Advanced tools) 를 클릭합니다 .
4. 이제 명령 프롬프트(Command Prompt) 를 선택 합니다.
5. start diskpart 명령을 입력 하고 Enter 키(Enter key) 를 누릅니다 .
6. 그런 다음 list disk 명령을 입력하고 Enter 키(Enter key) 를 눌러 드라이브 목록을 봅니다.
7. select disk 0 명령을 입력 하고 Enter 키(Enter key) 를 누릅니다 .
참고: (Note:)디스크 0(disk 0) 을 예로 선택 했습니다.

8. 이제 list partition 을 입력하고 Enter 키(Enter key) 를 눌러 디스크 파티션을 봅니다.

9. 파티션 2(partition 2) 를 입력하고 Enter 키(key) 를 누릅니다 .
참고: (Note:)파티션 2( partition 2) 를 예로 선택 했습니다.

10. 활성(active) 명령을 입력하고 Enter 키(Enter key) 를 누릅니다 .

11. 이제 Exit 를 입력하고 (Exit)Enter 키(Enter key) 를 누르 십시오 .
12. 마지막으로 Windows 10 을 다시 설치해 보세요.
또한 읽기: (Also Read:) Windows 10 에서 (Windows 10)하드 드라이브(Fix Hard Drive) 가 표시되지 않는 문제 수정
방법 5: MPR을 GPT로 변환(Method 5: Convert MPR to GPT)
GPT 를 사용하면 파티션 제한이 없기 때문에 각 디스크에 4개 이상의 파티션을 가질 수 있습니다. MPR 은 (MPR)BIOS 파티션(BIOS partition) 테이블 을 기반으로 작동 합니다. MPR 을 GPT 로 변환 하면 Windows 10(space Windows 10) 오류 를 해결하는 데 도움이 될 수 있습니다 .
1. 부팅 가능한 USB 또는 DVD 를 사용하여 (DVD)Windows 10 설정(Windows 10 setup) 을 시작합니다 .
2. 오류 메시지가 표시되면 복구 를 클릭합니다.(Repair)
3. 여기에서 문제 해결(Troubleshoot) 을 클릭한 다음 고급 (Advanced) 도구(tools) 를 클릭합니다 .
4. 이제 명령 프롬프트(Command Prompt) 를 선택 합니다.
5. start diskpart 명령을 입력하고 Enter 키(Enter key) 를 누릅니다 .
6. 그런 다음 list disk 를 입력하고 Enter 키(Enter key) 를 누릅니다 .
7. 여기에 select disk 0 명령을 입력 하고 Enter 키(Enter key) 를 누르십시오 .
참고: (Note:)디스크 0(disk 0) 을 예로 선택 했습니다.

8. 이제 clean 명령을 입력하고 Enter 키(Enter key) 를 누릅니다 .

9. 그런 다음 convert gpt 명령을 입력하고 Enter 키(Enter key) 를 누릅니다 .

10. 프로세스가 완료되면 exit 를 입력 하고 Enter 키(Enter) 를 누릅니다 .
자주 묻는 질문(FAQ)(Frequently Asked Questions (FAQs))
Q1. 파티션을 활성화하는 데 사용할 수 있는 타사 도구가 있습니까?(Q1. Are there any third-party tools available to make partitions active?)
앤. (Ans.) 예 , (Yes)Diskpart 를 사용하지 않고 파티션을 활성화할 수 있는 EaseUS Partition master 와 같은 몇 가지 도구가 있습니다 .
Q2. BIOS 설정을 변경하면 Windows 10 오류가 새 파티션에 할당되지 않은 공간을 만들 수 없다는 문제를 해결하는 데 도움이 됩니까?(Q2. Will changing BIOS settings help fix this cannot create new partition unallocated space Windows 10 error?)
앤. (Ans.) 예 , (Yes)BIOS 설정(BIOS settings) 을 사용하여 하드 드라이브를 우선적으로 부팅 가능한 장치로 만들면 도움이 됩니다 . 그러나 숙련된 사람의 도움을 받아 BIOS 를 변경하는 것이 좋습니다 .
추천:(Recommended:)
- ASL은 Omegle에서 무엇을 의미합니까?
- Windows 10 에서 (Windows 10)미니멀리스트 데스크탑(Minimalist Desktop) 을 만드는 방법
- Windows 10 에서 (Windows 10)사운드 제어판(Access Sound Control Panel) 에 액세스 하는 방법
- YouTube 자동 재생이 작동하지 않는 문제 수정
Windows 10에서 할당되지 않은 새 파티션을 만들 수 없는(cannot create new partition unallocated space on Windows 10) 문제를 해결하는 방법에 대한 기사가 도움이 되었기를 바랍니다. 아래 댓글 섹션(comment section) 에서 이 기사에 대한 제안과 피드백을 삭제할 수 있습니다 .
Related posts
Windows 10에서 Volume or Drive Partition를 삭제하는 방법
Windows 10에서 Hard Disk Space을 무료로 무료로 10 가지 방법으로
System Drive Partition (C :) Windows 10에서 확장하는 방법
Windows 10 New Clipboard을 사용하는 방법은 무엇입니까?
Windows 10에서 디스크가 MBR 또는 GPT 파티션을 사용하는지 확인하는 3가지 방법
Windows 10에 Printer 추가 [안내]
Fix Black Desktop Background Windows 10
Windows 10에서 System Image Backup을 만드는 방법
Windows 10에서 핀치 Zoom Feature를 비활성화합니다
Setup Network Files Windows 10에서 공유하는 방법
Find Security Identifier Windows 10에 User의 (SID)
Windows 10에서 Print Queue을 강력하게 지우십시오
Windows 10에 Full System Image Backup 만들기 [궁극적 인 가이드]
Windows 10에서 Screen Brightness을 변경하는 방법
Windows 10에서 스티커 Corners를 비활성화하는 방법
Create Control Panel All Tasks Shortcut에서 Windows 10
안 내장 Administrator Account에서 Windows 10 사용하거나
Fix Alt+Tab Windows 10에서 작동하지 않습니다
3 Ways Windows 10에서 Increase Dedicated VRAM
Windows 10에서 Fn Key Lock을 사용하는 방법
