Windows 10에서 압축 또는 암호화된 파일 이름을 컬러로 표시
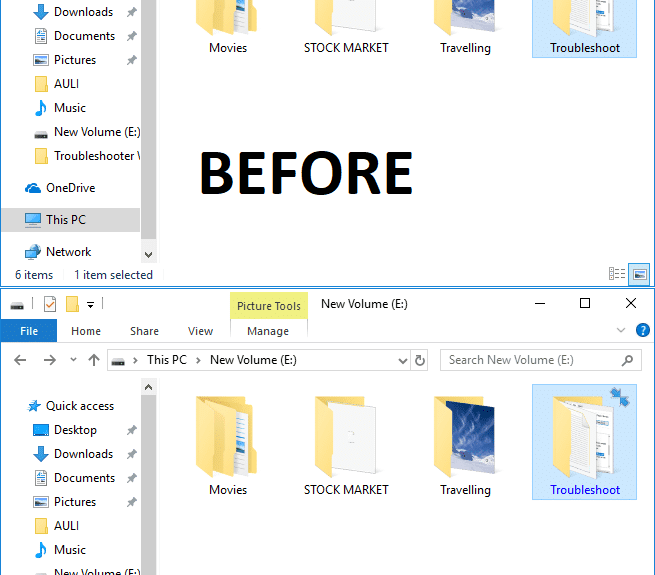
Windows 10 의 가장 좋은 점 중 하나는 몇 가지 멋진 기능과 함께 제공되며 이러한 기능 중 하나는 Windows 10 의 폴더와 파일을 암호화 하는 내장 암호화 도구(Encryption tool) 라는 것 입니다. 이 기능을 사용하면 파일이나 폴더를 암호화하거나 압축하기 위해 Winrar , 7 Zip(Zip etc) 등과 같은 타사 소프트웨어(party software) 를 사용할 필요가 없습니다 . 압축 파일 또는 폴더 를 식별하기 위해 (file or folder)Windows 10 에서 폴더(Folder) 의 오른쪽 상단 모서리에 파란색 이중 화살표가 나타납니다 .

또한 파일 또는 폴더(file or folder) 를 암호화하거나 압축 하면 글꼴 색상(font color) ( 파일 또는 폴더(file or folder) 이름 )이 선택 항목에 따라 기본 검정색에서 파란색 또는 녹색으로 변경됩니다. 암호화된 파일 이름은 녹색으로 변경되고 마찬가지로 압축 파일(compress file) 이름은 파란색으로 변경됩니다. Windows 10 에서 압축 (Windows 10)파일 또는 폴더 이름(file or folder name) 을 컬러 로 표시하려면 아래 단계를 따라야 합니다 . 또한 EFS 암호화 파일 또는 폴더(file or folder) 가 압축된 경우 압축 파일 또는 폴더(file or folder) 가 다시 암호화되지 않습니다. 그래서 시간을 낭비하지 않고 let(time let)아래 나열된 자습서의 도움으로 Windows 10 컬러로 압축 또는 암호화된 파일 이름을 표시하는 방법을 참조하십시오 .
(Show)Windows 10 에서 압축 또는 암호화된 파일(Encrypted file) 이름을 컬러로 표시
(Make)문제가 발생하는 경우(case something) 에 대비 하여 복원 지점 을 (restore point)만드십시오 .
방법 1: 폴더 옵션을 사용하여 Windows 10에서 압축 파일 이름을 컬러로 표시합니다.(Method 1: Show Compressed file names in color in Windows 10 using Folder Option.)
1. Windows Key + E 를 눌러 파일 탐색기(File Explorer) 를 연 다음 파일 탐색기 리본(File Explorer Ribbon) 에서 보기(View) 를 클릭 한 다음 옵션을 클릭합니다.(click on Options.)

2. 그러면 파일 탐색기(File Explorer) 에 대한 폴더 옵션( Folder Option ) 이 나타나고 다른 설정을 구성할 수 있습니다.
3. 폴더 옵션에서 보기 탭 으로 전환합니다.(View tab)
4. 아래로 스크롤한 다음 " 암호화되거나 압축된 NEFS 파일을 컬러 로 (Show encrypted or compressed NEFS files in color)표시(checkmark) " 를 선택 합니다.

5. 적용을 클릭한 다음 확인을 클릭합니다.(OK.)
6. 글꼴 색상은 선택에 따라 변경됩니다.
이것은 타사 도구(party tool) 를 사용하지 않고 Windows 10에서 압축 또는 암호화된 파일 이름을 색상으로 표시(Show Compressed or Encrypted file names in color in Windows 10) 하는 방법 입니다. 그러나 여전히 문제가 해결되지 않으면 다음 방법을 따를 수 있습니다.
방법 2: 레지스트리를 사용하여 암호화되거나 압축된 NTFS 파일을 컬러로 표시 설정 또는 해제(Method 2: To turn on or off show encrypted or compressed NTFS files in color using Registry)
1. Windows 키 + R을 누른 다음 regedit 를 입력하고 Enter 키를 눌러 레지스트리 편집기를 엽니다.(Registry Editor.)

2. 다음 레지스트리 키로(registry key) 이동합니다 .
HKEY_CURRENT_USER\Software\Microsoft\Windows\CurrentVersion\Explorer\Advanced
3. 고급(Advance) d를 마우스 오른쪽 버튼으로 클릭하고 새로( New) 만들기 를 선택한 다음 DWORD(32비트) 값을 클릭합니다.(DWORD (32-bit) Value.)

4. 새로 생성된 DWORD 의 이름 을 ShowEncryptCompressedColor 로 지정 하고 두 번 클릭하여 값을 변경합니다.

5. 다음에 따라 값 데이터 필드에 값을 입력합니다.
암호화되거나 압축된 NTFS 파일을 컬러로 표시를 켜려면: 1 (To Turn On Show Encrypted or Compressed NTFS files in Color: 1)
암호화되거나 압축된 NTFS 파일을 컬러로 표시를 끄려면: 0(To Turn Off Show Encrypted or Compressed NTFS files in Color: 0)

6. 값을 입력했으면 확인(OK) 또는 Enter를 누르십시오.
7. 모든 것을 닫고 PC를 재부팅하여 변경 사항을 저장합니다.
마지막으로 Windows 10은 파일 이름을 다채롭게 만들고 사용자가 암호화되거나 압축된 파일과 폴더(file and folder) 를 쉽게 식별할 수 있도록 도와줍니다.
추천:(Recommended:)
- 명령 프롬프트 화면 버퍼 크기 및 투명도 변경(Change Command Prompt Screen Buffer Size and Transparency Level)
- (Zip or Unzip Files)Windows 10 에서 파일 및 폴더 (Folders)압축 또는 압축 해제
- (Remove Compatibility Tab)Windows 10 의 (Windows 10)파일 (File) 속성(Properties) 에서 호환성 탭 제거
- Windows 10 에서 컴퓨터 이름(Computer Name) 을 변경하는 방법
그것이 Windows 10에서 압축 또는 암호화된 파일 이름을 컬러로 표시하는 방법을(How to Show Compressed or Encrypted file names in color in Windows 10) 성공적으로 배웠습니다. 그러나 이 게시물과 관련하여 여전히 질문이 있는 경우 댓글 섹션에서 자유롭게 질문하십시오.
Related posts
WinX Menu Windows 10에서 Show Control Panel
Decrypt EFS Encrypted Files and Folders Windows 10
Windows 10에서 Encrypted Files의 인덱싱을 활성화 또는 비활성화합니다
Windows 10에서 Encrypted 폴더로 자동 Encrypt 파일로 이동하지 않음
Fix Show Most Windows 10에서 Apps Setting Is Greyed Out을 사용했습니다
Windows 10에서 Fn Key Lock을 사용하는 방법
USB Device Windows 10 [해결]
Control Panel에서 Hide Items Windows 10에서
사용 또는 Windows 10 Lock Screen에 안 Cortana
Fix VCRUNTIME140.dll는 Windows 10에서 누락
Find Security Identifier Windows 10에 User의 (SID)
Windows 10에 Printer 추가 [안내]
Windows 10에서 JAR Files를 실행하는 방법
Always Show Scrollbars Windows 10 Store Apps
Windows 10에서 Fast Startup를 비활성화 해야하는 이유는 무엇입니까?
Fix Task Host Window Prevents Shut Down Windows 10
Windows 10에서 Desktop Background Image 사용 안 함
Fix Black Desktop Background Windows 10
Windows 10에서 Volume or Drive Partition를 삭제하는 방법
Mouse가 Windows 10에 연결된 경우 Touchpad을 비활성화합니다
