Windows 10 정품 인증 워터마크를 영구적으로 제거

Windows 10 평가판(trial version) 또는 라이선스가 만료된 복사본을 사용 중인 경우 바탕 화면(desktop screen) 오른쪽 하단 모서리에 Windows 10 정품 인증(Activate Windows 10) 워터마크가 표시 됩니다. 그것은 또한 당신이 하는 일 사이에 끼어들어 매우 짜증나게 합니다. 작은 일이지만 제거하는 것이 좋습니다. 그러나 그렇게하기 전에 먼저이 워터 마크가 나타나는 이유와이 Windows 정품 인증(Windows activation) 이 무엇인지 알아야합니다 .

Windows 정품 인증이란 무엇입니까?(What is Windows Activation?)
Windows 10 은 모든 PC 또는 노트북(PC or laptop) 에 설치할 수 있으며 해당 버전을 최신 버전으로 업그레이드할 수 있지만 운영 체제(operating system) 가 활성화되지는 않습니다 . 운영 체제(operating system) 는 정품 Windows 를 사용하고 있음이 확인된 경우에만 업데이트됩니다 . 따라서 Windows 10 을 정품 인증하려면 다음을 수행 할 수 있습니다.
- Microsoft 또는 소매점 에서 Windows 10 라이선스를 구입했거나 Windows 10 이 내장된 PC 또는 데스크톱(PC or desktop) 을 구입한 경우 제공 되는 제품 키(product key) 를 사용하십시오 .
- 또는 Windows 7 또는 Windows 8.1 과 같은 하위 버전에서 Windows 10을 업그레이드한 경우 필요한 디지털 라이선스 키 를 사용하십시오. (digital license key)이 경우 제품 키(product key) 가 필요하지 않습니다 .
Windows 10을 정품 인증하지 않았고 제품 키나 디지털 라이선스 가 없으면 (product key or a digital license)Windows 10 을 정품 인증할 수 없습니다 . 따라서 바탕 화면에서 Windows 10 정품 인증(Activate Windows 10) 워터마크를 제거할 수 없습니다 .
그러나 제품 키가 있는 경우 유효한 25자리 (product key)제품 키(product key) 를 입력하기만 하면 해당 워터마크를 직접 제거할 수 있습니다 .
Windows 10 정품 인증(Activate Windows 10) 워터 마크를(Watermark) 영구적으로 제거(Remove)
제품 키(product key) 를 사용하여 Windows 를 정품 인증 하려면 다음 단계를 따르세요.
1. Windows 검색 에서 (Windows Search)설정( Settings) 을 검색 한 다음 상단 검색 결과(search result) 를 클릭합니다 .

2. 업데이트 및 보안(Update & Security ) 옵션을 클릭합니다.

3. 왼쪽 패널의 메뉴에서 활성화 옵션을 선택합니다.(Activation)
4. 제품 키(Change product key ) 옵션 변경을 클릭합니다.

5. 유효한 25자리 제품 키를(25-digit product key) 입력합니다 .

6. 다음(Next ) 버튼을 클릭합니다.
위 단계를 완료한 후 유효한 제품 키(product key) 를 입력했다면 Windows 10이 활성화되고 워터마크가 사라집니다.(Windows 10 should get activated and the watermark should disappear.)
제품 키나(product key) 디지털 라이선스가 없는 경우 워터마크를 영구적으로 제거하는 다른 몇 가지 방법이 있습니다. 그러한 방법 중 몇 가지가 아래에서 논의되었습니다.
또한 읽기: (Also Read:)Windows 10 이 정품 인증 되었는지 확인하는 3 가지 방법(Ways)
방법 1: 배치 파일을 사용하여 Windows 10 정품 인증 워터마크 제거(Method 1: Removing the Activate Windows 10 watermark using a Batch file )
메모장을 사용하여 사용자 지정 배치 파일(custom batch file) 또는 .bat 파일을 만들어 (.bat)Windows 10 정품 인증(Activate Windows 10) 워터마크를 제거할 수 있습니다 .
배치 파일 또는 .bat 파일을 생성하려면 다음 단계를 따르십시오.
1. 메모장을 엽니다.(Notepad.)

2. 새 메모장 파일(Notepad file) 에 아래 명령을 입력 합니다 .
@echo off Taskkill /F /IM explorer.exe explorer.exe exit

3. 왼쪽 상단 모서리 에 있는 (left corner)파일(File) 옵션 을 클릭하고 메뉴에서 A. 저장(Save A.) 을 선택 하여 위의 배치 파일(batch file) 을 저장합니다 .

4. 파일을 저장할 위치를 선택합니다.
5. 파일 이름 에 (File name)Remove_watermark.bat를(Remove_watermark.bat,) 입력 하고 파일 형식(Save As Type) 필드 옆에 있는 드롭다운 메뉴 에서 모든 파일(All files) 옵션을 선택합니다.
참고:(Note:) 확장자 ".bat"는 매우 중요합니다.
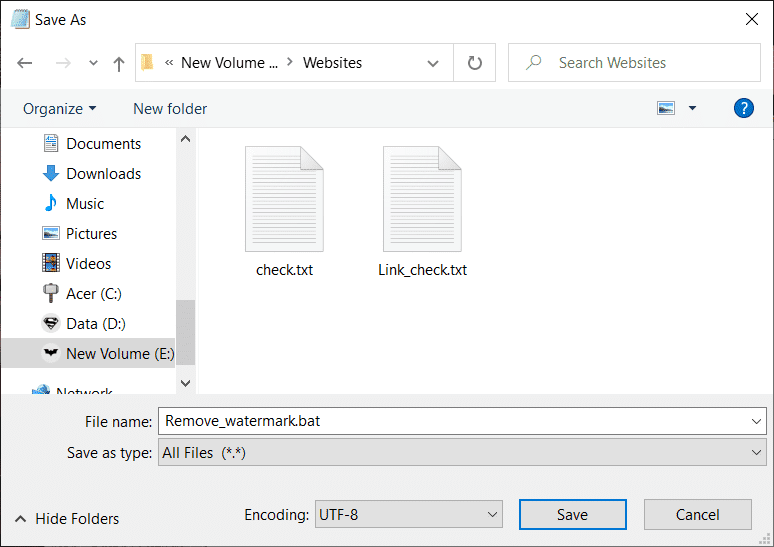
6. 저장(Save) 버튼을 클릭하여 배치 파일을 저장합니다.
7. 이제 배치 파일을 저장한 폴더를 방문하여 배치 (batch file)파일(batch file) 을 마우스 오른쪽 버튼으로 클릭 하고 메뉴에서 관리자 권한으로 실행(Run as administrator) 옵션을 선택합니다 .
8. 배치 파일(batch file) 이 실행되기 시작합니다. 명령 창이(command window) 잠시 열리다가 즉시 닫힙니다.
9. 배치 파일 실행(batch file execution) 이 완료되면 컴퓨터를 다시 시작합니다.
컴퓨터가 다시 시작되면 Windows 10 정품 인증이라는 워터마크가 완전히 제거됩니다.(Activate Windows 10 will be removed completely.)
방법 2: 레지스트리를 사용하여 Windows 10 정품 인증 워터마크 제거(Method 2: Removing the Activate Windows 10 watermark using the Registry)
Windows 레지스트리(Windows registry) 를 편집하여 컴퓨터에서 Windows 10 정품 인증(Activate Windows 10) 워터마크를 제거할 수도 있습니다 . 이 방법은 고급 사용자만 사용할 수 있습니다. 레지스트리에서 무엇이든 편집하면 수행 중인 작업을 모르는 경우 몇 가지 심각한 문제가 발생할 수 있습니다.
그러나 레지스트리 방법(registry method) 을 사용하려면 다음 단계를 따르십시오.
1. 검색 창(search bar) 에서 또는 Windows + R 단축키 를 눌러 실행 (Run )대화 상자(dialog box) 를 엽니다.
2. 이제 regedit 를 입력하고 Enter 키 를 눌러 레지스트리 편집기(Registry Editor) 를 엽니다 .

3. 확인 메시지가 표시되면 예(Yes) 버튼을 클릭합니다.
4. 아래 경로로 이동합니다.
Computer\HKEY_CURRENT_USER\Control Panel\Desktop

5. 오른쪽에서 아래로 스크롤하여 PaintDesktopVersion 옵션에 도달합니다.

6. PaintDesktopVersion 옵션을 두 번 클릭(Double click on the PaintDesktopVersion option) 하고 값 데이터(Value data) 필드에서 값을 1에서 0(1 to 0) 으로 변경합니다 .

7. 확인(OK ) 버튼을 클릭합니다.
8. 레지스트리 편집기(Registry Editor) 를 닫고 컴퓨터를 다시 시작합니다.
컴퓨터가 다시 시작되면 Windows 10 정품 인증(Activate Windows 10) 이라는 워터마크가 바탕 화면 화면에서 사라집니다.
방법 3: Windows 10 팁 비활성화(Method 3: Disable the Windows 10 tips)
Windows 10 팁 을 비활성화하려면 다음 단계를 따르세요.
1. 설정을 엽니다.(Settings.)

2. 시스템(System) 을 클릭합니다 .

3. 왼쪽 메뉴 에서 (side menu)알림 및 작업(Notifications & actions) 옵션을 클릭합니다 .
4. 아래로 스크롤 하여 (Scroll)알림(Notifications) 아래에서 사용 가능한 모든 옵션을 찾습니다 .
5. " 업데이트 후 및 가끔 로그인할 때 Windows 시작 환경 표시(Show me the Windows welcome experience after updates and occasionally when I sign in to highlight what is new and suggested) " 및 " Windows를 사용할 때 팁, 트릭 및 제안 받기(Get tips, tricks, and suggestions as you use windows) " 옵션을 선택 취소합니다 .(Uncheck)
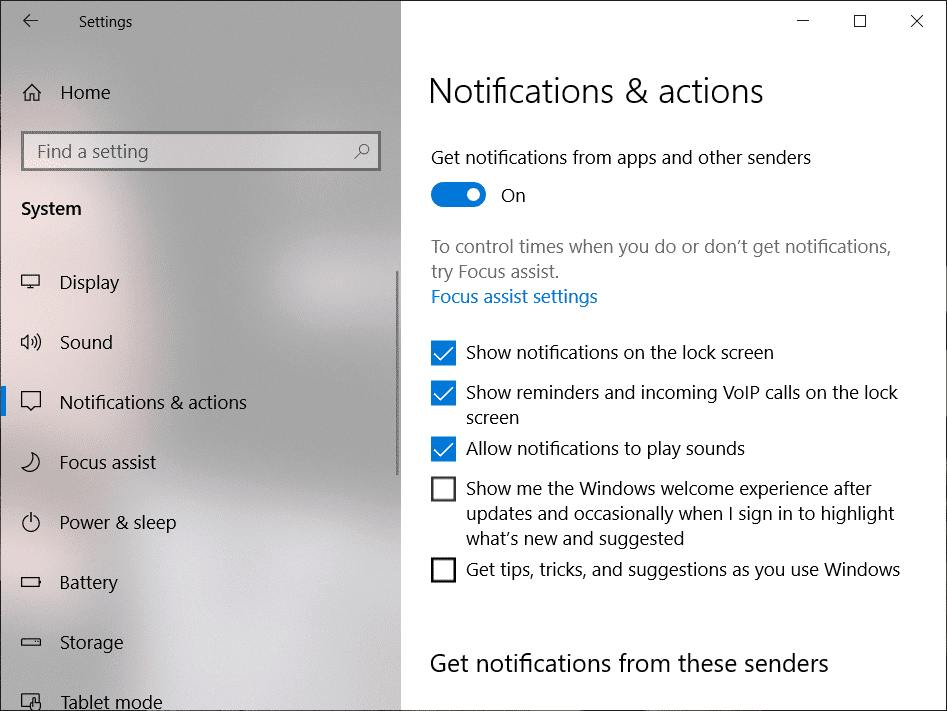
6. 컴퓨터를 다시 시작합니다.
컴퓨터가 다시 시작되면 Windows 10 정품 인증이라는 워터마크 가 더 이상 바탕 화면에 나타나지 않습니다.( Activate Windows 10 will no longer appear at your desktop.)
방법 4: 범용 워터마크 비활성화 프로그램 시도(Method 4: Try the universal watermark disabler)
위의 방법 중 어느 것도 작동하지 않으면 범용 워터마크 비활성화(universal watermark disabler) 기 라는 타사 도구를 사용할 수 있습니다 . 바탕 화면에서 Windows 10 정품 인증(Activate Windows 10) 워터마크 를 제거하는 가장 좋은 도구 입니다.

도구를 사용하려면 이 도구를 다운로드하여 여십시오. 대화 상자(dialog box) 가 나타납니다. 옵션에서 설치(Install) 를 선택 합니다 . 컴퓨터에서 로그아웃됩니다. 다시 로그인 하고 로그인하면 바탕 화면에서 (Sign)Windows 10 정품 인증(Activate Windows 10) 워터마크가 제거됩니다.
방법 5: 새 Windows 10 키 구입(Method 5: Purchase a new Windows 10 key )
위 의 타사 도구 로도 (third-party tool)Windows 10 정품 인증(Activate Windows 10) 워터마크 를 제거하지 못한 경우 새 Windows 10 키 를 구입해야 합니다 . 키를 구매한 적이 없거나 비즈니스 정품 인증 에 문제가 없는 경우 새 (business activation)Windows 10 키 를 쉽게 구매할 수 있습니다 .
새 Windows 10 키를 구입하려면 다음 단계를 따르세요.
1. 설정을 엽니다.(Settings.)

2. 업데이트 및 보안(Update & Security ) 옵션을 클릭합니다.

3. 왼쪽 패널의 메뉴에서 활성화 옵션을 선택합니다.(Activation)
4. 아래와 같은 화면이 나타납니다.
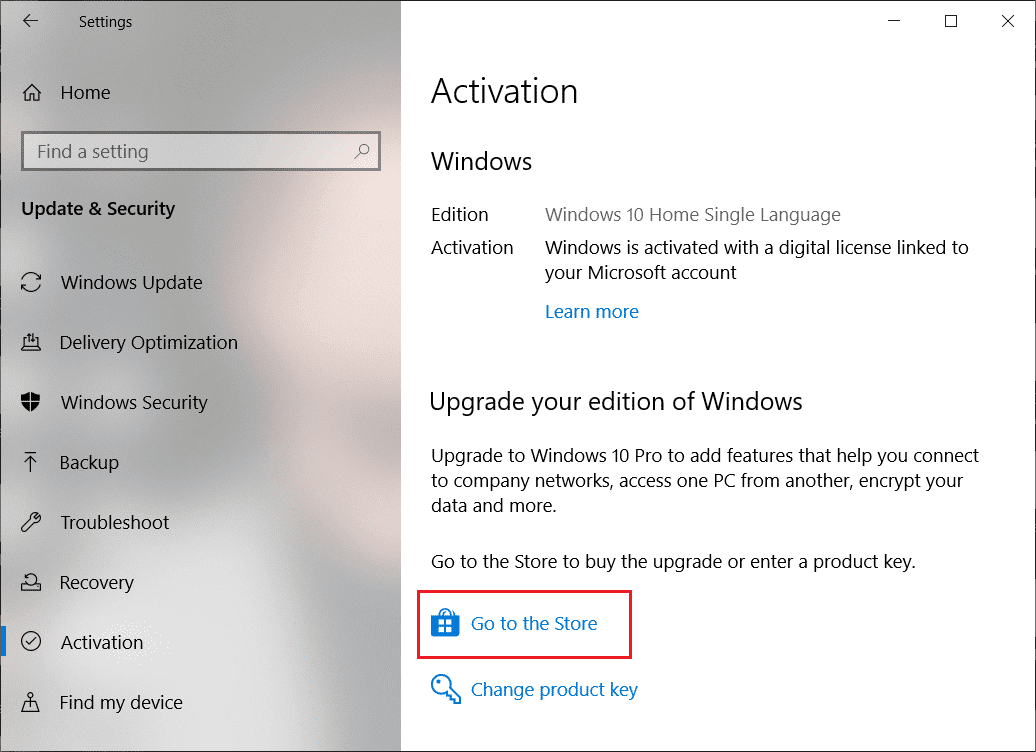
5. 스토어 옵션 으로 이동을 클릭합니다.(Go to the Store )
6. 여기에서 설치한 버전(Windows 10 home 또는 Windows 10 pro)에 따라 Windows 10 키를 구입할 수 있습니다.( purchase the Windows 10 key.)
키를 구입한 후 제품 키 옵션에 키를 입력하면 Windows 10 정품 인증 워터마크가 바탕 화면에서 제거됩니다.(Activate Windows 10 watermark will get removed from the desktop.)
방법 6: 엔터프라이즈 정품 인증을 검토하여 정품 인증 Windows 10 워터마크 제거(Method 6: Review the enterprise activation to remove the activate Windows 10 watermark)
이 문제는 일반적으로 비즈니스 서버 에서 (business server)Windows 를 정품 인증할 때 발생합니다 . 따라서 해당 서버와의 연결이 끊어지면 Windows 10 정품 인증 워터마크가 나타납니다.
다시 연결하고 워터마크를 제거하려면 다음 단계를 따르세요.
1. 설정을 엽니다.(Settings.)

2. 업데이트 및 보안을 클릭합니다.(Update & Security.)

3. 나타나는 메뉴에서 활성화 옵션을 선택합니다.(Activation)
다음 메시지가 표시 됩니다. 조직의 활성화 서버에 연결할 수 없기 때문에 이 장치에서 Windows를 활성화할 수 없습니다. (We can’t activate Windows on this device because we can’t connect to your organization’s activation server. )이제 물리적으로 또는 회사의 VPN 을 사용 하여 시스템을 해당 비즈니스 서버(business server) 에 다시 연결하기만 하면 됩니다.
추천:(Recommended:)
- Windows 10 에서 대량(Bulk) 으로 여러 파일(Multiple Files) 의 이름을 바꾸는 방법
- ByteFence 리디렉션을 완전히(ByteFence Redirect Completely) 제거 하는 4 가지 방법(Ways)
(Hopefully)위의 방법 중 하나를 사용 하여 바탕 화면에서 성가신 Windows 10 정품 인증 워터마크를 영구적으로 제거 할 수 있기를 ( permanently remove the annoying Activate Windows 10 watermark)바랍니다 .
Related posts
Remove Activate Windows Watermark Windows 10에서
Windows 10 정품 인증 워터마크를 제거하는 방법
Windows 10 Laptop에서 Processor Brand and Model을 찾는 방법
Windows 10에서 동일한 printer driver를 사용하여 프린터를 나열하십시오
이 PC 재설정 : 파일을 잃지 않고 윈도우 10을 공장 설정으로 복원하십시오
Drive Drive Windows 10에서 ReadyBoost tab ReadyBoost tab을 제거하거나 제거하십시오
Windows 10의 톱 8 Free File Manager Software
Change default Windows 10에서 Alt+F4 Dialog box의 Shutdown 옵션
10 Ways Windows 10에서 Fix Minecraft Crashing Issues
Windows 10에서 Router IP address을 찾는 방법 - IP Address Lookup
Windows 10에서 Browser와 함께 .URL 파일을 열는 방법
Windows 10에 대한 10 개의 Best Procreate 대안
9 Ways Fix Netflix App Windows 10에서 작동하지 않습니다
Windows 10에서 OneDrive을 설치하거나 제거하는 방법
Windows 10에서는 NOTEPAD는 어디에 있습니까? 6 Ways를 엽니 다!
Windows 10에 설치 또는 업그레이드 후 수행 할 수있는 10 가지
Cortana Features, Tips and Tricks Windows 10
Backup Data Windows 10에서 6 개의 무료 도구
Multitask Pro와 같은 Multitask 방법
Windows 10용 WGET 다운로드, 설치 및 사용 방법
