"Windows 10 가져오기" 아이콘 및 알림을 비활성화하는 방법
지난 주에 많은 사용자가 장치에서 "Windows 10 다운로드"("Get Windows 10") 앱을 받았습니다. 이전 기사에서 장치에 대한 무료 Windows 10(Windows 10) 업그레이드 를 예약하는 데 필요한 단계를 보여주었습니다 . 하지만 그렇게 하고 싶지 않거나 앱의 아이콘과 알림(icon and notifications) 을 보고 싶지 않은 사용자도 많습니다 . 이 문서에서는 알림 트레이 에서 (notification tray)"Windows 10 가져오기"("Get Windows 10") 아이콘을 제거하는 방법 또는 완전히 비활성화하는 방법을 보여줍니다.
시스템 트레이 에 (system tray)"Windows 10 다운로드"("Get Windows 10") 아이콘이 표시되는 것을 원하지 않으면 아이콘 을 숨기거나 비활성화하거나 앱을 제거할 수도 있습니다. 우리가 찾은 모든 방법은 다음과 같습니다.
1. " Windows 10 다운로드"를 숨기고 알림을 끕니다(Get) .
앱 아이콘과 알림(icon and notifications) 을 숨기려면 알림 영역(notification area) 아이콘 을 사용자 지정해야 합니다 . 시스템 트레이(system tray) 의 왼쪽에 있는 작은 화살표를 클릭(Click) 하거나 누릅니다 . 그러면 모든 숨겨진 아이콘이 있는 작은 팝업이 열립니다. 맨 아래에는 Customize(Customize) 라는 링크가 있습니다. 클릭하거나 탭합니다.

이 작업은 알림 영역 아이콘(Notification Area Icons) 창을 엽니다. 내부 에서 (Inside)GWX(Get Windows 10) 라는 아이콘을 찾습니다 . 동작(Behaviours) 열에서 "아이콘 및 알림 숨기기"("Hide icon and notifications") 를 선택 합니다 .
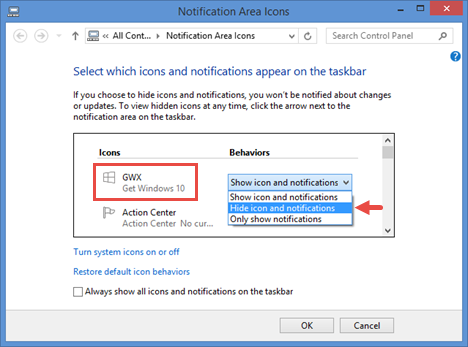
확인(OK) 을 클릭하거나 탭 하면 "Windows 10 다운로드" ("Get Windows 10") 아이콘과 알림(icon and notifications) 이 숨겨집니다.
2. 작업 관리자 를 사용 (Task Manager)하여 GWX.exe 프로세스(GWX.exe Process) 중지
이 방법은 "Windows 10 가져오기"("Get Windows 10") 앱을 끄고 아이콘을 제거하고 알림을 비활성화합니다. 그러나 프로세스를 중지하는 것은 일시적인 해결책일 뿐입니다. Windows 장치(Windows device) 를 다시 시작 하면 앱 프로세스가 다시 시작되고 아이콘과 알림이 다시 나타납니다.
"Get Windows 10" 앱 을 일시적으로 비활성화하려는 경우 작업 관리자(Task Manager) 를 시작 하고 세부 보기로 전환합니다.

그런 다음 프로세스 탭 내에서 (Processes)GWX 라는 프로세스를 찾을 때까지 스크롤합니다 . 이름을 클릭(Click) 하거나 탭하여 선택한 다음 창 오른쪽 하단에 있는 작업 끝내기 를 누릅니다.(End task)
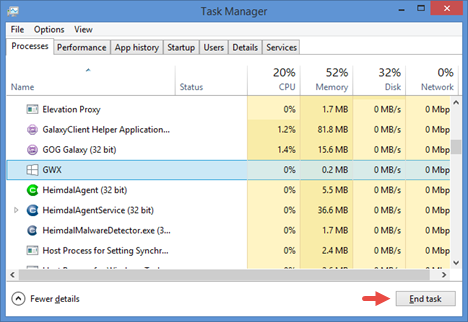
3. "Windows 10 다운로드" 제거
장치에서 "Windows 10 다운로드"("Get Windows 10") 앱을 원하지 않는 것에 대해 정말로 진지한 경우 영구적으로 제거할 수 있습니다. 이렇게 하려면 처음에 업데이트를 가져온 KB3035583 이라는 업데이트를 제거해야 합니다.
제어판을 시작하고 프로그램 으로 이동한 다음 (Programs)설치된 업데이트 보기(View installed updates) 를 클릭하거나 탭 합니다 .

설치된 업데이트(Installed Updates) 창에서 KB3035583 업데이트(KB3035583) 를 찾습니다 . 표시될 때까지 아래로 스크롤하거나 창의 오른쪽 상단 모서리 에서 (right corner)검색(Search) 필드를 사용할 수 있습니다 .
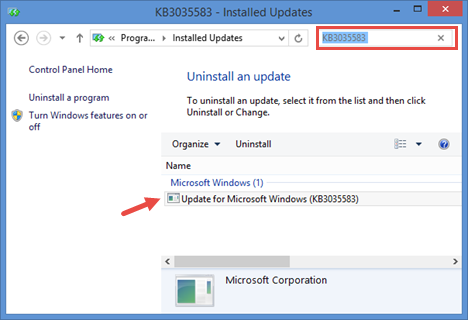
클릭 또는 탭으로 KB3035583 업데이트를 선택한 다음 업데이트 목록 상단에 있는 제거 버튼(KB3035583) 을 누릅니다 .(Uninstall)

이 업데이트(update and wait) 를 제거할 것인지 확인 하고 프로세스가 완료될 때까지 기다리십시오. 그런 다음 장치를 재부팅하십시오.
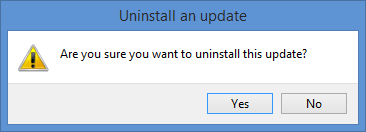
이제 "Windows 10 다운로드"("Get Windows 10") 앱이 시스템에서 완전히 제거되었습니다. 그러나 아직 끝나지 않았습니다. 다시 받고 싶지 않다면 Windows Update 에서 숨겨야 장치에 다시 설치되지 않습니다. 업데이트를 차단하는 방법에 대한 모든 세부 정보는 우리가 얼마 전에 게시한 이 가이드에서 찾을 수 있습니다. Windows 업데이트(Windows Updates) 확인 , 업데이트 기능 알아보기(Learn) 및 필요 없는 업데이트 차단 .(Block)
대안: (ALTERNATIVE:)Windows 10 업그레이드 를 차단하는 데 사용할 수 있는 데스크톱 응용 프로그램(desktop application) 도 발견했습니다 . 작동 방식은 여기에서 확인할 수 있습니다 . Never10 을 사용하여 Windows 10 업그레이드 제안(upgrade offer) 을 차단하는 3단계 .
결론
많은 사용자가 Windows 10 을 받고 싶어하지만 원하지 않는 사람들이 있습니다. 그들에게 새로운 "Get Windows 10" 앱은 그저 짜증나고 순수하고 단순(pure and simple) 합니다. 그들 중 자신을 발견했다면 이제 앱 아이콘 및 알림(icon and notification) 을 제거 하는 방법 또는 영구적으로 비활성화하는 방법을 알게 되었습니다. 이 가이드가 도움이 되었기를 바랍니다. "Windows 10 다운로드"("Get Windows 10") 앱 에 대해 공유(share anything) 하고 싶은 것이 있으면 주저하지 말고 아래 양식에 의견을 남겨주세요.
Related posts
Windows 10에서 도움말 보기 앱을 사용하여 Microsoft 지원 서비스에 문의하는 방법
"Get Windows 10" 앱이 없는 경우 Windows 10을 예약하는 방법
Windows 10에서 VHD file를 열고, 마운트 해제 또는 영구적으로 첨부하는 방법
Windows 11에서 로그 아웃하는 6 가지 방법
Windows에서 환경 변수를 편집, 지우기 및 삭제하는 방법
Windows and Office ISO files (모든 버전)을 다운로드하는 방법
Windows이 설치된 경우 알아보십시오. 원래 install date는 무엇입니까?
Windows USB/DVD Download Tool를 사용하는 방법
Windows 10에서 System Restore을 활성화하는 방법 2 가지 방법
Windows (8 가지)에서 BIOS version을 확인하는 방법
당신은 어떻게 USB Windows 10 recovery drive을 만들려면 어떻게해야합니까?
Windows 10 설정을 열 수있는 15 가지 방법
Windows 10에서 Windows 11로 업그레이드하는 방법
안전 Mode에서 Windows 10를 시작하는 방법 (9 가지 방법)
Windows 10 버전, OS build, 에디션 또는 유형을 확인하는 방법
BIOS에서 Windows 10 입력하는 방법
Windows의 환경 변수는 무엇입니까?
시스템 요구 사항 : 내 컴퓨터가 Windows 11을 실행할 수 있습니까?
Windows 11 및 Windows 10에서 Task Manager을 여는 방법
USB, DVD 또는 ISO에서 Windows 11 설치 방법
