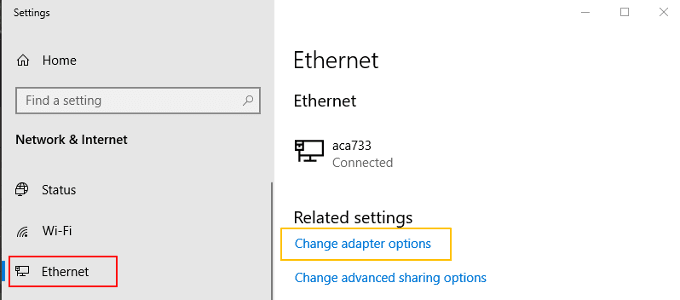자신의 개인 정보를 소중히 여기는 활동적인 인터넷 사용자는 VPN 사용에 투자해야 합니다 . 좋은 VPN 서비스(A good VPN service) 는 귀하의 개인 정보를 최고 입찰자에게 판매하려는 그늘진 웹사이트에 대한 연결을 보호하고 모든 온라인 활동을 익명으로 유지하는 데 도움이 될 수 있습니다. 또한 관심이 있는 경우 일부 지역 잠금 웹 사이트 및 서비스를 우회할 수 있습니다.
VPN 만큼 훌륭하지만 오류가 없는 것은 아닙니다. 연결 설정에 실패하여 '오류 800으로 연결 에 실패했습니다'가 표시되는 경우가 있습니다. (Connection)이 오류는 무엇을 의미합니까?

이 오류가 표시되면 Windows PC에 설치된 VPN 앱이 (VPN)VPN 서비스에 대한 연결을 설정하지 못한다는 의미입니다. 그 이유는 VPN(VPN) 앱 구성, 방화벽 복잡성, 인터넷 연결 또는 VPN 서버 의 가용성 을 포함하는 일반적인 용의자 중 일부로 다시 추적할 수 있습니다 .
VPN 800 오류를 수정하는 방법(How To Fix VPN 800 Errors)
이 오류를 수정하려면 VPN 연결을 다시 설정하기 위해 다음 방법을 따르십시오.

앱 다시 시작(Restart The App)
이미 이 단계를 시도했을 가능성이 매우 높습니다. 대부분의 사람들은 이미 '껐다가 다시 켜기' 방식을 이해하고 있을 것입니다. VPN 앱이 문제를 해결하는지 확인하려면 VPN 앱을 다시 시작 하기만 하면 됩니다.
그러나 여기에 나열된 모든 방법을 작성된 순서대로 따를 것이기 때문에 이 단계를 반복하고 싶을 것입니다. 응용 프로그램을 닫기 위해 'x'를 누르는 대신 작업 관리자(Task Manager) 로 이동하여 종료해야 합니다.
작업 표시줄을 마우스 오른쪽 버튼으로 클릭하고 작업 관리자(Task Manager) 를 선택 합니다. 프로세스(Processes) 탭을 스크롤 하여 VPN 앱의 인스턴스를 찾습니다. 찾으면 마우스 오른쪽 버튼으로 클릭하고 작업 끝내기 를 선택하여 (End Task)VPN 앱에 연결된 모든 프로세스 가 종료되었는지 확인하십시오.
연결을 시도하려면 앱을 다시 시작하세요.
VPN 설정 확인(Verify The VPN Settings)
앱을 처음 사용하는 경우 사용자 이름과 비밀번호 자격 증명을 올바르게 입력했는지 확인하십시오. VPN 관리자 가 설정한 동일한 사용자 이름 및 비밀번호와 일치해야 합니다 .
VPN 앱의 설정, 특히 네트워크 설정을 확인 하고 서비스에 필요한 설정과 일치하는지 확인하십시오. VPN 서비스 제공업체의 웹사이트 에서 이러한 세부 정보를 찾을 수 있습니다.
VPN 서비스는 서비스마다 다른 방식으로 구성됩니다. 앱이 올바르게 설정되었는지 확인 하려면 추가 문제를 피하기 위해 VPN 제공업체에 필요한 설정 세부 정보를 확인하세요.

엔드포인트 서버가 다운되었을 수 있음(Endpoint Server May Be Down)
재부팅 단계 전에 선택한 엔드포인트 서버가 여전히 작동 중인지 확인해야 합니다. 대부분의 VPN 앱에서는 엔드포인트 서버를 수동으로 선택할 수 있지만 다른 앱에서는 인터넷 속도를 위해 가장 빠른 경로를 자동으로 선택할 수 있습니다.
현재 선택한 것과 다른 엔드포인트 서버를 선택하십시오. 변경 후 연결을 설정할 수 있다면 문제는 다른 끝점 서버에 있습니다.
아직도 연결이 안되나요? 계속 읽으세요.
장치 재부팅(Device Reboot)
따라서 앱 재부팅은 도움이 되지 않았으며 아마도 기기 재부팅이 도움이 될 것입니다. 전체 재부팅은 네트워크 및 연결 문제와 관련된 많은 문제를 해결할 수 있습니다. 이것은 악명 높은 Windows 네트워크 문제에 대해 매우 사실입니다.
PC, 태블릿 또는 휴대폰에 관계없이 장치를 재부팅하고 VPN 앱이 연결을 설정할 수 있는지 확인하십시오.
인터넷 연결 문제(Internet Connection Woes)
이 시점에서 연결 상태를 확인하는 것이 더 논리적인 단계인 것 같습니다. 웹 서핑을 할 때 간헐적인 연결을 발견하셨습니까? 이더넷 또는 WiFi 연결을 사용합니까?
Windows 시작(Windows Start) 버튼(바탕 화면의 왼쪽 하단 모서리에 있음) 을 마우스 오른쪽 버튼으로 클릭 하고 메뉴에서 네트워크 연결(Network Connections) 을 선택하여 상태 확인을 시작할 수 있습니다.
여기 에서 사용하는 항목에 따라 왼쪽 메뉴에서 이더넷(Ethernet) 또는 Wi-Fi 를 선택합니다 . 이 방법의 나머지 단계는 선택한 단계에 관계없이 동일하지만 일관성을 위해 이더넷(Ethernet) 을 사용합니다 .
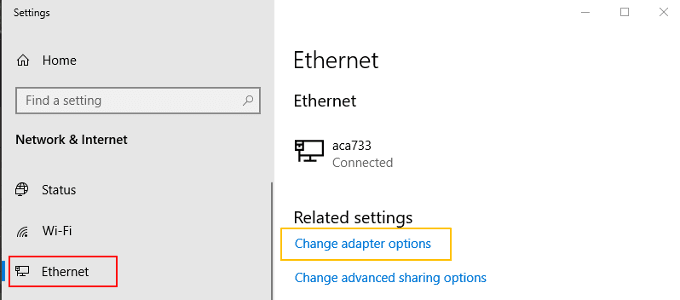
연결을 선택한 후 오른쪽 기본 창에서 어댑터 옵션 변경(Change Adapter Options) 을 선택 합니다.
연결을 마우스 오른쪽 버튼으로 클릭하고 속성(Properties) 을 선택 합니다.

인터넷 프로토콜 버전 4(Internet Protocol Version 4) 를 강조 표시 한 다음 속성(Properties) 버튼 을 클릭 합니다. 주소를 자동으로 가져오도록 두 옵션을 모두 설정 하고 (Set)확인(OK) 을 클릭 합니다. 나머지 창을 모두 닫습니다.

수동으로 설정한 IP 주소는 VPN(VPN) 의 DNS 또는 IP 설정 과 충돌할 수 있습니다 . VPN 연결 을 다시 시도하십시오 .
빠른 방화벽 확인(Quick Firewall Check)
방화벽을 일시적으로 비활성화(Disable your firewall temporarily) 하고 앱을 다시 시도하십시오. 방화벽 관련 오류는 일반적으로 방화벽 구성에 VPN(VPN) 의 포트 번호 와 관련된 추가 설정이 필요할 수 있음을 의미합니다 . VPN 이 연결 되면 VPN 앱 의 실행 파일을 식별하고 방화벽을 자유롭게 통과할 수 있습니다.
오류 800과 함께 연결 실패가(Connection failed with error 800) 계속 표시 되면 방화벽을 다시 활성화합니다. 이 시점에서 문제는 서버 측에 있을 수 있습니다. 때로는 너무 많은 클라이언트가 이미 연결되어 있어 서버가 다운될 수 있습니다.
이것은 흔하지 않지만 제한 사항은 서버 설정 방법에 따라 다를 수 있습니다. 나중에 VPN 을 사용할 때까지 기다리 거나 VPN 관리자에게 연락하여 최종적으로 확인하도록 하는 것이 가장 좋습니다.
How To Fix VPN 800 errors
Active internеt users who value their privacу should invеst in the use of a VPN. A good VPN service can help secure your connection and keep all online activity anonymous to shady websites seeking to sell your private information to the highest bidder. They can also allow you to circumvent some region-locked websites and services if that’s something that interests you.
As awesome as a VPN is, they are not infallible. There are times that a connection can fail to establish causing a ‘Connection failed with error 800’ to appear. What does this error mean?

If you happen to see this error, it means that the VPN app installed on your Windows PC is failing to establish a connection to the VPN service. The why of it all can be traced back to some of the usual suspects which include the VPN app configuration, firewall complications, your internet connection, or the availability of the VPN server.
How To Fix VPN 800 Errors
To fix this error, ensure that you follow these methods in order to establish a VPN connection once again.

Restart The App
The chances are pretty good that you’ve already attempted this step. Most people will already understand the ‘turn it off and back on’ approach. All you have to do is restart the VPN app in order to see if it corrects the problem.
But because you’re going to follow all methods listed here in the order they’ve been written, you’ll want to repeat this step. Instead of just hitting the ‘x’ on the application to close it out, you also have to head into the Task Manager to shut it down.
Right-click the taskbar and select Task Manager. Scroll through the Processes tab looking for any instance of your VPN app. If you find it, just right-click it and select End Task to ensure every process linked to your VPN app is shut down.
Restart the app again to attempt a connection.
Verify The VPN Settings
If this is your first time using the app, make sure you’ve entered in the username and password credentials correctly. They must match the same username and password set up for you by the VPN administrator.
Check the VPN app’s settings, network settings in particular, and make sure that they are in line with the setup the service requires. You should be able to find these details on the VPN service provider’s website.
VPN services are configured in different ways from service to service. To ensure that the app is setup correctly, check with your VPN provider for any necessary setup details to avoid further complications.

Endpoint Server May Be Down
Prior to the reboot stage, you should check to see if the endpoint server you’ve selected is still up. Most VPN apps will allow you to manually select the endpoint server whereas others may automatically select the fastest route for your internet speed.
Choose a different endpoint server than the one you currently have selected. If you’re able to establish a connection after the change then the problem lies with the other endpoint server.
Still no connection? Keep reading.
Device Reboot
So the app reboot didn’t help, perhaps rebooting your device will. A full reboot has the power to fix many things related to network and connectivity problems. This is very true for Windows network issues for which they are notorious for.
Just reboot your device, regardless if it’s a PC, tablet, or phone, and see if the VPN app can establish a connection.
Internet Connection Woes
Checking the status of your connection seems like the more logical step at this point. Have you noticed any intermittent connectivity when surfing the web? Do you use an ethernet or WiFi connection?
You can begin the status check by right-clicking the Windows Start button (found in the lower-left corner of your desktop) and selecting Network Connections from the menu.
From here, you’ll want to select either Ethernet or Wi-Fi from the left side menu, depending on which one you use. The rest of this method’s steps will be the same regardless of the one you choose, but for consistency’s sake, I’ll be using Ethernet.
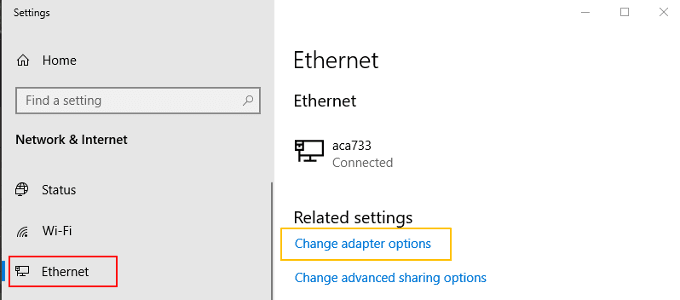
After choosing your connection, in the main window to the right, select Change Adapter Options.
Right-click your connection and select Properties.

Highlight Internet Protocol Version 4 and then click the Properties button. Set both options to obtain addresses automatically and click OK. Close out of all remaining windows.

A manually set IP address may conflict with your VPN’s DNS or IP settings. Once again attempt to establish a VPN connection.
Quick Firewall Check
Disable your firewall temporarily and retry the app. Firewall-related failures usually mean the firewall configuration may need additional settings specific to the VPN’s port numbers. If your VPN connects, identify the executable for the VPN app and allow it to pass freely through your firewall.
If you still see Connection failed with error 800, enable the firewall again. At this point, the problem could be server-side. Sometimes the server can be bogged down, having too many clients already connected.
This is uncommon but limitations may vary depending on how the server is setup. It would be best if you either wait to use the VPN at a later time or get in contact with the VPN administrator to have them check things on their end.