VMWare Fusion Windows 7/XP 시스템에서 소리나 오디오가 들리지 않습니까?
나는 꽤 오랫동안 가상 머신에서 Windows 7 을 가지고 놀았고 최근에 새 복사본을 설치했지만 한 가지 문제가 발생했습니다. 어떤 이유로 내 Windows 7(Windows 7) 가상 머신 에서 소리가 출력되지 않았습니다 . 다른 하나는 잘 작동해서 정말 이상했습니다. VMWare Fusion 의 Windows 가상 머신에서 아무 소리도 들리지 않는 경우 취할 수 있는 몇 가지 문제 해결 단계가 있습니다.
결국 새 Windows 7 VM에서 사운드가 작동하게 되었지만 문제가 무엇인지 알아내기까지 약간의 시간이 걸렸습니다. 이 기사에서는 몇 가지 가능한 솔루션을 안내하고 그 중 하나가 귀하에게 효과가 있기를 바랍니다. 그렇지 않은 경우 의견을 게시해 주시면 도움을 드리겠습니다.

방법 1 – VM 설정 확인
가장 먼저 해야 할 일은 VM에 실제로 소리가 활성화되어 있는지 확인하는 것입니다. 가상 머신 으로 이동한 다음 (Virtual Machine)설정(Settings) 을 클릭하여 이 작업을 수행할 수 있습니다 .
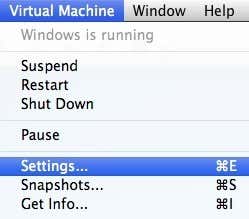
이동식 장치(Removable Devices) 아래의 항목 목록에서 사운드 카드(Sound Card) 를 클릭 합니다 .

스위치가 켜짐(On) 으로 설정되어 있는지 확인합니다 .

이동식 장치 아래 에 사운드 카드(Sound Card) 항목 이 없는 경우 설정(Settings) 대화 상자 에서 장치 추가 를 클릭한 다음 ( Add Device)사운드 카드(Sound Card) 를 선택해야 합니다 . 그런 다음 표시되고 켤 수 있습니다. 이것이 이미 활성화되어 있다면 문제가 다른 것이므로 계속 읽으십시오.
방법 2 – VMX 파일 편집
VMX 파일에는 문제를 일으킬 수 있는 사운드와 관련된 일부 구성 설정도 있습니다 . 가상 머신 라이브러리 로 이동한 다음 ( Virtual Machine Library )Option 키 를 누른 상태 에서 VM을 마우스 오른쪽 버튼으로 클릭하여 VM용 VMX 파일을 열 수 있습니다 . 편집기에서 구성 파일 열기(Open Config File in Editor) 옵션이 표시 됩니다.

이제 다음 매개변수를 찾아 파일에 존재하는지 확인해야 합니다.
sound.present = "TRUE"sound.filename = "-1"sound.autodetect = "TRUE"

이러한 매개변수가 파일에 없으면 추가해야 합니다. 또한 다음 매개변수가 있는 경우 제거해야 합니다.
sound.virtualdev = "sb16"sound.virtualdev = "es1371"sound.virtualdev = "hdaudio"
이 모든 매개변수를 확인한 후 VM을 다시 시작하고 이제 사운드가 제대로 작동하기를 바랍니다! 그렇지 않다면, 당신에게 남은 선택지는 하나뿐입니다! 계속(Keep) 읽으십시오.
방법 3(Method 3) – VM에서 오디오 드라이버 업데이트(– Update Audio Driver)
마지막으로 시도할 수 있는 것은 Windows 가상 머신 내에서 오디오 드라이버를 업데이트하는 것입니다. 이렇게 하려면 내 컴퓨터 를 마우스 오른쪽 버튼으로 클릭하고 (My Computer )관리(Manage) 를 선택합니다 . 그런 다음 왼쪽 창 에서 장치 관리자 를 클릭합니다. (Device Manager )사운드(Sound) , 비디오 및 게임 컨트롤러 까지 아래로 스크롤 하고 (Scroll)Windows XP 를 실행 중인 경우 Creative AudioPCI(ES1371, ES1373)(WDM) 를 마우스 오른쪽 버튼으로 클릭하거나 High Definition Audio Device 를 마우스 오른쪽 버튼으로 클릭합니다 .

이제 드라이버 소프트웨어 업데이트( Update Driver Software) 를 클릭한 다음 업데이트된 드라이버 소프트웨어 자동 검색(Search automatically for updated driver software) 을 클릭합니다 . 드라이버가 업데이트되면 VM을 다시 시작하십시오.
Related posts
VMWare Fusion BIOS 설정이 너무 빨리 로드됩니까?
VMware Fusion을 사용하여 Mac OS X을 설치하는 방법
VMware Server Web Access 기본 사용자 이름 및 암호
VMware Workstation Pro에 새 운영 체제를 설치하는 방법
VMWare에 Chrome OS를 설치하는 방법
PC에서 헤드폰을 사용하는 동안 Music Music을 통해 Music을 재생하는 방법
Windows 11/10에서 YouTube에서 No Sound을 수정하는 방법
Windows 7 및 Windows 8에서 녹음기로 오디오를 녹음하는 방법
Outlook에서 Sound Effects Effects을 Outlook에서 켜고 끄는 방법
VirtualBox에서 호스트와 게스트 OS 간에 폴더 공유
HDMI playback Windows 10에 표시되지 않는 장치
Windows 10에서 Left and Right Channel Adjust Audio Balance
사용 방법 Windows 10에서 사용 가능 또는 Disable Sound Output Device
Windows 10에서 Hardware Virtualization을 활성화 또는 비활성화하는 방법
Xbox One에서 게임을 할 때 Audio or Sound 아니요
Best Free Sound & Audio Equalizer software Windows 10 PC 용
Fix Windows 10 Sound and Audio problems
어떻게 Windows 10에 Virtualization를 사용하는?
Windows 10 Fix에서 작동하지 않거나 탐지되지 않은 헤드폰
물리적 서버를 Citrix Xen 가상 서버(P2V)로 변환하는 방법
