Windows 11/10의 YouTube에서 소리가 나지 않는 문제를 해결하는 방법
YouTube 는 가장 인기 있는 비디오 스트리밍 웹사이트이자 가장 큰 비디오 공유 네트워크 중 하나입니다. 여기 있는 경우 YouTube(YouTube) 동영상 을 재생할 때 소리나 오디오가 들리지 않는다는 의미일 수 있습니다. 이것은 YouTube(YouTube) 사용자 가 직면한 광범위한 문제 이며 비교적 쉽게 해결할 수 있습니다. 이 YouTube에서 소리가 나지 않는(No Sound on YouTube) 문제 에는 여러 가지 이유가 있으며 , 오늘 이 게시물에서는 몇 가지 가능한 이유와 그 이유에 대한 수정 사항에 대해 설명합니다. 대부분의 경우 이러한 일시적인 문제를 해결하는 가장 좋은 방법은 장치를 다시 시작하는 것입니다.

YouTube에 소리가 들리지 않음
YouTube 에서 (YouTube)소리(Sound) 가 들리지 않으면 다음 제안을 시도 하고 오디오 문제에 도움이 되는지 확인하세요.
- 볼륨 설정 확인
- 브라우저 업데이트
- 실행 중인 프로그램 닫기
- 플래시 플레이어 업데이트
- 브라우저 캐시 지우기
- 사운드 카드 드라이버 업데이트
- (Turn)블루투스(Bluetooth) 를 끄고 연결된 헤드폰 (Headphones Connected)확인(Check) _
- 보안 소프트웨어 간섭
이러한 제안 중 일부에 대해 관리자 권한을 사용해야 할 수도 있습니다.
1] 볼륨 설정 확인
가장 먼저 확인해야 할 것은 장치의 볼륨 설정(check is the volume settings) 입니다. 장치 스피커가 음소거되어 있지 않거나 가장 낮은 볼륨으로 설정되어 있는지 확인 하고 확인하십시오. (Check)사운드 문제 뒤에 있는 일반적인 문제 중 하나입니다. 또한 장치 스피커의 구성 설정을 확인하십시오. 때때로 볼륨 믹서 슬라이더 가 가능한 가장 낮은 설정에 있으므로 스피커에 음소거 버튼이나 아이콘이 표시되지 않습니다.
사운드 설정을 열려면 작업 표시줄의 볼륨 아이콘을 마우스 오른쪽 버튼으로 클릭 하고 메뉴에서 - 사운드 설정 열기 - 옵션(Sound Settings—option) 을 클릭할 수 있습니다.
때로는 YouTube 내장 음성 컨트롤러도 음소거되거나 가장 낮은 볼륨 설정으로 설정되어 있습니다. 일시 중지 버튼 옆 플레이어의 왼쪽 모서리에서 사용할 수 있습니다. 또한 비디오를 재생하는 브라우저 탭의 스피커 아이콘이 음소거되어 있지 않은지 확인하십시오.
2] 브라우저 업데이트
이 오류의 두 번째 이유는 웹 브라우저(web browser) 일 수 있습니다 . 이러한 오류는 브라우저가 최신 버전으로 업데이트되지 않은 경우 발생합니다. 따라서 소리가 나지 않는 오류가 발생하면 브라우저(updating your browser) 를 업데이트하고 문제가 해결되었는지 확인하십시오. 일반적으로 업데이트 알림은 오른쪽 상단에서 확인할 수 있습니다. 다른 웹 브라우저에서 해당 비디오를 재생하여 브라우저에 문제가 있는지 확인할 수도 있습니다. 그렇다면 웹 브라우저를 재설정하거나 다시 설치하는 것이 좋습니다.
관련 읽기: (Related reads: )Chrome에서 소리가 들리지 않음(No sound in Chrome) | Firefox에서 소리가 나지 않습니다(No sound in Firefox) .
3] 실행 중인 프로그램 닫기
때때로 기기에서 열려 있는 다른 멀티미디어 프로그램 으로 인해 (other multimedia programs)YouTube 에서 이 오류가 발생할 수 있습니다 . 실행 중인 모든 프로그램을 닫고 문제가 해결되는지 확인하십시오. 오디오 드라이버가 이미 사용 중이고 YouTube(YouTube) 에서 사용 하지 못할 수 있기 때문입니다.
4] 플래시 플레이어 업데이트
Flash Player 도 때때로 범인이 될 수 있습니다. 최신 Flash Player 버전으로 업데이트하면 장치의 오디오에 몇 가지 문제가 발생하는 경우가 많습니다. 최근에 Flash Player 를 업데이트 (Flash Player)했는데 YouTube(YouTube) 에서 소리가 나지 않음 오류가 발생하면 이전 버전으로 돌아가서 도움이 되는지 확인하십시오.
(Read) WinX HD 비디오 컨버터 디럭스 리뷰를 읽으십시오 .
5] 브라우저 캐시 지우기
이것이 이유는 아니지만 대부분의 경우 장치에 저장된 캐시 파일, 쿠키 및 임시 인터넷 파일도 이 오류를 유발할 수 있습니다. 모든 캐시 파일과 임시 파일(Clear all cache files and temporary files) 을 지우면 이 문제를 해결하는 데 도움이 될 수 있습니다. 이를 수행 하려면 디스크 정리 도구(Disk Cleanup Tool) 를 사용하십시오.
6] 사운드 카드 드라이버 업데이트
일반적으로 Windows PC(no sound issues on your Windows PC) 에서 소리 문제가 발생하지 않는 경우 사운드 카드 드라이버를 업데이트(update your Sound Card driver) 하고 확인하십시오. 또한 오디오 재생 문제 해결사(Playing Audio Troubleshooter) 를 실행합니다 . Windows 10 의 (Windows 10)설정 문제 해결사 페이지 를 통해 액세스할 수 있습니다 . 드라이버를 업데이트한 후에는 다시 시작하는 것이 좋습니다.
YouTube 에서 소리가 나지 않는 다른 일반적인 이유 에는 연결 불량, 저작권 제한 등이 있습니다. 많은 비디오가 오디오 없이 업로드되기 때문에 다른 수정을 진행하기 전에 다른 비디오 스트리밍 웹사이트에서 비디오를 확인하십시오.
7 ] (Headphones Connected)블루투스(Bluetooth) 를 끄고(Turn) 연결된 헤드폰 확인(Check)
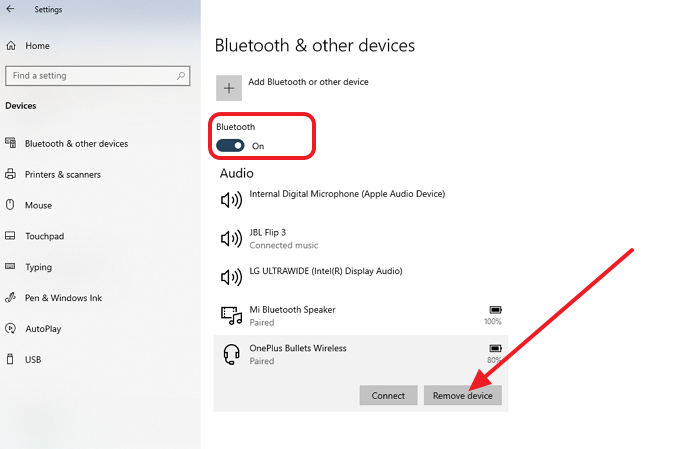
블루투스(Bluetooth) 로 들으려고 하는데 소리가 나지 않는다면 일반적인 블루투스(Bluetooth) 문제일 수 있습니다. 가장 쉬운 방법은 Bluetooth(Bluetooth) 를 끄 거나 다시 시작하고 다시 연결하는 것입니다. 그래도 문제가 해결되지 않으면 헤드폰의 페어링을 해제한 다음 다시 페어링해야 할 수 있습니다.
Settings > Devices > Bluetooth 및 기타 장치 로 이동하여 이 모든 작업을 수행할 수 있습니다 . 토글 버튼을 사용하여 켜고 끌 수 있으며 나열된 장치를 사용하여 페어링을 해제할 수 있습니다.
목록에서 헤드폰을 선택하고 장치 제거(Remove Device) 를 선택 합니다. 연결되어 있지 않으면 연결(Connect) 버튼을 클릭하고 화면의 지시를 따를 수 있습니다.
8] 보안 소프트웨어 간섭
보안 소프트웨어(Security Software) 는 컴퓨터에서 안심하고 작업할 수 있도록 합니다. 그러나 때때로 그것들이 문제의 원인이 됩니다. 컴퓨터에서 사용 중인 보안 소프트웨어를 비활성화하고 사운드 문제가 해결되는지 확인하는 것이 좋습니다. 작동하는 경우 소프트웨어가 오디오 출력 또는 사운드 드라이버를 방해하고 있음을 의미하며 지원팀에 확인하거나 문제를 찾기 위해 직접 조사해야 합니다.
YouTube 는 가장 큰 동영상 공유 웹사이트입니다. 많은 배움을 얻을 수 있는 소스 중 하나입니다. 게시물이 쉽게 따라할 수 있고 지침이 YouTube 에서 누락된 사운드를 해결하는 데 도움이 되었기를 바랍니다 .
추신 : 아래의 (PS)추천 댓글(Featured Comment) 도 참조하십시오 .
팁(TIP) : 열렬한 YouTube 사용자라면 비디오 시청 경험을 향상시킬 YouTube 트릭 게시물을 확인하십시오.(YouTube tricks)
Related posts
HDMI playback Windows 10에 표시되지 않는 장치
Windows 10에서 Left and Right Channel Adjust Audio Balance
Bluetooth speaker 연결되지만 Windows 10에서는 Sound or Music이 없습니다
Kodi Windows 10에 소리가 없습니다
Windows 10에서 사운드 볼륨을 음소거하거나 음소거하지 않는 방법
Mail and Calendar app freezes, 충돌 또는 Windows 11/10에서 작동하지 않음
Windows 10에서 Modern Standby에서 Network Connections를 활성화하십시오
컴퓨터에서 Audio 아니요; Sound가 Windows 11/10에서 누락되었거나 작동하지 않습니다
Windows 10에서 Disk Signature Collision problem을 수정하는 방법
Windows 11/10에서 Webcam를 테스트하는 방법은 무엇입니까? 작동 되나요?
Adjust Monitor Windows 10에서 screen resolution를위한 Monitor
Windows 11/10에서 Update 후 Sound & Audio이 작동하지 않습니다
Windows 10에서 Audio device을 기본값으로 설정하는 방법
Maximum Volume Windows 11/10에서 100 % 이상 Maximum Volume를 늘리는 방법
Windows 10에서 System Properties을 열는 방법 Control Panel
Taskbar Windows 10에 표시되지 않는 알림
Windows 10에서 하드 디스크 드라이브를 Hot Swap으로 바꾸는 방법
Windows 10 PC에서 YouTube Data Usage을 줄이는 방법
사용 방법 Windows 10에서 사용 가능 또는 Disable Sound Output Device
Fix Windows 10 Sound and Audio problems
