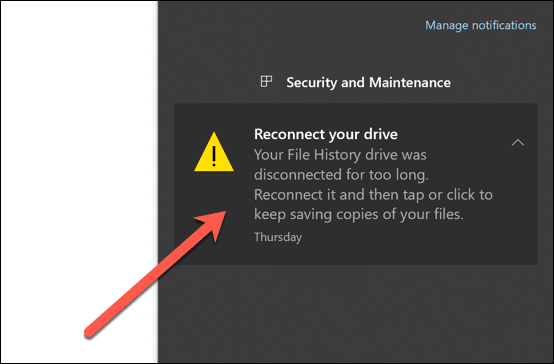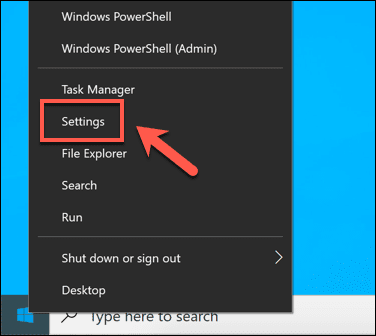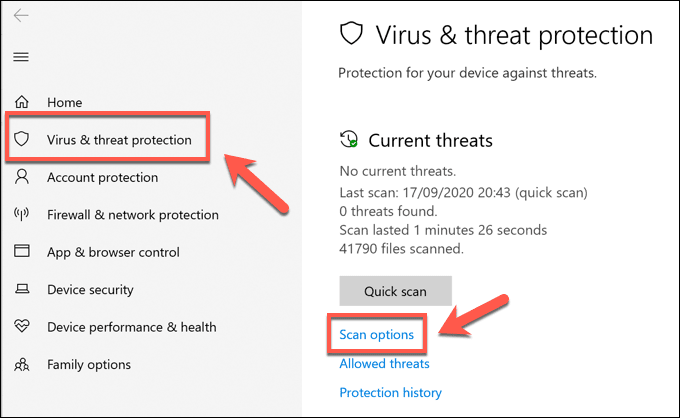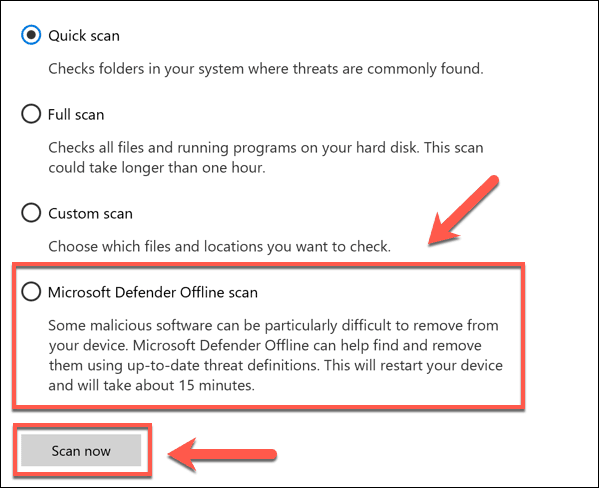Windows 운영 체제는 부분의 합입니다 . 수백 개의 프로세스, 서비스, 애플리케이션 및 드라이버에 걸쳐 수백만 줄의 코드 덕분에 작동합니다. PC의 전원을 켜면 이러한 프로세스는 로그인, 소프트웨어 로드 등에 사용하는 사용자 인터페이스를 만드는 데 도움이 됩니다.
Unsecapp.exe 는 PC의 백그라운드에서 실행되는 여러 Windows 시스템 프로세스 중 하나입니다. (Windows)정품 시스템 구성 요소이지만 이름과 용도가 생소합니다. unsecapp.exe가 무엇인지, 어떤 역할을 하는지, 안전한지 궁금할 수 있습니다. 여기 당신이 알아야 할 모든 것이 있습니다.

Unsecapp.exe은(는) 무엇이고 안전합니까?(What Is Unsecapp.exe and Is It Safe?)
Windows 작업 관리자(Windows Task Manager) 에서 unsecapp.exe를 발견하면 놀라지 마십시오. Unsecapp.exe 는 Universal Sink to Receive Callbacks from Applications 의 약자이며 (Universal Sink to Receive Callbacks from Applications)WMI 클라이언트 응용 프로그램에 대한 비동기 콜백을 수신하기 위해 (Sink to receive asynchronous callbacks for WMI client application.)Windows 에 싱크로 나열되는 프로세스와 관련됩니다 .
이것은 다소 복잡하고 기술적이지만 본질적으로 Windows가 다른 소프트웨어의 요청 및 지침에 응답하는 방식에 프로세스가 역할을 한다는 것을 의미합니다. WMI 또는 Windows Management Instrumentation을(Windows Management Instrumentation, ) 사용하면 이러한 서비스, 장치 및 드라이버가 제대로 작동할 수 있습니다.
싱크(sink) (unsecapp.exe)는 이러한 응용 프로그램이 Windows에서 이해하는 작업과 지침을 실행할 수 있도록 하는 방법 입니다(Windows) . 예를 들어 작업 표시줄의 알림 영역을 사용하여 사용자에게 알리려는 앱이나 서비스가 설치되어 있을 수 있습니다.
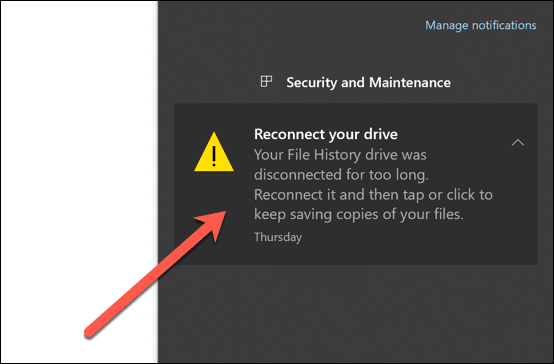
이를 위해 소프트웨어는 WMI 싱크 를 사용하여 Windows 에 대한 특정 호출(요청)을 하도록 설계되었습니다. (Windows)설치된 앱과 서비스는 항상 이 작업을 수행하여 이러한 앱이 작업 표시줄과 같은 Windows 인프라의 일부와 인터페이스할 수 있는 안전한(그러나 제한적인) 방법을 제공합니다.(Windows)
그렇기 때문에 Windows 작업 관리자(Windows Task Manager) 에서 이 서비스가 실행되는 것을 볼 때 놀라지 마십시오. 맬웨어 감염(malware infection) 이 때때로 자신을 숨기고 unsecapp.exe와 같은 서비스인 것처럼 가장할 수 있지만, 대부분의 사용자는 실행 중인 프로세스가 실제 unsecapp.exe 파일임을 알게 될 것입니다(따라서 계속 실행해도 안전함) .
Windows 10에서 Unsecapp.exe를 제거하는 방법(How to Remove Unsecapp.exe From Windows 10)
Windows 10 에서 (Windows 10)실제 unsecapp.exe(real unsecapp.exe) 를 제거할 수 없습니다 . msmpeng.exe 와 같이 백그라운드에서 실행되는 다른 중요한 서비스와 마찬가지로 unsecapp.exe(msmpeng.exe) 의 실행을 중지할 수 없으며 파일 자체를 삭제할 수도 없습니다.
이는 Windows 가 실행해야 하는 중요한 시스템 프로세스이기 때문입니다. 어떻게든 이 프로세스의 실행을 중지하면 Windows 가 곧 작동을 멈추고 충돌하여 강제로 재부팅됩니다. 더군다나 삭제하면 Windows 10 시스템을 완전히 다시 설치(a full reinstall of your Windows 10 system) 해야 할 수도 있습니다 .

실제(real ) unsecapp.exe는 제거할 수 없지만 가짜 버전은 제거할 수 있습니다. 드물기는 하지만 일부 온라인 사용자는 unsecapp.exe와 같은 중요한 시스템 서비스인 것처럼 가장하여 PC를 손상시키면서 눈에 띄지 않게 숨기는 맬웨어를 보고했습니다.
이런 일이 발생하면 PC에서 맬웨어를 완전히 제거 할 수 있는 무료 소프트웨어가 존재합니다. (remove malware completely)타사 옵션을 사용하지 않으려면 언제든지 Windows 보안(Windows Security) (이전 의 Windows Defender )을 사용하여 대신 검사를 실행하거나 타사 바이러스 백신 소프트웨어를 사용할 수 있습니다.
- 타사 바이러스 백신이 설치되어 있지 않으면 Windows 보안(Windows Security) 을 사용하여 PC의 부팅 수준 검사를 실행해야 합니다 . 이렇게 하려면 시작(Start) 메뉴를 마우스 오른쪽 버튼으로 클릭하고 설정(Settings ) 옵션을 선택합니다.
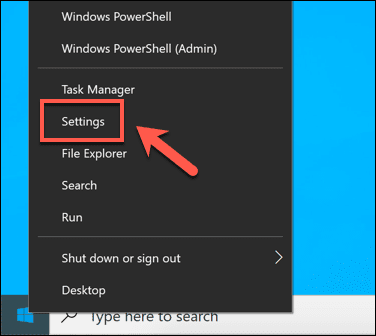
- 설정(Settings) 메뉴에서 Update & Security > Windows Security > Open Windows Security 를 선택 합니다 . 그러면 별도의 Windows 보안(Windows Security) 메뉴가 열립니다.

- 새 Windows 보안(Windows Security ) 메뉴 에서 왼쪽의 바이러스 및 위협 방지 를 선택한 다음 (Virus & threat protection )검사 옵션(Scan options) 을 선택 합니다.
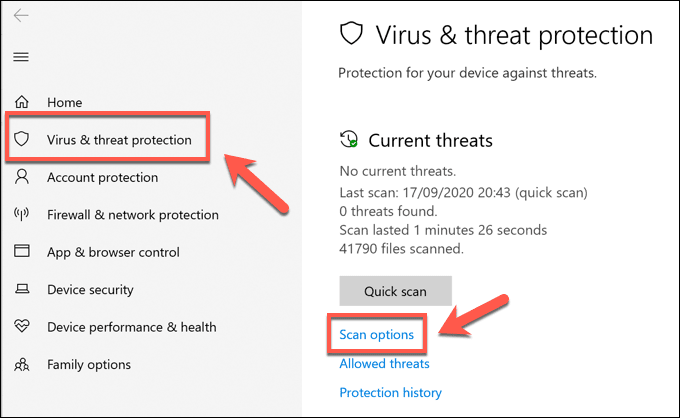
- 검사 옵션(Scan options) 메뉴에서 Microsoft Defender 오프라인 검사(Microsoft Defender Offline scan) 를 선택한 다음 지금 검사(Scan now) 버튼을 선택합니다.
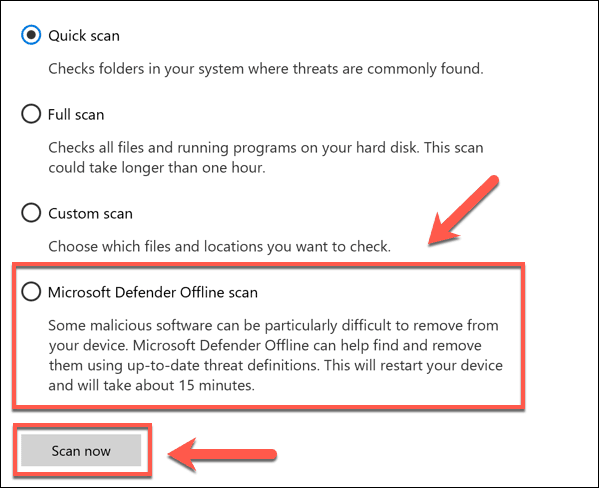
이 시점에서 Windows 는 PC를 재부팅하고 잠재적인 맬웨어가 있는지 시스템 파일을 검사합니다. 감염이 감지되면 문제가 있는 파일을 격리하거나 제거해야 하지만 특히 완고한 맬웨어 감염(stubborn malware infections) 을 제거하기 위해 타사 옵션을 살펴볼 수 있습니다 .
Unsecapp.exe가 실제인지 확인하는 방법(How to Check If Unsecapp.exe Is Real or Not)
Windows 10 PC 에서 실행 중인 unsecapp.exe 프로세스가 실제가 아니라고 생각되면 먼저 Windows 작업 관리자 를 사용하여 (Windows Task Manager)Windows 시스템 폴더 에 있는지 확인할 수 있습니다 .
- 이렇게 하려면 먼저 Windows 작업 관리자(Windows Task Manager) 를 열어야 합니다 . 작업 표시줄을 마우스 오른쪽 버튼으로 클릭(Right-click) 하고 작업 관리자(Task Manager ) 옵션을 선택하여 이 작업을 수행합니다. 또는 키보드에서 Ctrl+Shift+Esc 키를 누른 상태에서 엽니다.

- 작업 관리자(Task Manager) 창 에서 두 가지 방법 중 하나로 unsecapp.exe 를 찾을 수 있습니다 . 프로세스(Processes ) 탭 에서 백그라운드 프로세스(Background processes) 범주 에서 WMI 클라이언트 응용 프로그램 프로세스에 대한 비동기 콜백을 받을 싱크를(Sink to receive asynchronous callbacks for WMI client application process) 스크롤하여 찾습니다 . 또는 세부 정보(Details) 탭 에서 unsecapp.exe 를 대신 검색합니다. (unsecapp.exe )두 옵션 중 하나를 마우스 오른쪽 버튼으로 클릭한 다음 파일 위치 열기(Open file location) 를 선택합니다 .

- 그러면 Windows 파일 탐색기(Windows File Explorer) 에서 unsecapp.exe 프로세스의 위치가 열립니다 . 파일이 합법적인 unsecapp.exe Windows 시스템 프로세스인 경우 다른 중요한 Windows 시스템 파일이 있는 C:\Windows\System32\wbem

- 합법적인 unsecapp.exe 파일을 찾은 사용자는 이 파일을 안전하게 실행할 수 있으므로 안심할 수 있습니다. 파일이 다른 곳에 있는 경우(맬웨어 감염 가능성이 있음) 작업 관리자 에서 파일을 마우스 오른쪽 버튼으로 클릭하고 작업 (Task Manager)끝내기(End task ) 옵션 을 선택하여 프로세스를 즉시 중지할 수 있습니다 . 더 정교한 맬웨어에서는 작동하지 않을 것입니다.

그래도 문제가 해결되지 않으면 위 섹션에 설명된 단계를 사용하여 맬웨어를 제거하려고 시도해야 합니다.
Unsecapp.exe가 CPU, RAM 또는 기타 시스템 리소스 사용량을 높일 수 있습니까?(Can Unsecapp.exe Cause High CPU, RAM or Other High System Resource Usage?)
때때로 unsecapp.exe 프로세스가 많은 양의 시스템 리소스를 사용하는 것으로 보고됩니다. 높은 CPU 또는 RAM 사용량은 드물지만 unsecapp.exe의 특성과 작동 방식으로 인해 시스템 오류나 오류가 아니라 타사 서비스 또는 앱과 상호 작용하기 때문일 수 있습니다.

오류가 발생할 가능성이 있는 경우 특정 명령줄 도구 를 사용하여 (command line tools)Windows 설치 오류 를 검색할 수 있습니다. unsecapp.exe의 문제(Problems) 는 누락된 파일이나 잘못된 구성으로 인해 발생할 수 있으며 결과적으로 PC에서 불필요한 시스템 리소스를 사용하게 됩니다.
PC의 나이도 문제일 수 있습니다. PC가 조금 오래된 경우 최신 Windows 10 기능 및 업데이트를 지원할 수 있는지 신중하게 생각해야 할 수 있습니다. 이 경우 상황을 개선하기 위해 PC 업그레이드(upgrading your PC) 를 고려해야 할 수도 있습니다.
정품 Windows 10 시스템 프로세스 식별(Identifying Genuine Windows 10 System Processes)
svchost.com 및 기타 와 마찬가지로 unsecapp.exe는 비활성화하거나 제거할 수 없는 중요한 시스템 프로세스입니다. 그것 없이는 시스템이 제대로 작동하지 않을 것입니다. unsecapp.exe가 합법적이지 않다고 여전히 걱정된다면 작업 관리자(Task Manager) 를 사용 하여 파일 위치를 추적하여 올바른 프로세스인지 확인할 수 있습니다.
그렇지 않은 경우 중요한 시스템 서비스로 가장하는 맬웨어 감염을 처리하고 있을 수 있습니다. 이 문제를 해결하려면 PC에서 맬웨어를 검사(scan your PC for malware) 하고 제거해야 합니다. 그래도 작동하지 않으면 Windows를 초기화(wipe and reset Windows) 하고 기본 설정으로 다시 설정하여 프로세스에서 맬웨어를 제거해야 할 수 있습니다.
What Is Unsecapp.exe And Is It Safe?
The Windows operating system iѕ a sum of its parts. It works thanks to millions of lines of code, spread over hundreds of processes, ѕervices, applications, and drivers. When you power on your PC, those procеsses help to create the user interface уou usе to sign in, load yoυr software, and morе.
Unsecapp.exe is one of several Windows system processes that run in the background on your PC. It is a genuine system component, but with an unfamiliar name and purpose. You might be wondering what unsecapp.exe is, what it does, and whether it’s safe. Here’s everything you need to know.

What Is Unsecapp.exe and Is It Safe?
If you spot unsecapp.exe in your Windows Task Manager, don’t be alarmed. Unsecapp.exe stands for Universal Sink to Receive Callbacks from Applications, and relates to a process that’s listed in Windows as Sink to receive asynchronous callbacks for WMI client application.
This is rather complex and technical, but it essentially means that the process plays a part in how Windows responds to requests and instructions from other software. WMI, or Windows Management Instrumentation, allows these services, devices, and drivers to work properly.
The sink (that’s what unsecapp.exe is) is the method that allows these applications to run tasks and instructions that Windows understands. You might, for instance, have an installed app or service that wants to notify you of something using the notifications area on the taskbar.
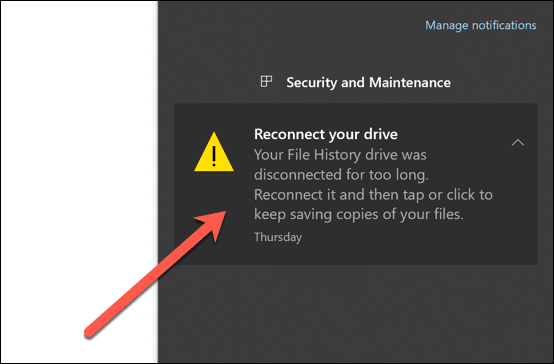
To do this, the software is designed to make certain calls (requests) to Windows using the WMI sink. Installed apps and services will do this all the time, offering a secure (yet limited) way for these apps to interface with parts of the Windows infrastructure such as the taskbar.
That’s why, when you see this service running in the Windows Task Manager, you shouldn’t be alarmed. While a malware infection can sometimes hide itself and pretend to be services like unsecapp.exe, most users will find that the process running is the real unsecapp.exe file (and therefore safe to keep running).
How to Remove Unsecapp.exe From Windows 10
You can’t remove the real unsecapp.exe from Windows 10. Like other important services that run in the background, such as msmpeng.exe, you can’t stop unsecapp.exe from running, and the file itself can’t be deleted.
This is because it’s a critical system process that Windows needs to run. If you somehow managed to stop this process from running, Windows would soon stop working and crash, forcing you to reboot. Even worse, if you delete it, you may need to perform a full reinstall of your Windows 10 system.

While the real unsecapp.exe can’t be removed, fake versions of it can be. While rare, some users online have reported malware that pretends to be important system services like unsecapp.exe to hide in plain sight while damaging your PC.
If this happens, then free software exists to allow you to remove malware completely from your PC. If you don’t want to use a third-party option, then you can always use Windows Security (previously Windows Defender) to run a scan instead, or by using third-party antivirus software.
- If you don’t have a third-party antivirus installed, then you’ll need to run a boot-level scan of your PC using Windows Security. To do this, right-click the Start menu and select the Settings option.
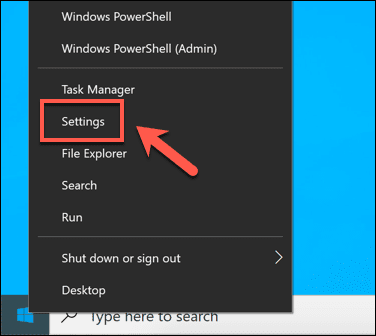
- In the Settings menu, select Update & Security > Windows Security > Open Windows Security. This will open a separate Windows Security menu.

- In the new Windows Security menu, select Virus & threat protection on the left, then select Scan options.
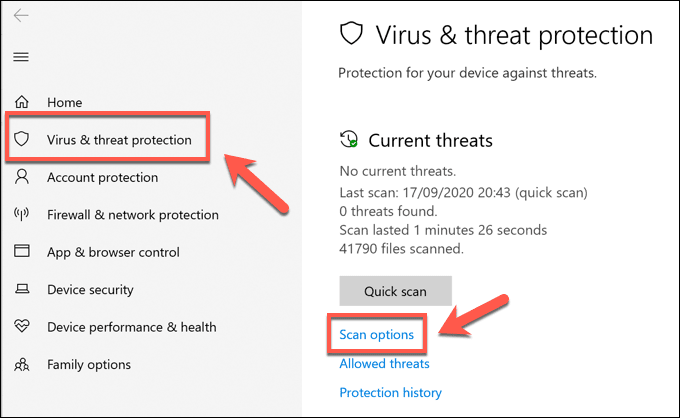
- In the Scan options menu, select Microsoft Defender Offline scan, then select the Scan now button.
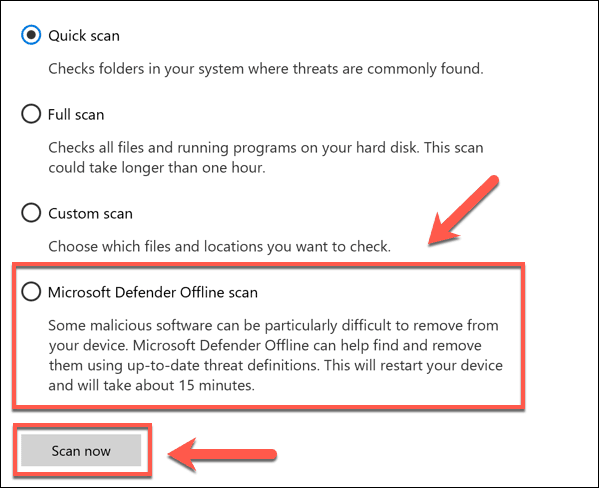
At this point, Windows will reboot your PC and scan your system files for potential malware. If an infection is detected, the problematic files should be quarantined or removed, but you may wish to look at third-party options to remove particularly stubborn malware infections.
How to Check If Unsecapp.exe Is Real or Not
If you think that the unsecapp.exe process running on your Windows 10 PC isn’t real, you can check it first by using the Windows Task Manager to see if it’s located in your Windows system folder.
- To do this, you’ll need to first open Windows Task Manager. Right-click the taskbar and select the Task Manager option to do this. Alternatively, hold the Ctrl+Shift+Esc keys on your keyboard to open it instead.

- In the Task Manager window, you can find unsecapp.exe in one of two ways. Under the Processes tab, scroll through and locate the Sink to receive asynchronous callbacks for WMI client application process in the Background processes category. Alternatively, search for unsecapp.exe in the Details tab instead. Right-click either option, then select Open file location.

- This will open the location of the unsecapp.exe process in Windows File Explorer. If the file is the legitimate unsecapp.exe Windows system process, then this will open the C:\Windows\System32\wbem folder, where other important Windows system files are located.

- Users who find the legitimate unsecapp.exe file can rest easy, as this file is safe to run. If the file is located elsewhere (which means a malware infection is likely), then you may be able to stop the process immediately by right-clicking it in the Task Manager and selecting the End task option. This is unlikely to work for more sophisticated malware.

If this doesn’t work, you’ll need to look at trying to remove the malware using the steps outlined in the section above.
Can Unsecapp.exe Cause High CPU, RAM or Other High System Resource Usage?
From time to time, the unsecapp.exe process is reported to use a high amount of your system resources. High CPU or RAM usage is uncommon, but due to the nature of what unsecapp.exe is and how it works, this is probably due to a third-party service or app interacting with it, rather than a system fault or error.

If a fault is likely, you may wish to use certain command line tools to scan your Windows installation for errors. Problems with unsecapp.exe could be due to missing files or a poor configuration, causing unnecessary system resource usage on your PC as a result.
The age of your PC might also be the problem. If your PC is a little older, you may need to think carefully about whether it can support the latest Windows 10 features and updates. If that’s the case, you may need to consider upgrading your PC to improve the situation.
Identifying Genuine Windows 10 System Processes
Like svchost.com and others, unsecapp.exe is an important system process that can’t be disabled or removed. Without it, your system wouldn’t work correctly. If you’re still concerned that unsecapp.exe isn’t legitimate, you can always use Task Manager to trace the file location to see if it’s the right process.
If it isn’t, then you’re probably dealing with a malware infection that’s masquerading as an important system service. To deal with this, you’ll need to scan your PC for malware and remove it. If that doesn’t work, then you may need to wipe and reset Windows back to its default set up, removing the malware in the process.