UIF 파일을 여는 방법
최근에 UIF 파일(UIF file) 을 다운로드 했고 이제 콘텐츠를 볼 수 있도록 마운트하고 싶습니까? UIF 파일(UIF file) 은 실제로 MagicISO CD/DVD image 파일입니다. 파일에는 문서, 사진, 동영상 등이 포함될 수 있습니다. 내용을 보기 위해서는 먼저 UIF 이미지(UIF image) 파일을 마운트해야 합니다.
CD/DVDs 의 이미지 파일을 만드는 형식은 여러 가지가 있지만 UIF 는 더 나은 암호화를 제공하고 더 나은 압축을 제공하기 때문에 사용됩니다. 가장 일반적인 이미지 형식(image format) 은 ISO 입니다.
UIF 를 직접 마운트하는 대신 가장 좋은 방법은 UIF 이미지(UIF image) 를 ISO 이미지 로 변환한 다음 (ISO image)ISO(ISO image) 이미지 를 마운트하는 것 입니다. 이 문서에서는 다양한 단계를 안내합니다.
MagicISO
MagicISO 는 이러한 (MagicISO)UIF 파일 을 생성하는 프로그램 이기 때문에 압축을 풀고 UIF 를 ISO 로 변환하는 데 사용할 수 있습니다 . 불행히도 MagicISO 는 무료가 아니지만 평가판(trial edition) 을 사용하여 최대 300MB 크기의 UIF 파일 압축을 풀 수 있습니다. 먼저 (First)소프트웨어(software) 를 다운로드하고 실행한 다음 도구(Tools) 및 UIF 이미지 압축 해제(Decompress UIF Image) 를 클릭합니다 .
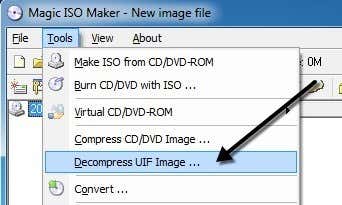
소스 파일(source file) 을 선택하면 기본적으로 ISO 출력(ISO output) 파일이 동일한 디렉토리에 생성됩니다. 압축 풀기(Decompress) 버튼을 클릭하면 짧은 시간 내에 ISO 파일 이 생성됩니다.(ISO file)

파일이 300MB보다 크면 MagicISO 를 (MagicISO)구입하는 데 돈(money buying) 을 쓰는 대신 무료 타사 유틸리티를 사용하여 변환을 수행할 수 있습니다.
UIF에서 ISO로
UIF to ISO 는 (UIF to ISO)UIF 이미지를 ISO 이미지 로만 변환하는 매우 간단한 무료 프로그램입니다 . 프로그램을 실행하고 열기 버튼 을 클릭하여 (Open button)UIF 파일(UIF file) 을 선택 합니다 .

기본적으로 프로그램은 ISO 를 동일한 디렉토리에 저장합니다. 변환(Convert) 버튼을 클릭하면 파일이 변환됩니다. 간단합니다! 이제 Windows 에서 (Windows)ISO 이미지(ISO image) 를 탑재하는 방법에 대해 이야기해 보겠습니다 .
ISO 이미지 마운트
ISO 이미지(ISO image) 를 마운트하는 것도 상당히 쉬운 과정입니다. 실행 중인 Windows(Windows) 버전에 따라 추가 소프트웨어 설치가 필요하지 않을 수도 있습니다.
예를 들어 Windows 8 에서는 파일을 마우스 오른쪽 버튼으로 클릭하거나 탐색기에서 탑재 버튼을 클릭하여 (Mount)ISO 이미지(ISO image) 를 탑재할 수 있습니다 .
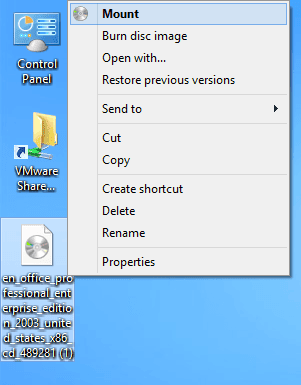

Windows 7 또는 이전 버전 을 실행하는 경우 ISO 이미지(ISO image) 를 마운트하려면 프리웨어 유틸리티를 다운로드해야 합니다 . ISO(ISO file) 파일을 마운트하기 위해 ISO 이미지(ISO image) 파일 생성, 마운트 및 굽기에 대한 이전 게시물을 읽으십시오(Read) . 그 게시물에서 저는 Virtual Clone Drive(Virtual Clone Drive) 라는 도구에 대해 언급했습니다. 이 도구는 전반적으로 ISO 이미지(ISO image) 를 마운트하는 데 가장 적합하다고 생각합니다 .
그러나 다른 좋은 프로그램도 있습니다. 무료인 MagicDisc(MagicDisc) 라는 MagicISO 의 또 다른 프로그램이 있습니다 . 이 프로그램은 BIN(BIN) , CIF , NRG , IMG , VCD , C2D , PDI 등을 포함한 광범위한 CD/DVD image 형식을 지원합니다 .
MagicDisc 를 사용하여 이미지를 마운트하려면 이미지를 설치한 다음 시스템 트레이(system tray) 에 있는 아이콘을 마우스 오른쪽 버튼으로 클릭합니다 . Virtual CD/DVD-ROM 을 확장 하고 X: No Media 를 선택한 다음 Mount 를 선택합니다 . 기본적으로 하나의 드라이브만 설정되지만 원하는 경우 한 번에 최대 15개의 가상 드라이브를 연결할 수 있습니다.
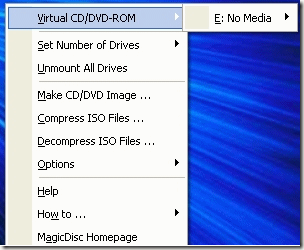
컴퓨터에서 압축 해제된 ISO 파일(ISO file) 을 찾아 열기 (Open)를 클릭(computer and click) 하세요! 이제 내 컴퓨터 로 이동하여 일반 (My Computer)Windows 드라이브(Windows drive) 처럼 CD 또는 DVD(CD or DVD) 를 탐색 할 수 있습니다 .
이미지를 탑재하는 것 외에도 프로그램을 사용하여 이미지 파일을 만들고 UIF 형식으로(UIF format) 압축하고 UIF 에서 ISO 로 압축을 해제할 수 있습니다 .
MagicDisc 의 또 다른 이점은 MagicISO 팀(MagicISO team) 에서 만들었기 때문에 UIF 이미지(UIF image) 마운트도 지원한다는 것 입니다. 따라서 UIF 파일(UIF file) 을 먼저 변환하는 것에 대해 걱정할 필요 없이 MagicDisc 를 다운로드하여 설치한 다음 (MagicDisc)UIF 이미지(UIF image) 를 직접 마운트 하여 내용을 읽을 수 있습니다. 질문이 있으면 의견을 게시하십시오. 즐기다!
Related posts
사용법을 열고 File와 No Extension
Image or Picture의 File Size을 줄이는 방법
JSON File and How이란 무엇입니까?
7 Best Ways PDF File을 Word Format로 변환합니다
Windows에 PDF File을 가입하는 방법
파일 확장자가 다른 Windows에서 파일을 여는 방법
Windows에서 페이징 파일을 최적화하는 방법
USB 드라이브에 가장 적합한 파일 형식은 무엇입니까?
Twitch Name을 변경할 수 있습니까? 예,하지만 Be Careful
Steam "보류 거래"오류를 수정하는 방법
Windows에서 파일 형식 아이콘을 변경하는 방법
Discord Spoiler Tags을 사용하는 방법
PDF File에서 Delete Individual Pages의 방법
Windows 파일의 파일 확장자를 일괄 변경하는 방법
Windows에서 파일 및 폴더 권한을 설정하는 방법
4 Ways 귀하의 지역에서 최고의 인터넷 Options (ISPs)를 찾으려면
Download and Install Peacock Firestick에서 방법
10 Best Ways ~ Child Proof Your Computer
그림을 PDF 파일로 변환하거나 저장하는 방법
최고의 불화 서버를 찾는 방법
