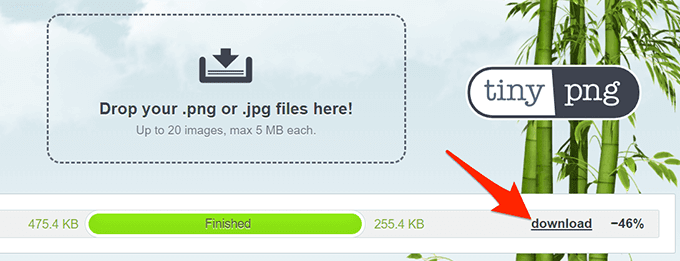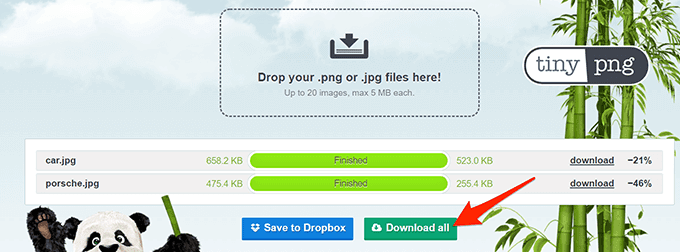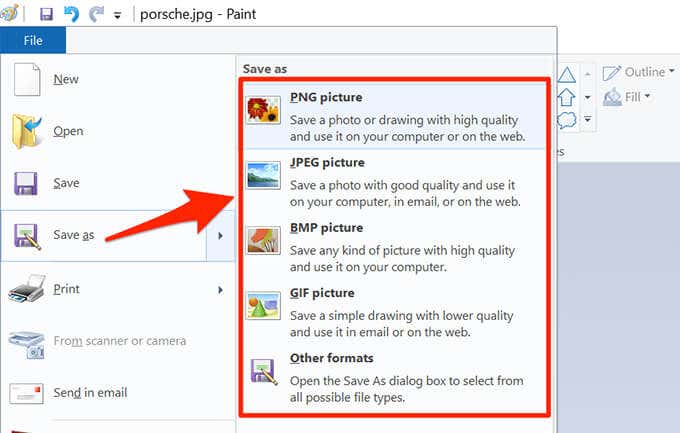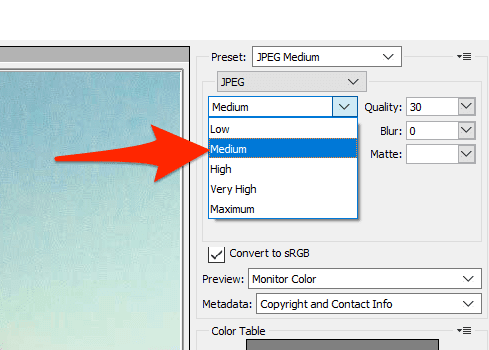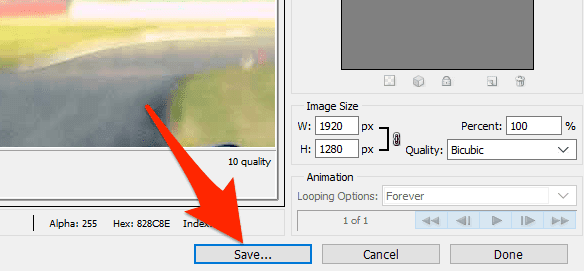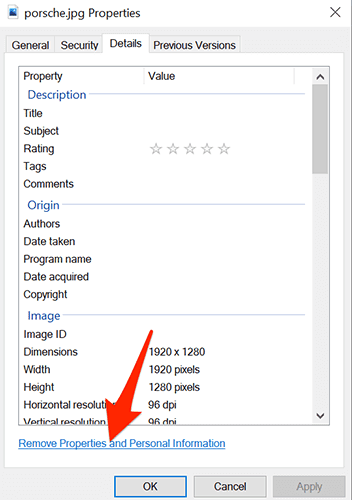파일 크기가 너무 커서 이미지를 공유하는(sharing an image) 데 문제가 있습니까? 그것은 우리 모두가 때때로 경험하는 일반적인 문제입니다. 다행히도 다양한 방법을 사용하여 사진 의 파일 크기를 줄일 수 있습니다.(reduce the file size)
이미지를 압축하거나, 이미지 해상도를 변경하거나, 이미지에서 메타데이터를 제거하여 파일 크기를 줄일 수 있습니다.

온라인 도구로 이미지 크기 압축(Compress the Image Size with Online Tools)
이미지의 파일 크기를 줄이는 데 사용할 수 있는 몇 가지 온라인 도구가 있습니다. 이 도구를 사용하기 위해 PC에 아무것도 설치할 필요가 없습니다. 그들은 웹 브라우저에서 작동합니다.
1. TinyPNG를 사용하여 이미지 압축(1. Use TinyPNG to Compress Images)
TinyPNG (무료)는 이미지를 압축하는 인기 있는 웹 기반 도구 중 하나입니다. 이 도구를 사용하면 이미지를 업로드하기만 하면 도구가 해당 이미지를 압축합니다. 이 도구를 사용하여 한 번에 여러 이미지와 단일 이미지를 압축할 수 있습니다.
사이트 이름에 PNG(PNG) 가 언급되어 있지만 사이트는 JPG 이미지에서도 작동합니다 .
- 컴퓨터의 웹 브라우저에서 TinyPNG 사이트에 액세스 합니다.
- 사이트가 로드되면 중간에 있는 업로드 아이콘을 선택하여 사진을 업로드합니다.

- 압축하려는 사진을 업로드합니다. 한 번에 최대 20개의 이미지를 업로드(Remember) 할 수 있습니다.
- 사진이 업로드되면 TinyPNG 가 압축을 시작합니다.
- 단일 사진을 업로드한 경우 사진 이름 옆에 있는 다운로드 를 선택하여 사진의 압축 버전을 다운로드합니다.(Download)
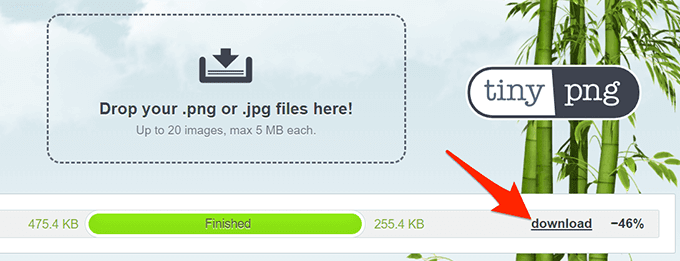
- 여러 장의 사진을 업로드한 경우 모두 다운로드 를 선택하여 압축된 모든 사진이 포함된 (Download all)ZIP 아카이브 를 가져옵니다 .
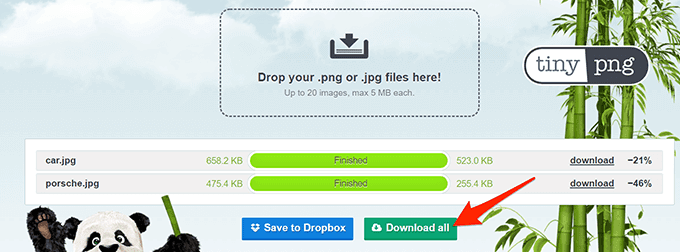
2. 이미지를 작게 사용하여 이미지 파일 크기 줄이기(2. Use Image Smaller to Reduce the Image File Size)
Image Smaller (무료)는 웹에서 이미지 크기를 줄일 수 있는 또 다른 사이트입니다. 이 사이트는 JPG , PNG , GIF 및 TIFF 를 포함한 여러 이미지 형식(several image formats) 을 지원합니다 . 최대 50MB 크기의 이미지를 업로드할 수 있습니다.
- 컴퓨터의 웹 브라우저에서 Image Smaller 사이트를 엽니다 .
- 사이트에서 이미지 파일(Select Image File) 선택 을 선택하고 압축할 이미지를 선택합니다.

- (Wait)사이트에서 이미지 크기를 줄일 때까지 기다 립니다.
- 이미지가 압축되면 다운로드(Download) 를 선택하여 압축된 이미지를 다운로드합니다.

다운로드 페이지에는 이미지의 원본과 압축된 크기가 표시됩니다. 이렇게 하면 이미지가 얼마나 압축되었는지 알 수 있습니다.
3. Kraken을 사용하여 사진 파일 크기 줄이기(3. Use Kraken to Reduce the Picture File Size)
대부분의 Kraken 서비스는 유료이지만 특정 설정으로 이미지 크기 조정기를 무료로 사용할 수 있습니다. 이러한 무료 설정은 문제 없이 이미지 크기를 줄이는 데 충분합니다.
Kraken을 사용하여 이미지를 압축하려면:
- 웹 브라우저에서 Kraken 사이트를 엽니다 .
- 최적화 모드 선택(Select optimization mode) 섹션에서 무손실 을(Lossless) 선택합니다 . 이는 이미지 품질에 너무 많은 영향을 미치지 않으면서 이미지 크기를 조정하기 위한 것입니다.

- 업로드 아이콘을 선택하고 압축할 이미지를 업로드합니다.

- Kraken 이 이미지 압축을 시작합니다. 사이트 하단에 진행률 표시줄이 표시됩니다.
- 이미지가 완전히 압축되면 파일(Download File) 다운로드를 선택하여 이미지를 컴퓨터에 다운로드합니다.

이미지 크기를 줄이기 위해 이미지 해상도 변경(Change the Image Resolution to Reduce the Image Size)
이미지 크기를 줄이는 또 다른 방법은 이미지의 해상도를 변경하는 것입니다. 이것은 이미지 품질에(the quality of the image) 영향을 줄 수 있습니다 .
Windows 10 에서 이미지의 해상도를 변경하는 방법에는 여러 가지가 있습니다.
1. 그림판을 사용하여 이미지의 해상도 변경(1. Use Paint to Change an Image’s Resolution)
Windows 10 에 내장된 그림판(Paint) 앱을 사용 하여 이미지의 해상도를 변경할 수 있습니다. 이렇게 하면 PC에 타사 앱을 다운로드하거나 설치할 필요가 없습니다.
- 크기를 줄이려는 이미지가 포함된 폴더를 엽니다.
- 이미지를 마우스 오른쪽 버튼으로 클릭하고 연결 프로그램(Open with) > 그림판(Paint) 을 선택 합니다.

- 그림판(Paint) 에서 이미지가 열리면 상단 에서 크기 조정(Resize) 을 선택 합니다.

- 열리는 크기 조정 및 기울이기(Resize and Skew) 창의 크기 조정(Resize) 섹션 에서 픽셀(Pixels) 을 선택합니다.

- 가로(Horizontal) 상자 에 사진의 새 너비를 픽셀 단위로 입력합니다. 이것은 현재 너비보다 작아야 함을 기억하십시오.
- 수평(Horizontal) 필드의 값 을 기반으로 올바른 치수를 자동으로 가져오기 때문에 수직(Vertical) 필드 에 아무 것도 지정할 필요가 없습니다 .
- 창 하단에서 확인(OK) 을 선택 하여 변경 사항을 저장합니다.
- 파일(File) > 다른 이름으로 저장을(Save as) 선택 하고 압축된 이미지를 저장할 이미지 형식을 선택합니다.
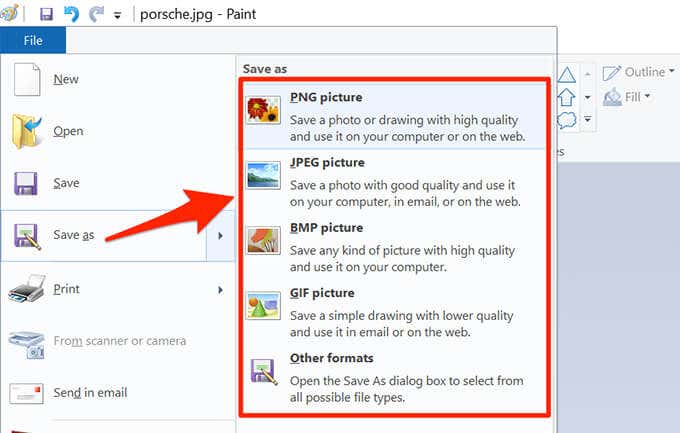
2. Shutterstock을 사용하여 이미지 크기 줄이기(2. Use Shutterstock to Reduce an Image’s Size)
(Shutterstock is known for its stock photos)Shutterstock은 스톡 사진 저장소 로 유명 합니다. 수천 장의 스톡 사진을 제공하는 것 외에도 이 사이트는 온라인 이미지 리사이저(무료)도 제공합니다.
이 온라인 도구를 사용하여 이미지의 해상도를 변경하여 파일 크기 측면에서 이미지를 더 작게 만들 수 있습니다.
- 웹 브라우저에서 Shutterstock Image Resizer 사이트로 이동 합니다 .(Shutterstock Image Resizer)
- 사이트에서 업로드(Upload) 를 선택하고 압축할 이미지를 선택합니다.

- 사이트의 2단계 섹션에서 이미지 크기 (Step 2)선택(Select an image size) 드롭다운 메뉴를 선택하고 사진의 새 해상도를 선택합니다.

- 사용자 정의 크기를 지정하려면 드롭다운 메뉴에서 사용자 정의(Custom) 를 선택한 다음 주어진 상자에 사진의 사용자 정의 너비와 높이를 입력합니다.

- 마지막으로 다운로드(Download) 를 선택하여 크기가 조정된 이미지를 컴퓨터에 다운로드합니다.
Adobe Photoshop을 사용하여 이미지 압축(Use Adobe Photoshop to Compress an Image)
컴퓨터에서 Adobe Photoshop(use Adobe Photoshop) 을 사용하는 경우 이 프로그램에 이미지 크기를 선택적으로 줄일 수 있는 옵션이 있습니다.
Photoshop 에서 선택할 수 있는 여러 품질 및 파일 크기 옵션이 있습니다 .
- 컴퓨터에서 Adobe Photoshop 을 실행 합니다.
- 파일(File) > 열기(Open) 를 선택 하고 크기를 줄이려는 사진을 로드합니다.

- Photoshop 에서 사진이 열리면 Photoshop의 메뉴 모음에서 파일(File) > 웹용으로 저장을(Save for Web) 선택 합니다.

- 웹용(Save for Web) 으로 저장 창의 오른쪽 상단에서 사전 설정(Preset) 바로 아래(다음이 아님) 드롭다운 메뉴 를 선택하고 JPEG 를 선택합니다 .

- JPEG 아래의 드롭다운 메뉴 를 선택하고 중간(Medium) 을 선택합니다 .
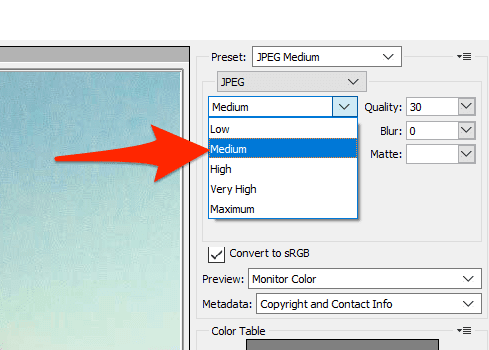
- 왼쪽 창의 사진 미리보기 하단에 현재 설정이 적용된 사진 크기가 표시됩니다.

- 이 파일 크기가 여전히 너무 큰 경우 중간(Medium) 을 선택한 메뉴에서 낮음(Low) 을 선택합니다 .
- 결과가 만족스러우면 하단에서 저장 을 선택합니다.(Save)
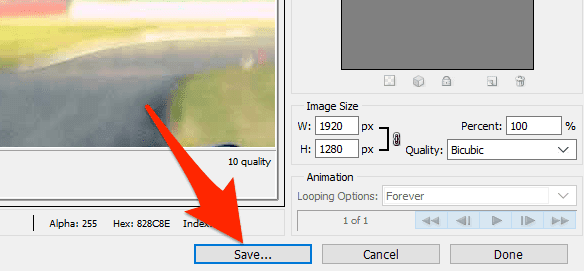
이미지의 메타데이터를 제거하여 파일 크기 줄이기(Remove Image’s Metadata to Reduce the File Size)
많은 이미지에 특정 정보가 저장되어 있습니다. 이 정보를 메타데이터라고 하며 일반적으로 이미지를 캡처하는 데 사용된 카메라 이름, 사진을 캡처할 때의 다양한 카메라 설정 등과 같은 세부 정보를 포함합니다.
이 정보를 사용하지 않으려면 이 정보를 제거(remove this information) 하여 이미지의 파일 크기를 줄일 수 있습니다. 메타데이터는 일반적으로 너무 많은 공간을 사용하지 않기 때문에 이미지 파일 크기에는 큰 차이가 없습니다.
- Windows PC에서 파일 크기를 줄이려는 이미지를 마우스 오른쪽 버튼으로 클릭하고 속성 을 선택 합니다(Properties) .

- 속성(Properties) 창 에서 세부 정보(Details) 탭을 선택합니다 .
- 세부 정보(Details) 탭 하단에서 속성 및 개인 정보 제거(Remove Properties and Personal Information) 를 선택 합니다.
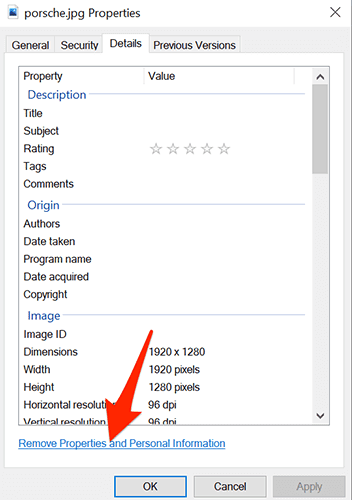
- 다음 화면에서 가능한 모든 속성이 제거된 복사본 생성을(Create a copy with all possible properties removed) 선택 하고 하단 에서 확인(OK) 을 선택 합니다.

- Windows는 원본 이미지와 동일한 폴더에 이미지 복사본을 만듭니다. 이 복사된 이미지 버전에는 모든 메타데이터가 제거되었습니다.
위에서 설명한 다양한 방법을 사용하면 이미지의 파일 크기를 빠르고 쉽게 줄일 수 있습니다. 앱 설치가 마음에 들지 않으면 웹 기반 도구를 사용하거나 설치 가능한 프로그램을 사용하여 이미지를 압축할 수 있습니다.
How to Reduce the File Size of an Image or Picture
Arе you having trouble sharing an image because the file size is too large? That’s a common issue that we all experience from time to time. Luckily, you can reduce the file size of your pictures using various ways.
You can compress your images, change your image resolution, or remove the metadata from your images to reduce the file size.

Compress the Image Size with Online Tools
There are several online tools that you can use to reduce the file size of your images. You don’t need to install anything on your PC to use these tools. They work on your web browser.
1. Use TinyPNG to Compress Images
TinyPNG (free) is one of the popular web-based tools to compress images. With this tool, you just need to upload your images and the tool compresses those images for you. You can compress a single as well as multiple images at once with this tool.
Although the site name mentions PNG, the site works for JPG images, too.
- Access the TinyPNG site in a web browser on your computer.
- When the site loads, select the upload icon in the middle to upload your photos.

- Upload the photos that you want to compress. Remember you can upload as many as 20 images in one go.
- When the photos are uploaded, TinyPNG will start compressing them.
- If you’ve uploaded a single photo, select Download next to the photo name to download the compressed version of your photo.
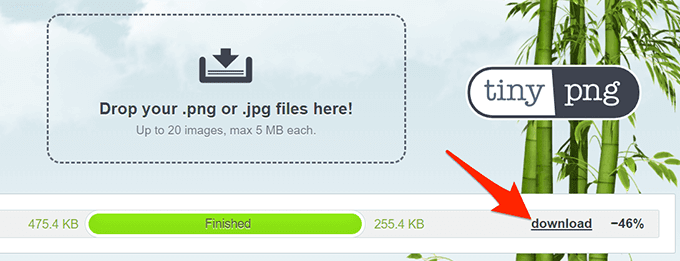
- If you’ve uploaded multiple photos, select Download all to get a ZIP archive containing all your compressed photos.
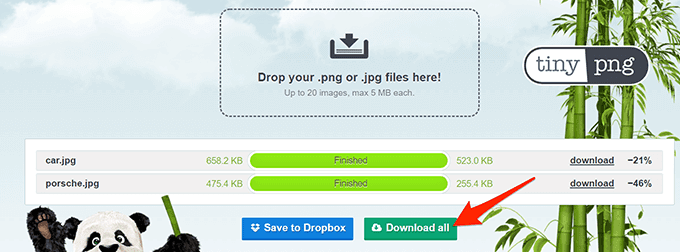
2. Use Image Smaller to Reduce the Image File Size
Image Smaller (free) is another site that allows you to reduce the size of your images on the web. This site supports several image formats, including JPG, PNG, GIF, and TIFF. You can upload images up to 50MB in size.
- Open the Image Smaller site in a web browser on your computer.
- On the site, select Select Image File and choose the image or images to compress.

- Wait for the site to reduce your image’s size.
- When the image is compressed, select Download to download the compressed image.

The download page shows your image’s original as well as compressed size. This way you know how much your image has been compressed.
3. Use Kraken to Reduce the Picture File Size
Most Kraken services are paid, but you can use its image resizer with certain settings for free. These free settings are good enough to reduce the size of your images without any issues.
To use Kraken to compress images:
- Open the Kraken site in your web browser.
- From the Select optimization mode section, choose Lossless. This is to ensure your image is resized without too much impact on the image quality.

- Select the upload icon and upload the image you want to compress.

- Kraken will start compressing your image. You’ll see the progress bar at the bottom of the site.
- When your image is fully compressed, select Download File to download the image to your computer.

Change the Image Resolution to Reduce the Image Size
Another way to reduce your image’s size is to change the image’s resolution. This can have an impact on the quality of the image.
On Windows 10, there are multiple ways to change an image’s resolution.
1. Use Paint to Change an Image’s Resolution
You can use Windows 10’s built-in Paint app to change the resolution of your images. This way, you don’t need to download or install any third-party apps on your PC.
- Open the folder containing the image you want to reduce the size for.
- Right-click the image and select Open with > Paint.

- When the image opens in Paint, select Resize at the top.

- In the Resize and Skew window that opens, select Pixels from the Resize section.

- In the Horizontal box, enter the new width of your photo in pixels. Remember this should be smaller than the current width.
- You don’t have to specify anything in the Vertical field as it’ll automatically get the right dimensions based on the Horizontal field’s value.
- Select OK at the bottom of the window to save your changes.
- Select File > Save as and choose an image format to save your compressed image.
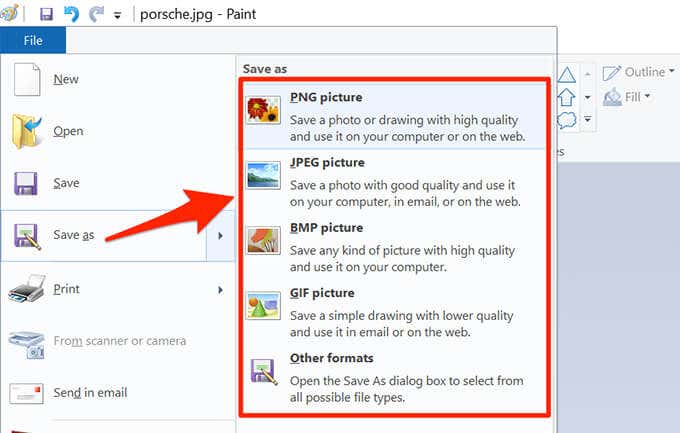
2. Use Shutterstock to Reduce an Image’s Size
Shutterstock is known for its stock photos repository. Besides offering thousands of stock photos, the site offers an online image resizer (free), too.
You can use this online tool to change the resolution of your images, making your images smaller in terms of file sizes.
- Head over to the Shutterstock Image Resizer site in your web browser.
- On the site, select Upload and choose the images you’d like to compress.

- In the Step 2 section on the site, select the Select an image size dropdown menu and choose a new resolution for your photo.

- To specify custom dimensions, select Custom from the dropdown menu and then enter the custom width and height of the photo in the given boxes.

- Lastly, select Download to download the resized image to your computer.
Use Adobe Photoshop to Compress an Image
If you use Adobe Photoshop on your computer, there’s an option in this program that lets you selectively reduce the size of your images.
You have multiple quality and file size options to choose from with Photoshop.
- Launch Adobe Photoshop on your computer.
- Select File > Open and load the photo you want to reduce the size for.

- Once the photo opens in Photoshop, select File > Save for Web from Photoshop’s menu bar.

- At the top-right corner of the Save for Web window, select the dropdown menu right beneath (not next) Preset and choose JPEG.

- Select the dropdown menu below JPEG and choose Medium.
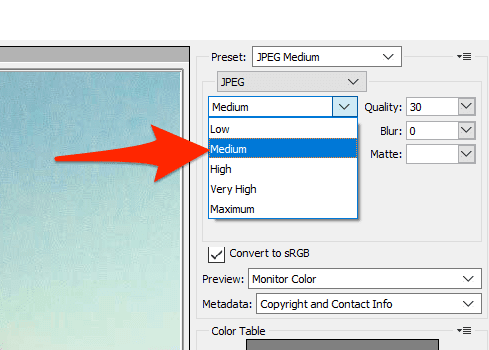
- At the bottom of the photo preview on the left pane, you’ll see the size of your photo with the current settings applied.

- If this file size is still too large, select Low from the menu where you chose Medium.
- When you’re happy with the results, choose Save at the bottom.
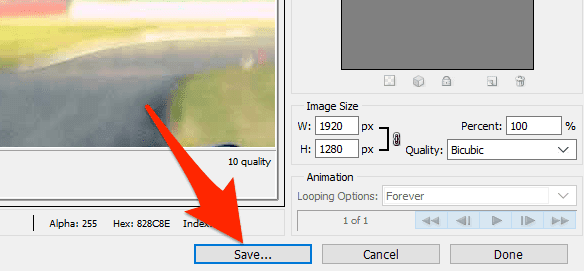
Remove Image’s Metadata to Reduce the File Size
Many of your images have certain information saved in them. This information is called metadata and this usually includes details like the name of the camera that was used to capture the image, various camera settings when the photo was captured, and so on.
If you don’t intend to use this information, you can remove this information which will reduce the file size of your image. Note that you won’t see a significant difference in your image’s file size, as the metadata usually doesn’t use too much space.
- On your Windows PC, right-click the image for which you want to reduce the file size and choose Properties.

- Select the Details tab in the Properties window.
- At the bottom of the Details tab, select Remove Properties and Personal Information.
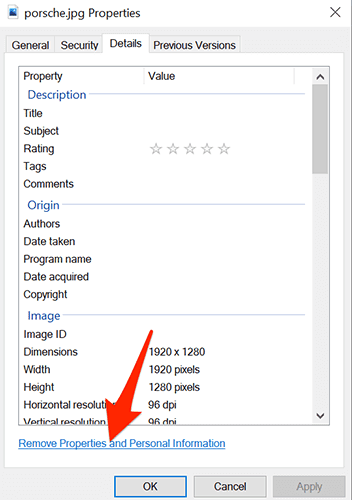
- On the following screen, choose Create a copy with all possible properties removed and select OK at the bottom.

- Windows will create a copy of your image in the same folder as the original image. This copied version of your image has all the metadata removed from it.
With various methods outlined above, you can quickly and easily reduce the file size of any of your images. You can either use web-based tools if you don’t like installing apps, or use installable programs to compress your images.