수정: '오디오 렌더러 오류: 컴퓨터를 다시 시작하십시오'
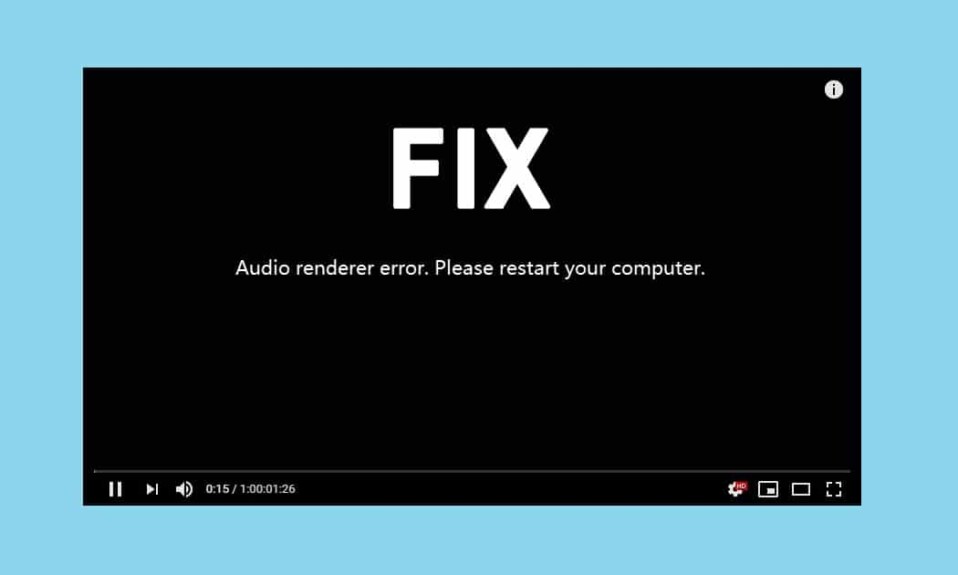
또 다른 평일입니다. Instagram 피드(Instagram feed) 를 스크롤 하면서 귀여운 강아지와 고양이 사진을 보고 있는데 갑자기 좋아하는 크리에이터의 새로운 업로드를 알리는 YouTube 알림 이 도착합니다. (YouTube notification)새로 업로드된 걸작을 최고의 영광으로 즐기려면 데스크톱 컴퓨터(desktop computer) 로 이동하여 원하는 브라우저에서 YouTube 를 로드 한 다음 동영상 미리보기 이미지(video thumbnail) 를 클릭합니다 . 그러나 비디오 대신 ' 오디오 렌더러 오류가 표시됩니다. 컴퓨터를 다시 시작하십시오(Audio Renderer Error. Please restart your computer) '라는 메시지가 표시됩니다. 얼마나 우울합니까? 동일한 오류 메시지(error message) 를 찾기 위해서만 다른 웹 브라우저 로 전환합니다.(web browser)당신을 미행. 오디오 렌더러 오류(Audio Renderer Error) 는 Windows 버전(Windows version) 및 모든 웹 브라우저(web browser) ( Chrome , Firefox , Opera , Edge )에 관계없이 (Edge)Windows 사용자에게 자주 발생합니다 .
사용자 보고서에 따르면 오디오 렌더러(Audio renderer) 오류는 일반적으로 잘못된 오디오 드라이버로 인해 발생합니다. 드라이버가 손상되었거나 오래되었거나 단순히 결함이 있을 수 있습니다. 일부 사용자의 경우 대부분의 Dell 컴퓨터 에서 BIOS 의 버그로 인해 오디오 렌더러 문제 가 발생하는 반면 마더보드의 버그로 인해 문제가 발생할 수도 있습니다. (Audio Renderer problem)이 오류는 음악 제작 프로그램 인 (music production program)Cubase 를 사용할 때도 자주 발생 합니다 . 시스템과 오류가 발생한 상황에 따라 솔루션이 각각 다릅니다. 이 기사에서는 Windows 10 에서 (Windows 10)오디오 렌더러 오류(Audio Renderer error) 를 해결하는 것으로 알려진 모든 솔루션을 설명했습니다 .

수정: ' 오디오 렌더러 오류(Audio Renderer Error) : 컴퓨터를 다시 시작하십시오(Please Restart Your Computer) '
고급/긴 솔루션으로 이동하기 전에 오류 메시지(error message) 를 준수 하고 컴퓨터를 다시 시작하겠습니다. 예, 사소해 보일 수 있지만 시스템을 다시 시작하면 드라이버 및 백그라운드 프로세스의 일시적인 결함을 수정하는 데 도움이 됩니다. 그러나 이것은 일시적인 해결책일 뿐입니다. 일부 운이 좋은 사람들에게는 문제를 해결할 수 있지만 다른 사람들은 오류가 다시 나타나기 전에 몇 초 동안만 오디오를 즐길 수 있습니다. 또 다른 임시 해결책은 단순히 헤드폰을 뽑았다가 다시 꽂는 것입니다. 몇 초 동안만 작동하는 컴퓨터를 다시 시작하는 것과 달리 헤드폰을 뽑으면 렌더러 오류(renderer error) 가 다시 나타나기 전에 전체 세션을 완료할 수 있습니다.
몇 번 시도하면 임시 솔루션을 실행하는 데 지칠 수 있습니다. 따라서 시간이 더 있으면 기본 오디오 문제 해결사(audio troubleshooter) 를 실행 하고 드라이버를 수정해 보십시오. Dell 컴퓨터 사용자는 (Dell computer)BIOS 를 업데이트 하여 렌더러 오류(renderer error) 를 영구적으로 해결할 수 있지만 Cubase 사용자는 오디오 샘플 속도와 비트 심도(sample rate and bit depth) 를 변경해야 합니다 .
Windows 10에서 오디오 렌더러 오류를 수정하는 5가지 방법(5 Ways To Fix Audio Renderer Error on Windows 10)
방법 1: 오디오 문제 해결사 실행(Method 1: Run the Audio Troubleshooter)
Windows 에는 과다한 문제를 해결하기 위한 문제 해결사가 내장되어 있습니다. 문제 해결사는 개발자가 이미 알고 있고 문제 해결사에서 수리 전략을 프로그래밍한 문제로 인해 발생한 경우 매우 유용합니다. Microsoft 는 또한 가장 일반적으로 발생하는 오류에 대한 복구 절차를 프로그램합니다. 오디오 문제 해결사(Audio troubleshooter) 를 실행하려면 –
1. Windows key + I 을 눌러 Windows 설정(Windows Settings) 을 시작한 다음 업데이트 및 보안(Update & Security) 을 클릭합니다 .

2. 왼쪽 창의 (left pane)탐색 메뉴(navigation menu) 를 사용하여 문제 해결(Troubleshoot ) 설정 페이지 로 이동합니다 . Windows key + R 을 눌러 명령 실행 상자 에 (Run Command box)ms-settings:troubleshoot 를 입력하여 동일한 항목을 열 수도 있습니다 .
3. 오른쪽 패널에서 추가 문제 해결사(Additional troubleshooters) 를 클릭합니다 .

4. 시작 및 실행 섹션에서 오디오 재생(Playing Audio) 을 클릭 하여 사용 가능한 옵션을 확인한 다음 문제 (Get)해결사 실행 버튼을 (Run the troubleshooter)클릭 하여 (Click)문제 해결 프로세스(troubleshooting process) 를 시작합니다 .

5. 드라이버 및 오디오 서비스를 검색한 후 문제를 해결할 장치를 선택(select a device to troubleshoot) 하라는 메시지가 표시됩니다 . 오디오 렌더러 오류(Audio renderer error and click) 가 발생한 것을 선택하고 다음(Next ) 을 클릭 하여 계속하십시오.

6. 문제 해결 프로세스는 몇 분 정도 걸릴 수 있습니다. 문제 해결사가 실제로 기기에 문제를 발견하면 화면의 지시에 따라 문제를 해결하면 됩니다(follow the on-screen prompts to fix them) .
7. 문제 해결사가 오디오 장치의 모든 문제를 감지하고 수정했으면 컴퓨터를 다시 시작하고 렌더러 오류(renderer error) 가 발생하는지 확인 합니다.
방법 2: 오디오 장치 비활성화 및 활성화(Method 2: Disable and Enable the Audio Device)
컴퓨터를 다시 시작하는 것과 유사하게 사용자는 오디오 어댑터를 다시 시작하는 것을 단순화하여 문제를 해결했습니다. 다시(Again) 시작하면 장치 드라이버의 일시적인 결함이 수정되고 결함이 있는 인스턴스(faulty instance) 가 새로 고쳐 집니다.
1. 시작 메뉴( Start menu) 버튼을 마우스 오른쪽 버튼으로 클릭(Right-click ) 하여 고급 사용자 메뉴를 표시하고 (Power User menu and select)장치 관리자(Device Manager) 를 선택합니다.

2. 레이블이나 화살표를 두 번 클릭하여 사운드, 비디오 및 게임 컨트롤러( Sound, video and game controllers) 를 확장한 다음 첫 번째 항목 을 마우스 오른쪽 버튼으로 클릭(Right-click ) 하고 이어지는 옵션에서 장치 비활성화 를 선택합니다.(Disable device)

3. 나열된 모든 오디오 장치에 대해 위의 단계를 반복합니다.
4. 1~2분 정도 기다린 후 모든 (E)오디오 장치를 다시 활성화합니다(nable all the audio devices back again) .

또한 읽기: (Also Read:) Android 에서 지원되지 않는 오디오-비디오 코덱 문제 (Audio-Video Codec Issues)수정(Fix)
방법 3: 오디오 드라이버 제거(Method 3: Uninstall Audio Drivers)
오디오 렌더러(Audio renderer) 오류 의 가장 일반적인 원인 은 손상된 드라이버입니다. 장치 관리자(Device Manager) 를 사용하여 오디오 드라이버의 이전 버전으로 롤백하고 문제가 해결되는지 확인할 수 있습니다. 그래도 문제가 해결(t work) 되지 않으면 손상된 드라이버를 완전히 제거하고 버그가 없는 최신 버전으로 교체할 수 있습니다. 또한 오디오 드라이버를 업데이트하면 대부분의 사용자에게 렌더러 오류 가 수정됩니다.(renderer error)
1. 장치 관리자 를 실행하고 ( Device Manager )사운드, 비디오 및 게임 컨트롤러를 다시 한 번( Sound, video, and game controllers once again) 확장 합니다 (이전 방법의 1 및 2단계 참조).

2. 오디오 카드를 두 번 클릭(Double-click ) 하여 속성( Properties) 창을 엽니다.
3. 드라이버(Driver ) 탭 으로 이동하고 드라이버 롤백(Roll Back driver) 을 클릭 하여 이전 드라이버 버전(driver version) (사용 가능한 경우)으로 돌아가거나 장치(Uninstall Device) 제거를 클릭하여 완전히 제거합니다( 먼저 롤백한 다음 제거해 보십시오 ). (Try)수신한 모든 팝업 메시지를 확인 합니다.(Confirm)

4. 오디오 드라이버를 제거하기로 선택한 경우 컴퓨터를 다시 시작하면 Windows 에서 자동으로 설치됩니다. 직접 문제를 해결하고 제조업체 웹 사이트에서 최신 드라이버를 수동으로 다운로드하여 직접 설치할 수 있습니다. Driver Booster 와 같은 타사 프로그램 도 사용할 수 있습니다.
방법 4: 오디오 샘플 속도 및 비트 깊이 변경 (Method 4: Change Audio Sample Rate and Bit Depth )
Cubase 창이(Cubase Window) 활성화되어 있을 때만 렌더러 오류가(renderer error) 발생하는 경우 Windows 사운드(Windows sound) 드라이버 및 ASIO 드라이버(ASIO drivers) 의 샘플 속도를 일치시켜야 합니다 . 오디오 샘플 속도가 다르면 재생 중에 충돌이 발생하고 렌더러 오류가 발생(renderer error) 합니다.
1. 작업 표시줄(Taskbar) 에서 스피커 아이콘을 마우스 오른쪽 버튼으로 클릭하고 나타나는(Right-click on the Speaker icon) 옵션 메뉴에서 소리(Sounds ) 를 선택 합니다. 스피커 아이콘(Speaker icon) 은 숨겨져 있을 수 있으며 위쪽을 향한 ' 숨겨진 아이콘 표시(Show hidden icons) ' 화살표를 클릭하여 볼 수 있습니다.

2. 재생(Playback ) 탭 에서 오류(error and click) 가 발생한 오디오 장치를 선택(select the audio device) 하고 속성(Properties ) 버튼을 클릭합니다.

3. 다음 속성 (Properties)창의 (Window)고급(Advanced ) 탭으로 이동 하고 드롭다운 메뉴에서 기본 형식( Default Format) (또는 원하는 샘플 속도(sample rate) ) 으로 16비트, 44100Hz(select 16 bit, 44100 Hz ) 를 선택합니다.
4. 적용(Apply ) 을 클릭 하여 변경 사항을 저장한 다음 확인을 클릭(Ok) 하여 종료합니다.

5. 계속해서 ASIO 드라이버 설정(ASIO Driver Settings) 창을 열고 오디오(Audio ) 탭으로 전환합니다.
6. 오른쪽 상단 모서리에서 샘플 속도(Hz)를 44100(Sample Rate (Hz) to 44100 ) (또는 3단계에서 설정한 값)으로 설정합니다. 변경 사항을 적용 하려면 컴퓨터(Restart the computer) 를 다시 시작하십시오.

방법 5: BIOS 업데이트(Dell 사용자용)(Method 5: Update BIOS (For Dell Users))
Dell 사용자(Dell user) 인 경우 위의 솔루션이 효과적이지 않을 수 있습니다. 많은 Dell 컴퓨터(Dell computer) 사용자가 특정 버전의 BIOS 소프트웨어(BIOS software) 버그로 인해 오디오 렌더러 오류가 발생(Audio Renderer error) 하므로 소프트웨어를 업데이트해야만 문제를 해결할 수 있다고 보고했습니다. 이제 BIOS 업데이트는 까다로울 수 있으며 일반 사용자 에게는 큰 작업(mighty task) 처럼 보일 수 있습니다 . 여기에서 BIOS(BIOS) 란 무엇이며 업데이트하는 방법에 대한 가이드가 나와 있습니다. Dell BIOS 업데이트(Dell BIOS Updates) 에서 매우 자세한 공식 가이드(official guide) 와 이에 대한 유익한 비디오를 확인할 수도 있습니다 .
참고: BIOS(BIOS) 업데이트 프로세스를 시작하기 전에 중요한 데이터를 모두 백업하고, 노트북 배터리를 50% 이상 충전하고, 하드 디스크, USB 드라이브(USB drive) , 프린터 등과 같은 외부 장치를 분리하여 시스템이 영구적으로 손상되지 않도록 하십시오. .
추천:(Recommended:)
- Windows 오디오 장치 그래프 격리(Fix Windows Audio Device Graph Isolation) 높은 CPU 사용량 수정(CPU usage)
- League(Fix League) Of Legends 클라이언트 가 (Legends Client)열리지(Opening) 않는 문제 수정
- Windows 10 에서 비디오(Video) 에서 오디오(Audio) 를 제거하는 3 가지 방법(Ways)
- Windows 10 의 로그인 화면(Login Screen) 에서 관리자 계정(Administrator Account) 활성화 또는 비활성화
항상 그렇듯이 위의 솔루션 중 어떤 것이 성가신 오디오 렌더러 오류(Audio Renderer error) 를 해결하는 데 도움이 되었는지 알려주고 문제 에 대한 추가 지원이 필요하면 아래 의견 섹션에서 연락하십시오.
Related posts
Windows 10에서 오디오 렌더러 오류를 수정하는 방법
[해결] Disk를 탈착식 Disk Error에 넣으십시오
방법 Record Discord Audio (Computer & Mobile)
Discord 픽업 게임 오디오 오류 수정
Fix Error 0X80010108에서 윈도우 (10)
DPC Watchdog Violation Error? 여기를 고치는 방법은 다음과 같습니다 !!
Fix Windows 10 Error C1900101-4000D로 Fails 설치
방법 Fix Google Drive Access Denied Error
Fix Computer USB device가 꽂혀있을 때 종료됩니다
6 Ways to Fix Pending Transaction Steam Error
Fix Steam Application Load Error 3:0000065432
Fix Windows Store Error Code 0x803F8001
Fix Windows 10 Updates Wo NOT Install Error
Fix Developer Mode package 설치 실패 Error code 0x80004005
Fix Computer 끄기 자동 끄기
Fix Computer iPhone을 인식하지 못함
Fix Windows Installer Access Denied Error
Computer Screen에서 축소하는 방법
Windows 10에서 Computer Name을 변경하는 방법
Fix Computer Sound Too Low Windows 10
